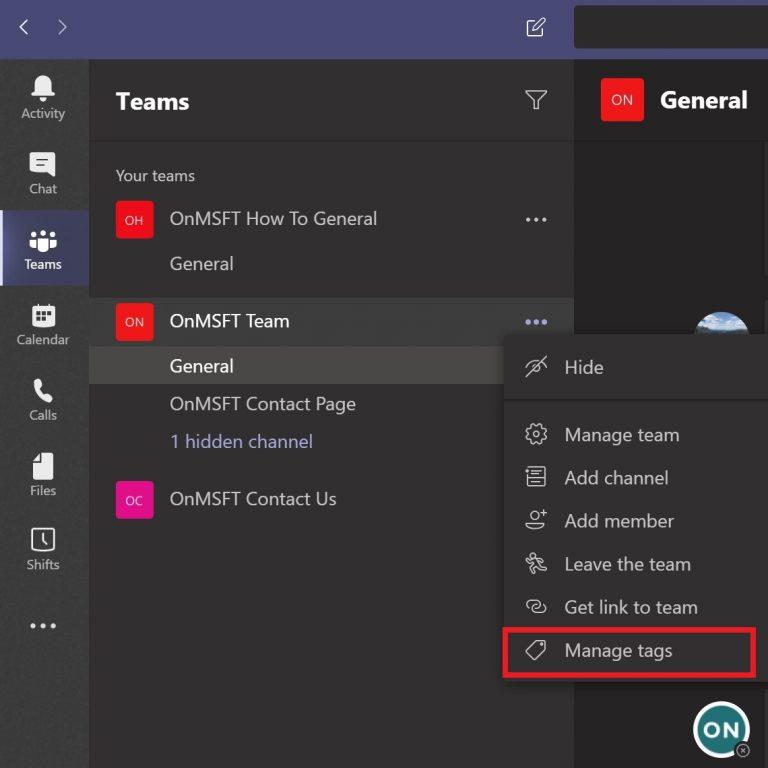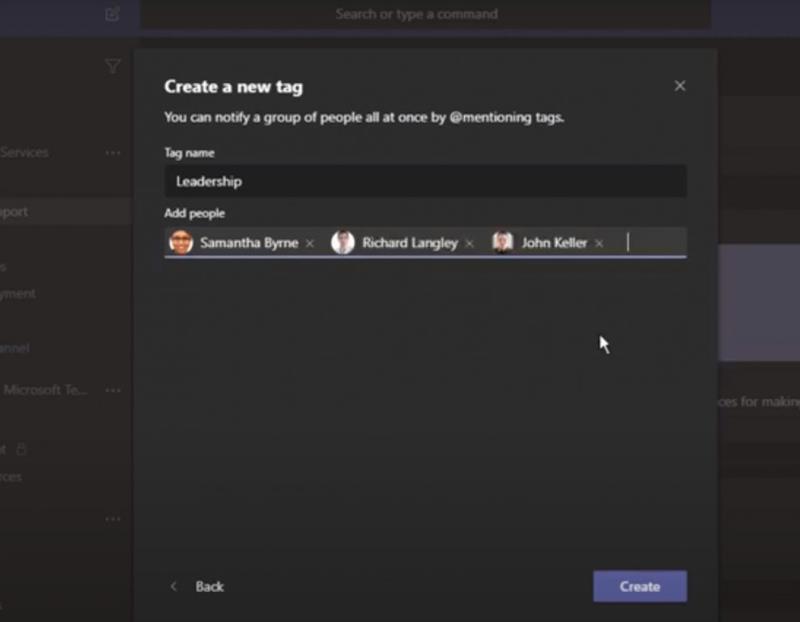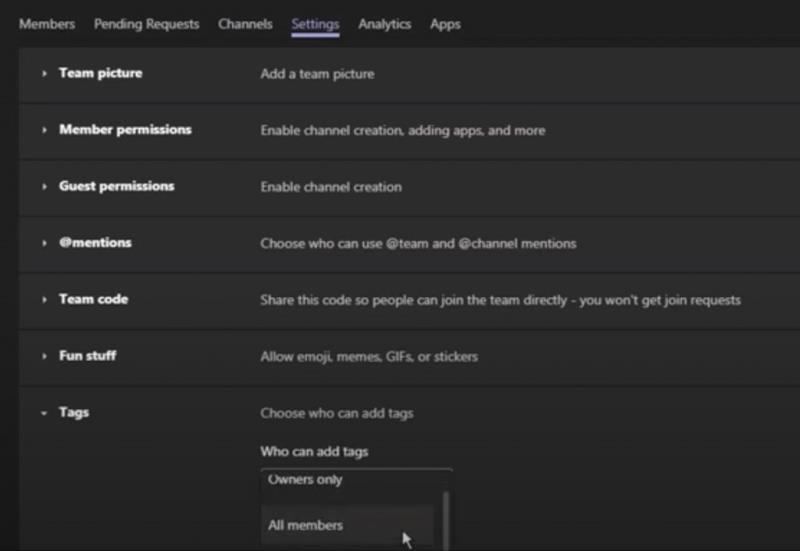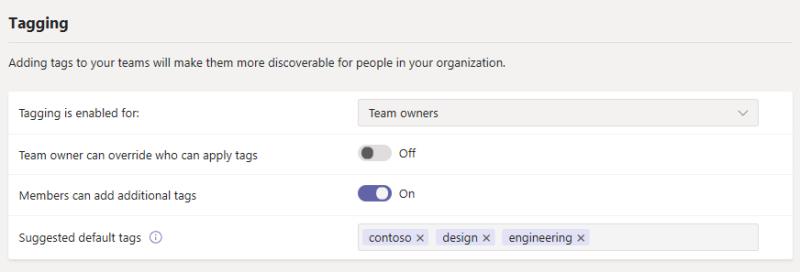Ето стъпките, които трябва да предприемете, за да добавите (и управлявате) тагове в Microsoft Teams.
1. Изберете Teams от лявата страна на настолното приложение на Microsoft Teams и намерете своя екип в списъка.
2. Изберете менюто с три точки вдясно от името на канала, за да видите още опции.
3. Изберете Управление на раздели, за да създадете и присвоите тагове на хора в Microsoft Teams.
Използването на тагове в Microsoft Teams ви позволява да споменавате група хора наведнъж. Като използвате тагове, вече не е нужно да споменавате индивидуални имена, можете да групирате няколко души под един и същи маркер, за да ги уведомите като група. Можете да групирате хората въз основа на тяхната длъжност, местоположение или отдел.
След като добавите маркер, просто използвайте @tag_name в канал в Microsoft Teams. Всеки, на когото е присвоен маркер, ще получи известие по същия начин, както ако е директно @споменат. Друг начин да използвате маркер е да започнете нов чат и да изберете маркера, който включва хората, до които искате да достигнете.
Не само всеки може да създава и управлява тагове в Microsoft Teams. Ако искате да добавяте и управлявате тагове, трябва да сте собственик на екип в Microsoft Teams. Ако не можете да добавяте или управлявате маркери, вашата организация може още да не е активирала функцията в Microsoft Teams.
Ако маркерите са активирани и не сте собственик на екип, все още можете да преглеждате маркерите, които са били присвоени на вас и други членове на екипа. Въпреки че не сте собственик на екип, все още можете да използвате имена на маркери, за да предупреждавате групи в рамките на вашата организация в разговори в канала.
Добавете тагове в Teams
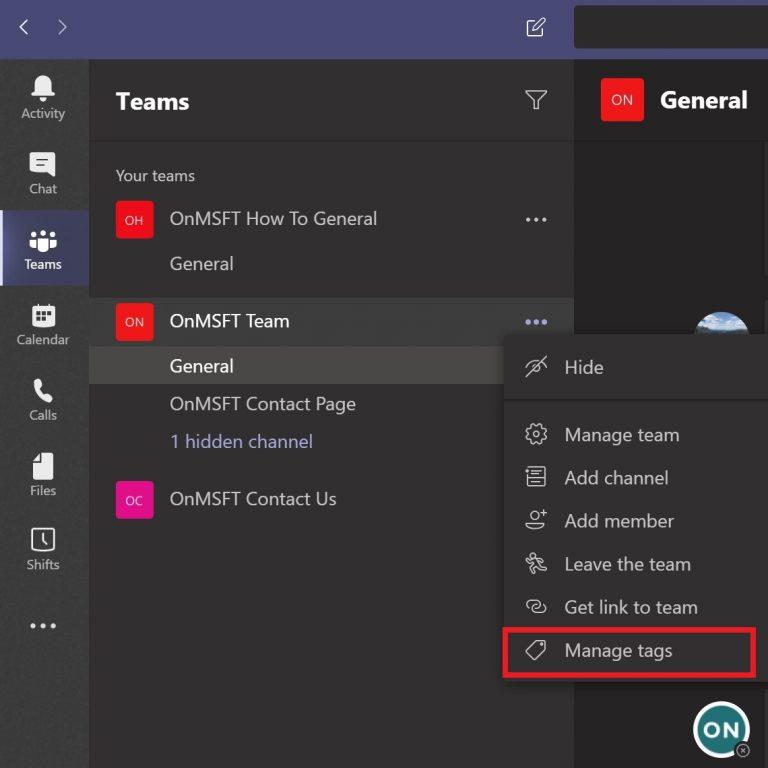
Ето стъпките, които трябва да предприемете, за да добавите и управлявате тагове в Microsoft Teams.
Изберете Teams от лявата страна на настолното приложение на Microsoft Teams и намерете своя екип в списъка.
Изберете менюто с три точки вдясно от името на канала, за да видите още опции.
Изберете Управление на маркери, за да създадете и присвоите маркери на хора в Microsoft Teams
Сега можете да добавяте и присвоявате маркери на хора във вашата организация. Например можете да маркирате групата „Лидерство“ и да добавите хора, които работят в рамките на този конкретен отдел във вашата организация. Докоснете Създаване, когато приключите с добавянето на хора към конкретно име на маркер.
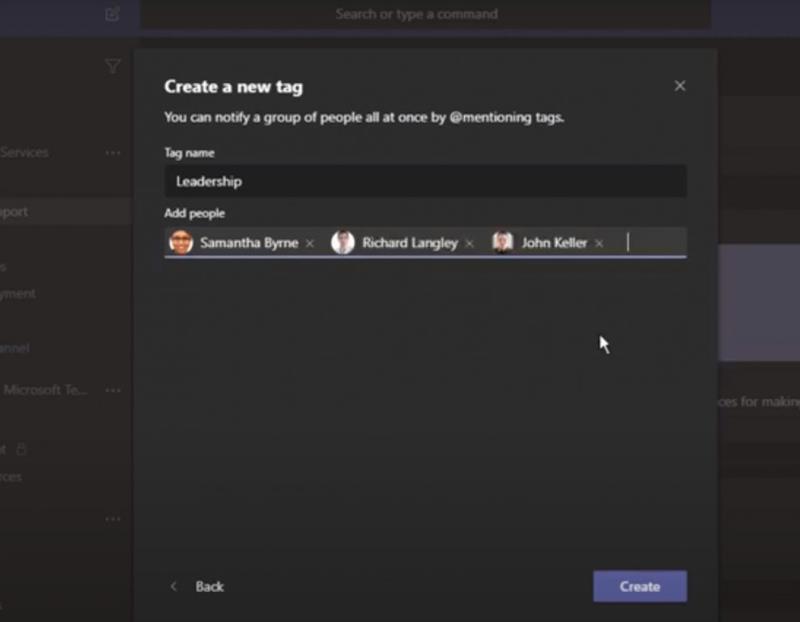
Споменете маркер в канал

Използвайте @tag_name, както бихте направили за всяко друго споменаване на @ в Microsoft Teams. В разговор в канала използвайте @tag_name, за да предупредите всички хора, назначени към маркера. Microsoft Teams ще предложи предложения за кой маркер да изпрати съобщението въз основа на това, което въвеждате.
Използване на тагове в чат

Ако искате да разговаряте с група, присвоена на маркер, всичко, което трябва да направите, е да използвате @tag_name. Вместо да използвате @mentions за отделни имена, можете да използвате @tag_name, за да споменете всички, присвоени на маркера. Използвайте името на маркера по същия начин, по който бихте стартирали нов чат с лице в Microsoft Teams.
Административни настройки на екипа за тагове
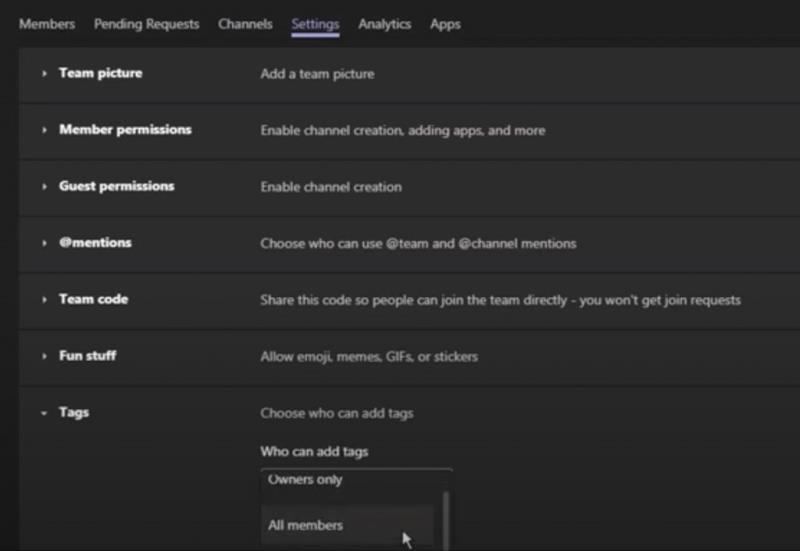
Само собствениците на екипи могат да избират кои потребители да добавят и управляват тагове. Ето какво трябва да направите, за да управлявате настройките на собственика на вашия екип в Microsoft Teams.
Изберете Teams от лявата страна на настолното приложение и изберете предпочитания от вас екипен канал.
Изберете менюто с три точки и изберете Управление на екип .
Изберете раздела Настройки .
Превъртете надолу до секцията Етикети .
Тук собствениците на екипи могат да променят настройките на маркера, за да позволят само на собствениците на екипи или на всички членове на екипа да добавят маркери в Microsoft Teams.
Настройки на администратора
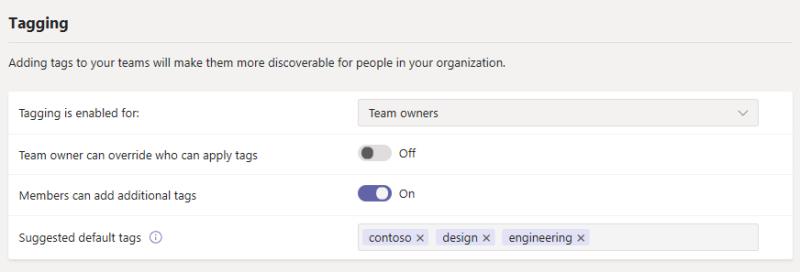
Изображението е предоставено от microsoft
Администраторите на Microsoft Teams могат допълнително да променят настройките на маркера за собствениците на екипи и членовете на екипа във вашата организация. В Microsoft Teams можете да имате общо 100 маркера с до 100 членове на екипа, добавени към един маркер в Microsoft Teams. На един член на екипа могат да бъдат присвоени до 25 различни етикета.
Освен това администраторите на Microsoft Teams могат да позволят на собствениците на екипи да заменят кой може да прилага маркери, да добавя допълнителни тагове и да използва до 25 предложени маркера по подразбиране в Microsoft Teams. Всяко име на етикет може да съдържа максимум 25 знака. В зависимост от това дали функцията е включена, собствениците на екипи и членовете на екипа могат да използват тези предложени маркери, да променят имената на маркери или да създават нов набор от маркери.
Смятате ли, че използването на тагове в Microsoft Teams би било полезно във вашата организация? Уведомете ни в коментарите.