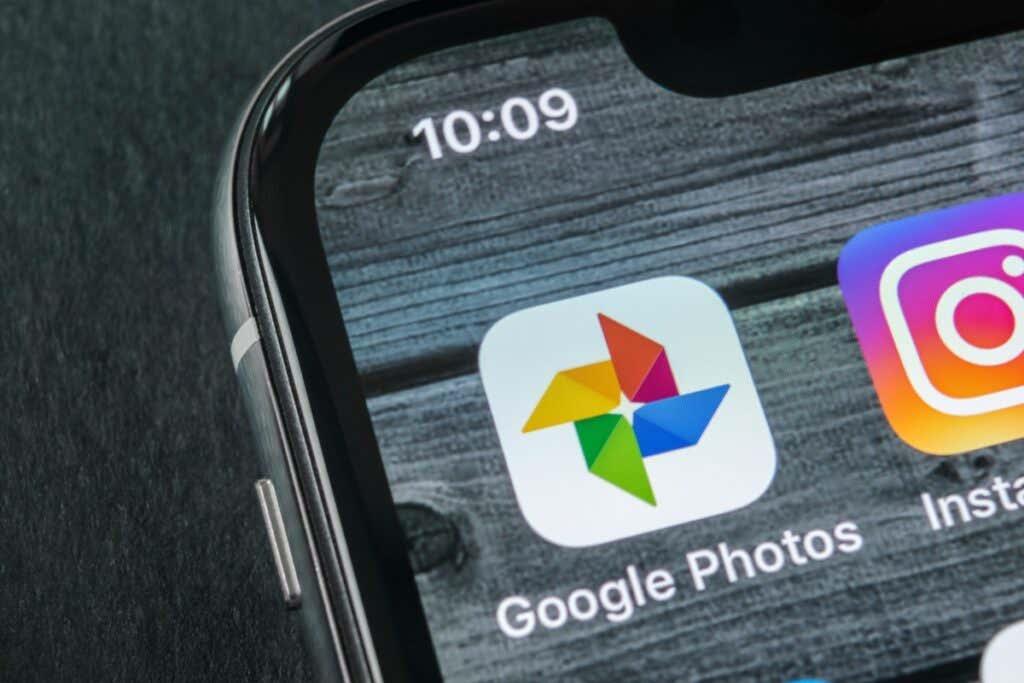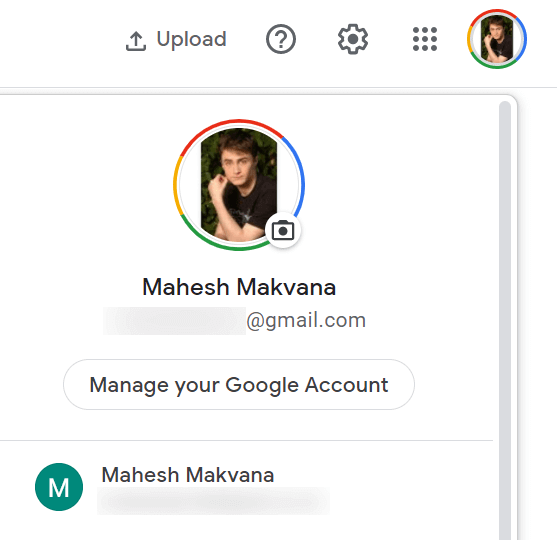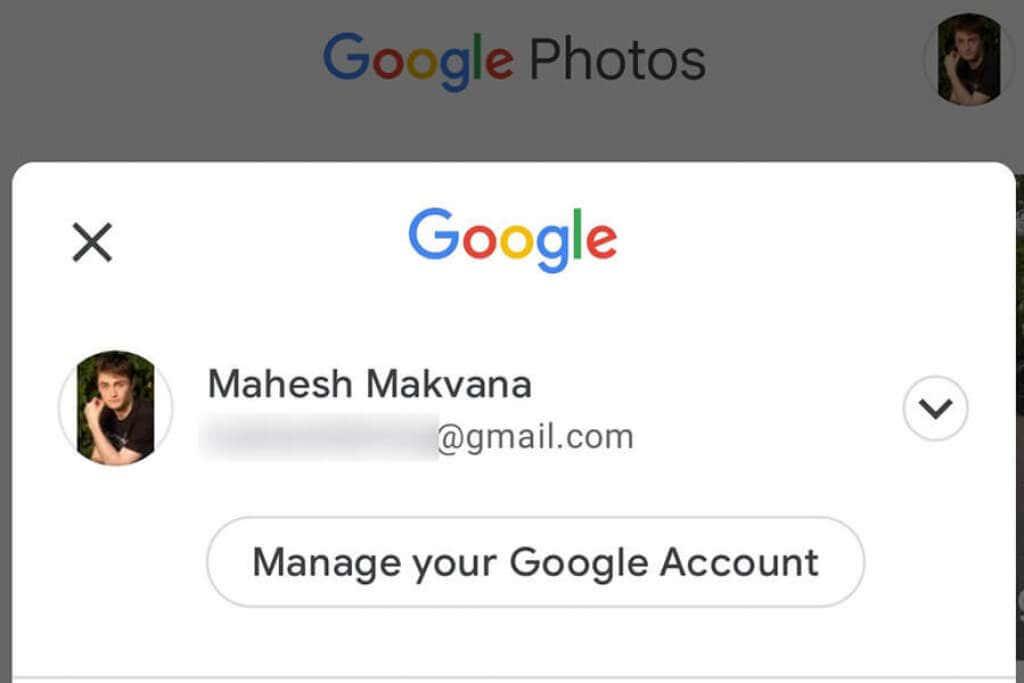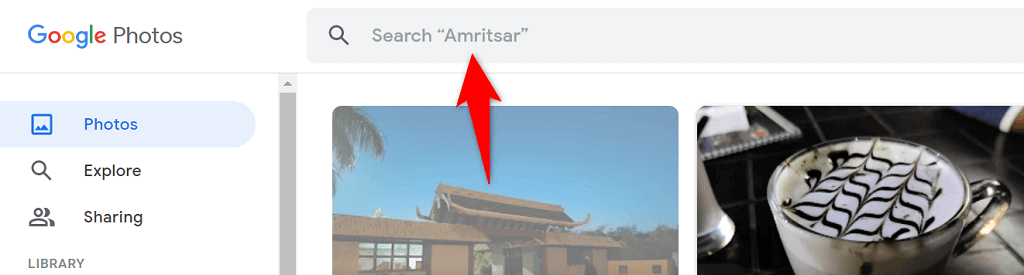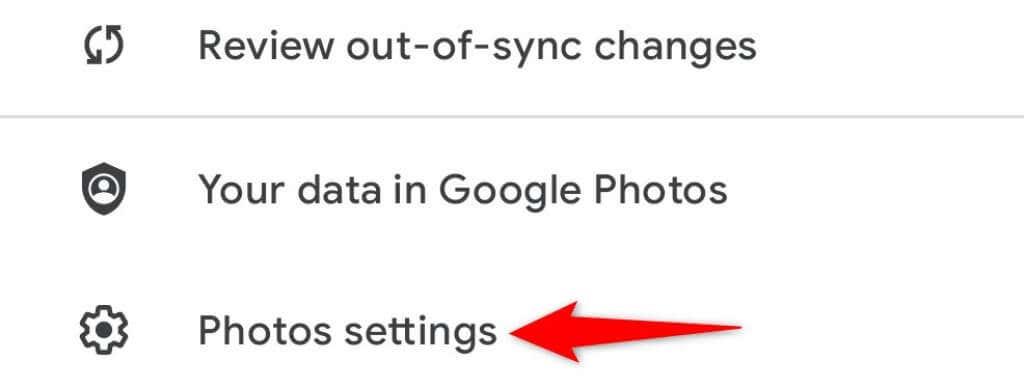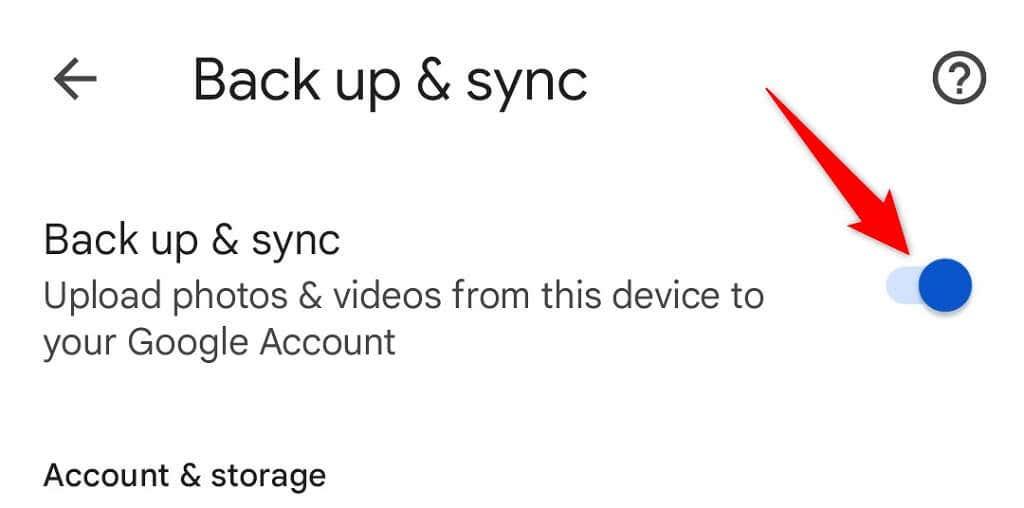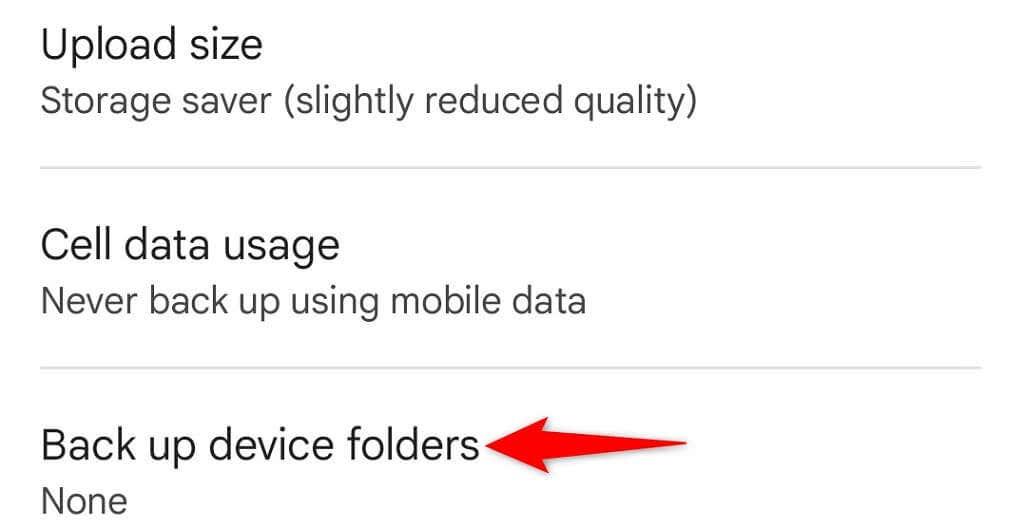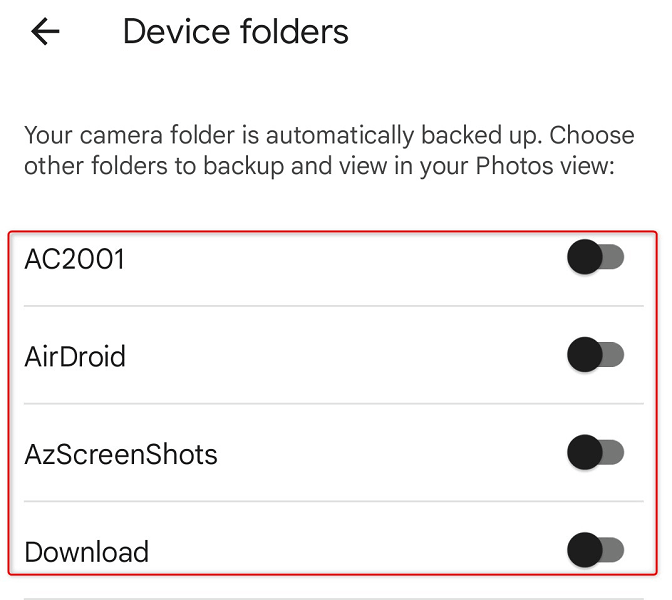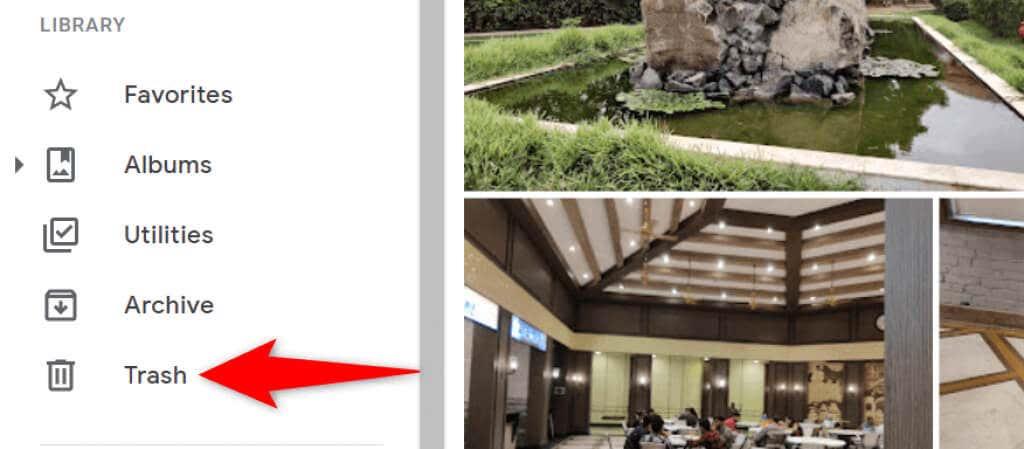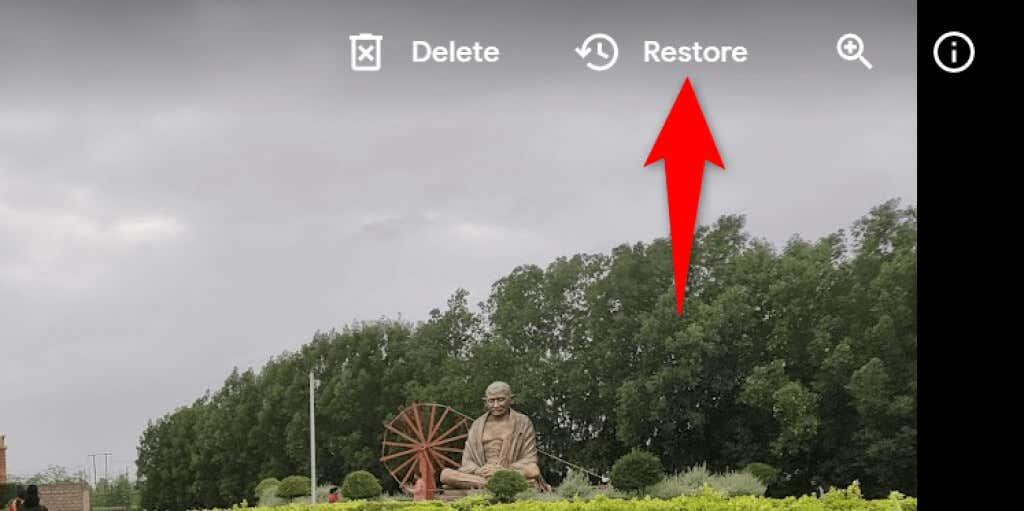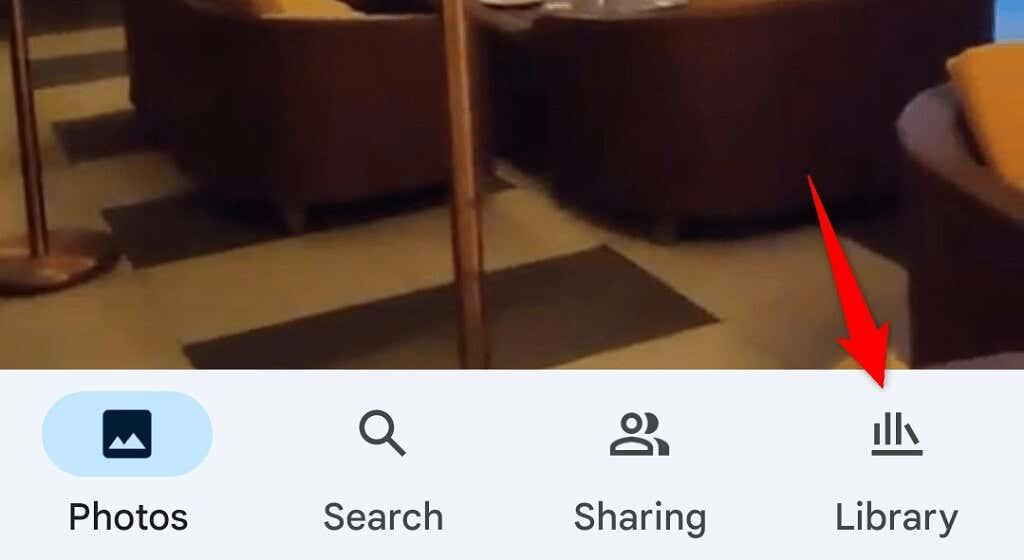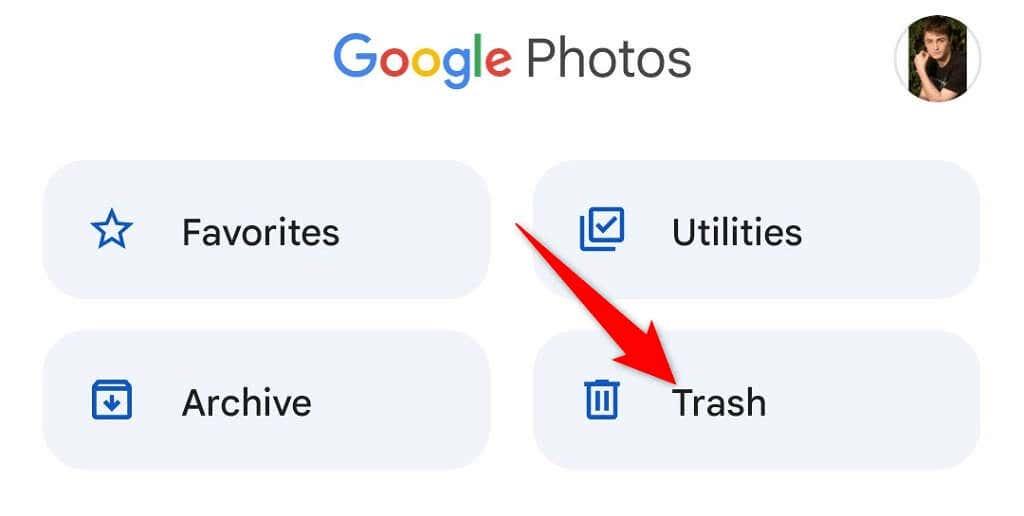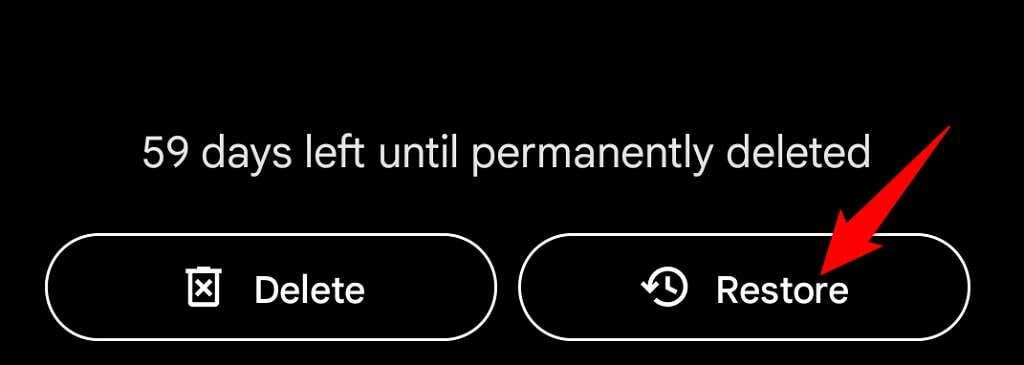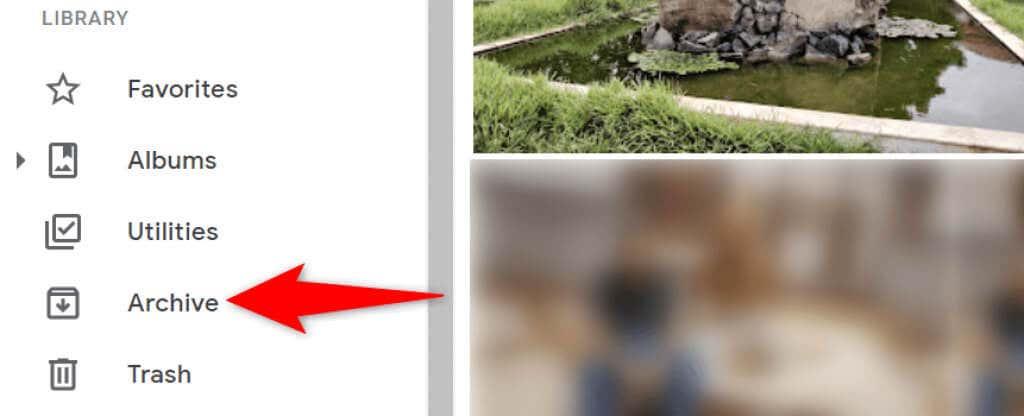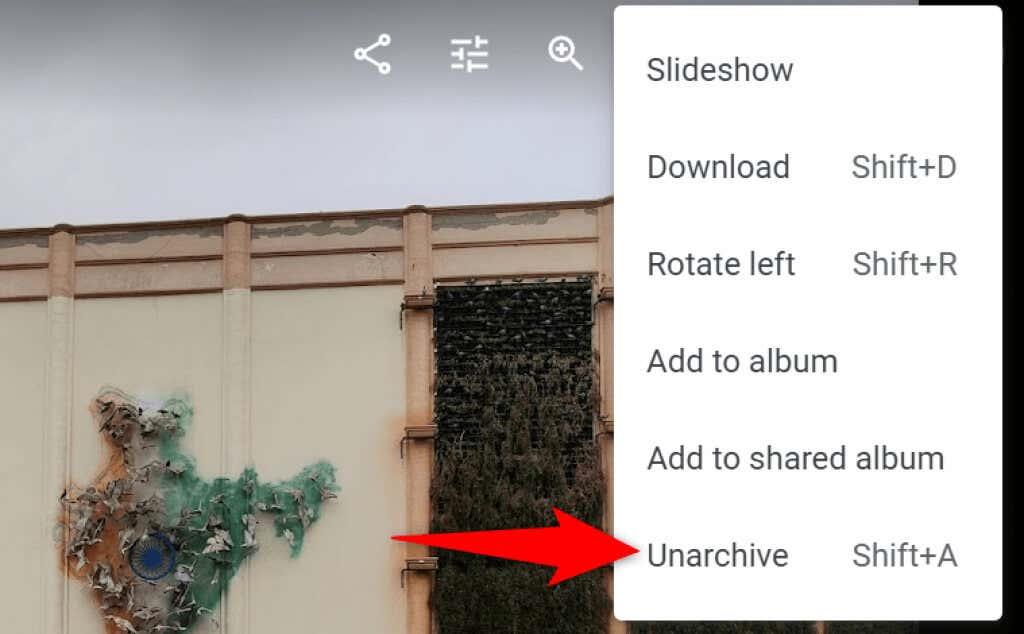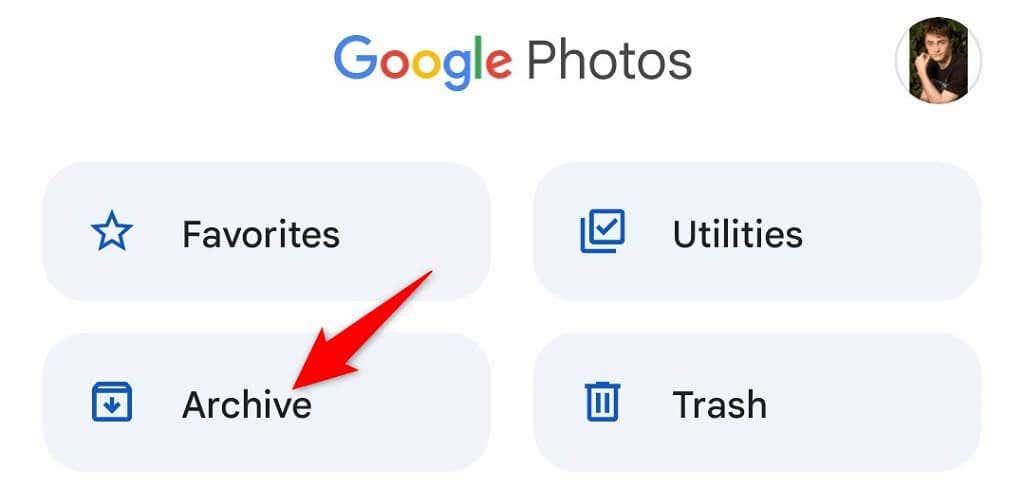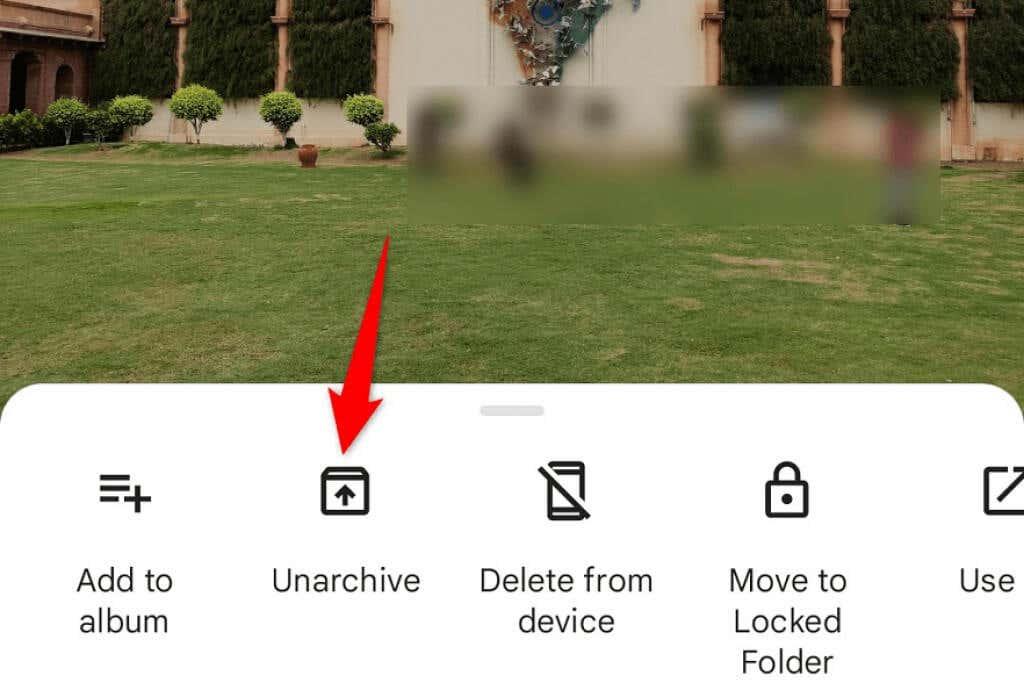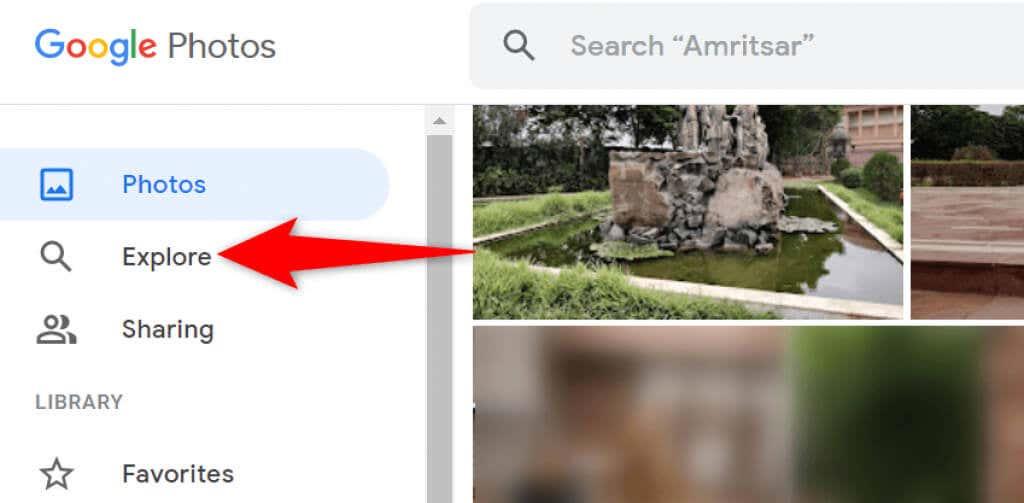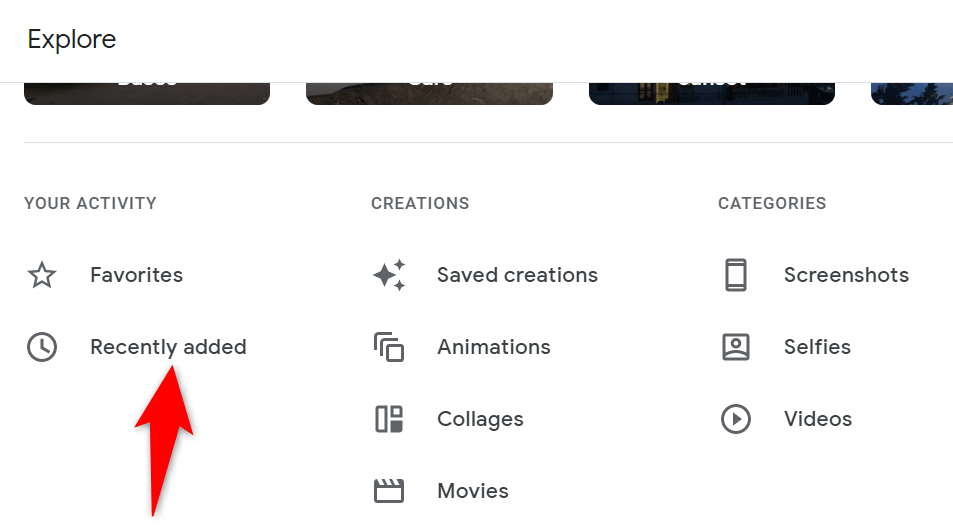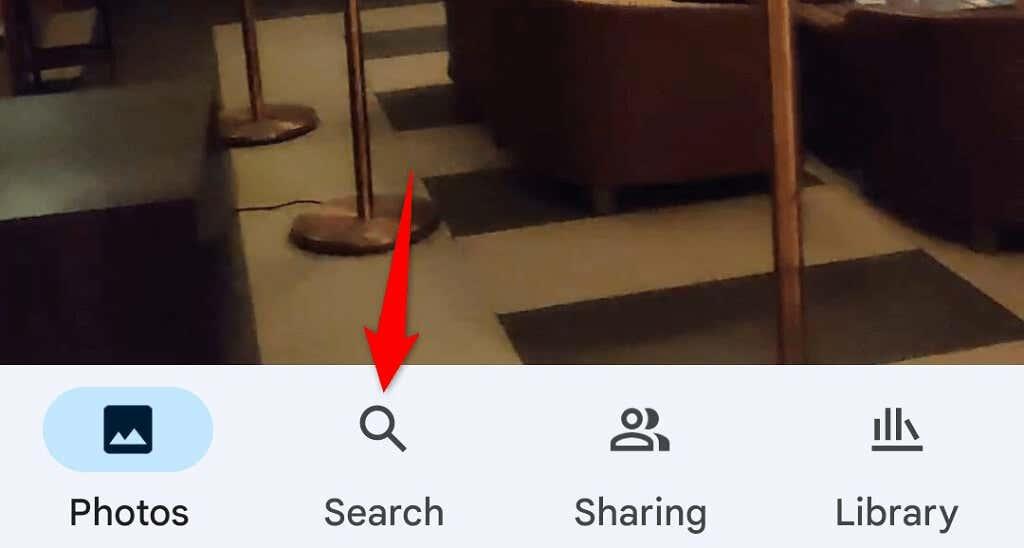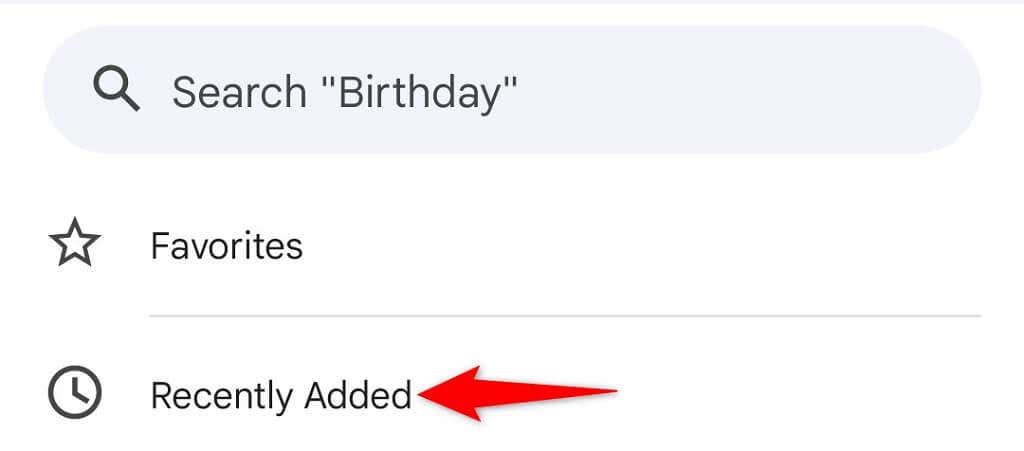Лесно е да намерите всички снимки и видеоклипове , които сте качили в акаунта си в Google Photos.
Google Photos предлага няколко начина да ви помогне да намерите снимките си . Можете да използвате функцията за търсене и достъп до различни папки, за да стигнете до вашите снимки. Ето как да направите това във вашия акаунт в Google.
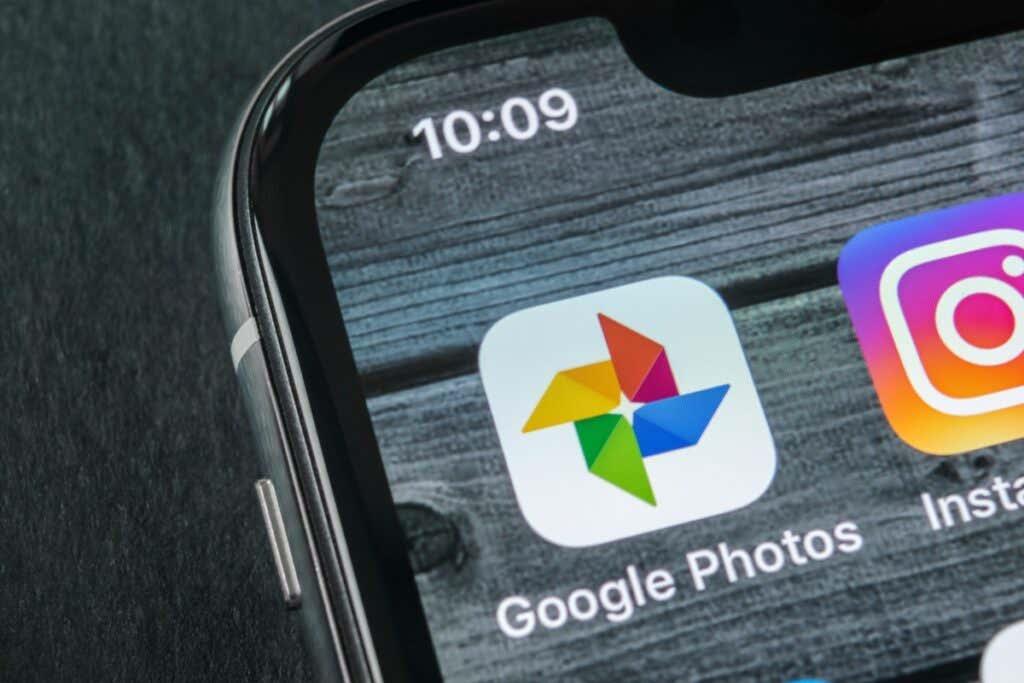
Използвайте правилния акаунт в Google на Android, iPhone и в мрежата
Когато не можете да намерите снимките си, първото нещо, което трябва да направите, е да проверите дали използвате правилния акаунт в Google . Вашите снимки не се споделят автоматично с няколко от вашите акаунти, така че трябва да сте сигурни, че търсите в правилния акаунт за вашите снимки.
Ето как да проверите дали използвате правилния акаунт:
На работния плот
- Стартирайте сайта на Google Photos в уеб браузър на вашето устройство.
- Изберете иконата на вашия профил в Google в горния десен ъгъл.
- Изберете акаунта, в който обикновено качвате снимките си.
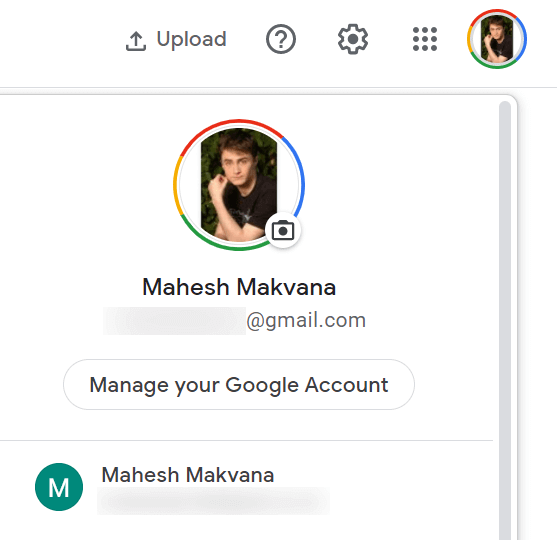
По мобилния телефон
- Отворете приложението Google Photos на телефона си.
- Докоснете иконата на вашия профил в горния десен ъгъл.
- Изберете подходящия акаунт от списъка с акаунти.
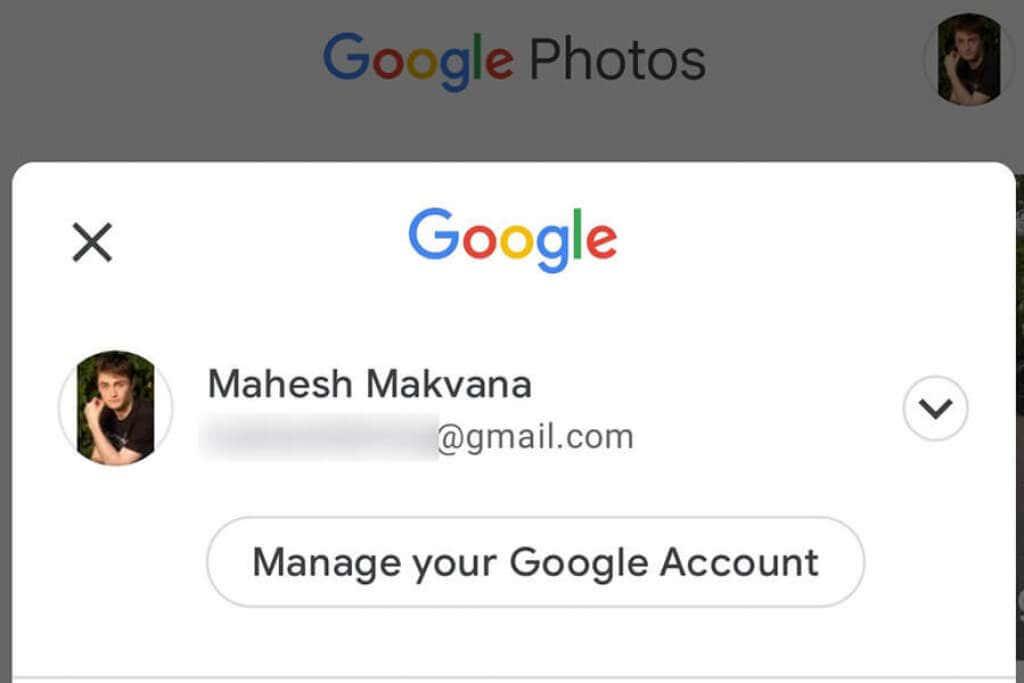
Търсете снимки в Google Photos
Google Photos предлага разширена функция за търсене, за да ви помогне бързо да намерите вашата конкретна снимка в океана от всички ваши снимки и видеоклипове. Тази функция за търсене може да използва различни филтри, включително филтри за местоположение.
- Стартирайте Google Photos на вашия работен плот или мобилен телефон.
- Достъп до опцията Търсене .
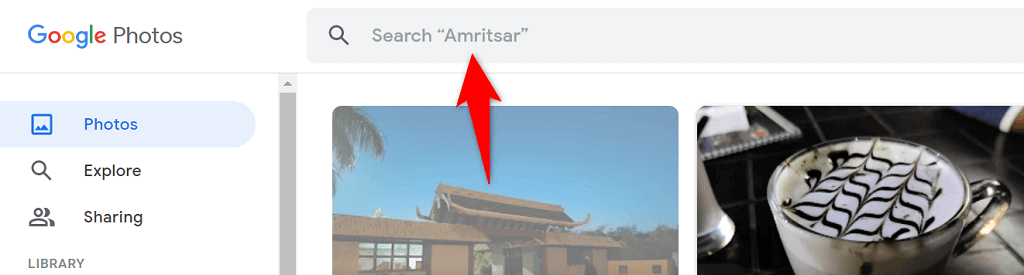
- Въведете дума в полето за търсене и натиснете Enter .

- Трябва да намерите снимката си в резултатите от търсенето.
Проверете опцията си за архивиране на Google Photos
Ако ви липсват определени снимки в Google Photos, има голяма вероятност да сте изключили опцията за синхронизиране в приложението Photos на телефона си. Вашият телефон спира да качва допълнителни изображения, когато синхронизирането е деактивирано.
Можете да заобиколите този проблем, като активирате отново опцията за синхронизиране в Снимки. След това телефонът ви ще започне да качва всички ваши нови снимки в акаунта ви в Google .
- Отворете Google Photos на телефона си.
- Изберете иконата на вашия профил в горния десен ъгъл.
- Изберете Настройки за снимки в менюто, което се отваря.
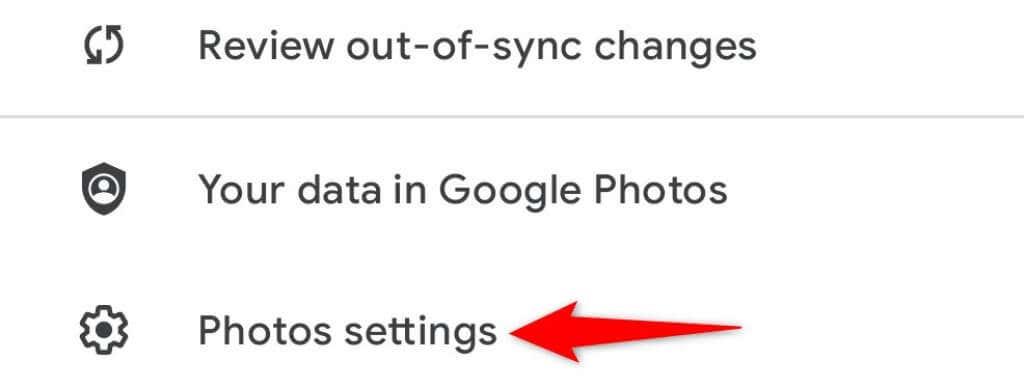
- Изберете Архивиране и синхронизиране в горната част на менюто.
- Включете опцията за архивиране и синхронизиране .
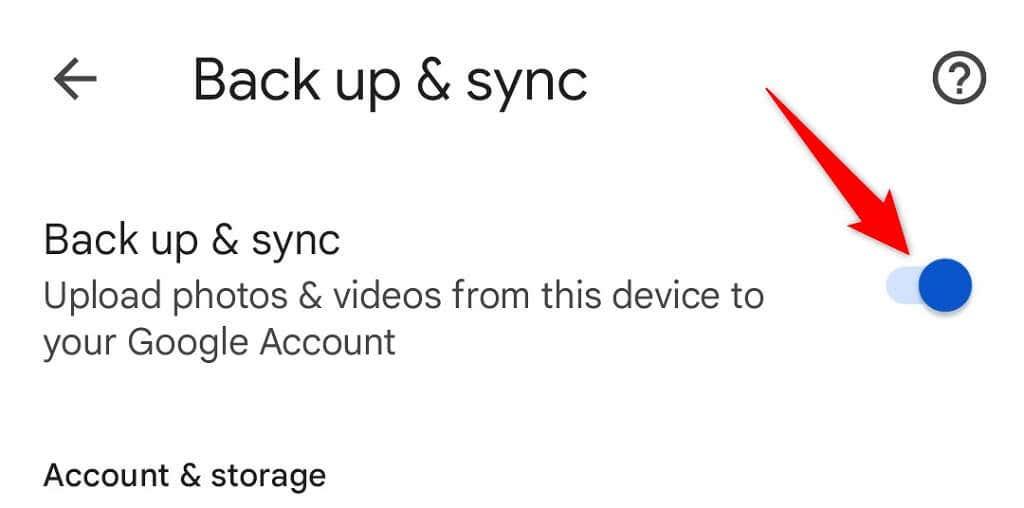
Уверете се, че имате достатъчно свободно място за съхранение в акаунта си в Google, за да поберете нови снимки. Ако мястото за съхранение ви свърши, ще трябва или да изключите синхронизирането на снимки, или да надстроите плана си за хранилище с Google One.
Архивирайте папките на вашето устройство в Google Photos
По подразбиране Google Photos архивира само снимки от папката на камерата на вашия телефон. Ако вашите изображения са запазени в други папки, ще трябва да активирате синхронизирането на папки в приложението Снимки, за да получите тези снимки във вашия акаунт.
- Влезте в Google Photos на телефона си, докоснете иконата на вашия профил в горния десен ъгъл и изберете Настройки на Photos .
- Изберете Архивиране и синхронизиране в горната част на менюто.
- Докоснете Архивиране на папки на устройството в долната част на страницата.
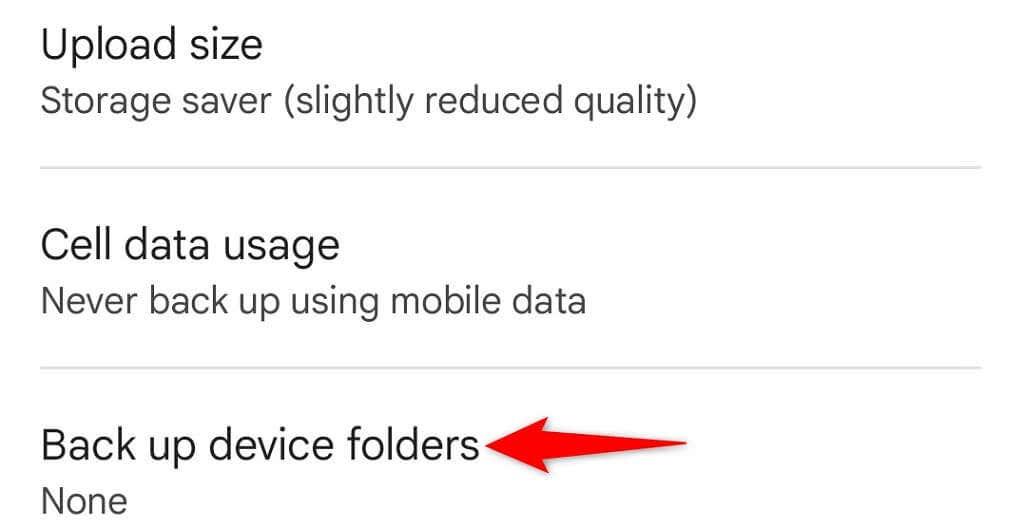
- Изберете папките, които искате да архивирате в Google.
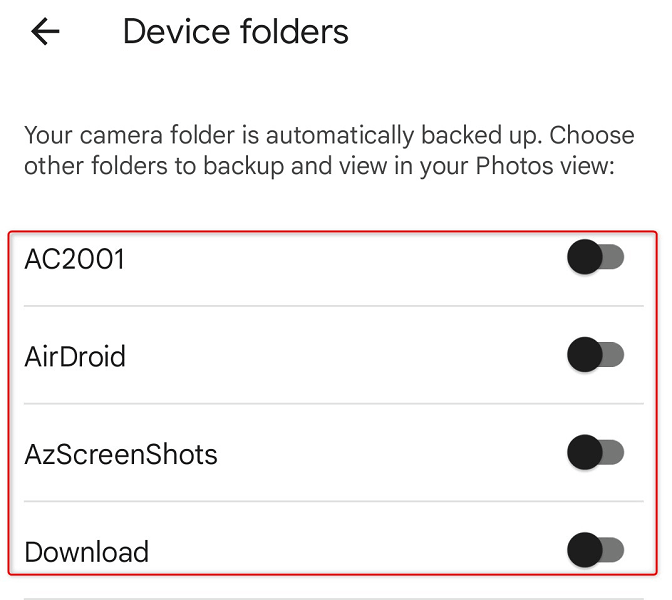
- Google Photos ще започне да качва снимки от избрания от вас акаунт.
Намерете вашите изтрити снимки в кошчето в Google Photos
Друга възможна причина да не можете да намерите снимка в Google Photos е, че сте изтрили снимката. В този случай можете да проверите папките на кошчето, за да видите дали вашето изображение все още е налично там за възстановяване .
Google Photos съхранява вашите архивирани елементи в тази папка за 60 дни, а тези без резервно копие за 30 дни. Можете да получите достъп до папката както от телефона, така и от работния плот.
На работния плот
- Стартирайте любимия си уеб браузър и влезте в Google Photos .
- Изберете Кошче в страничната лента вляво.
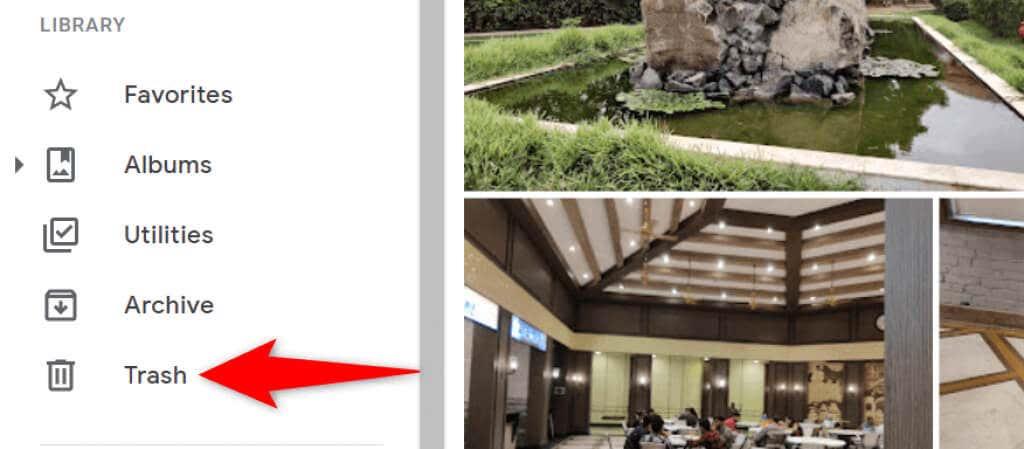
- Изберете снимката за възстановяване отдясно.
- Изберете Възстановяване в горната част на вашата снимка.
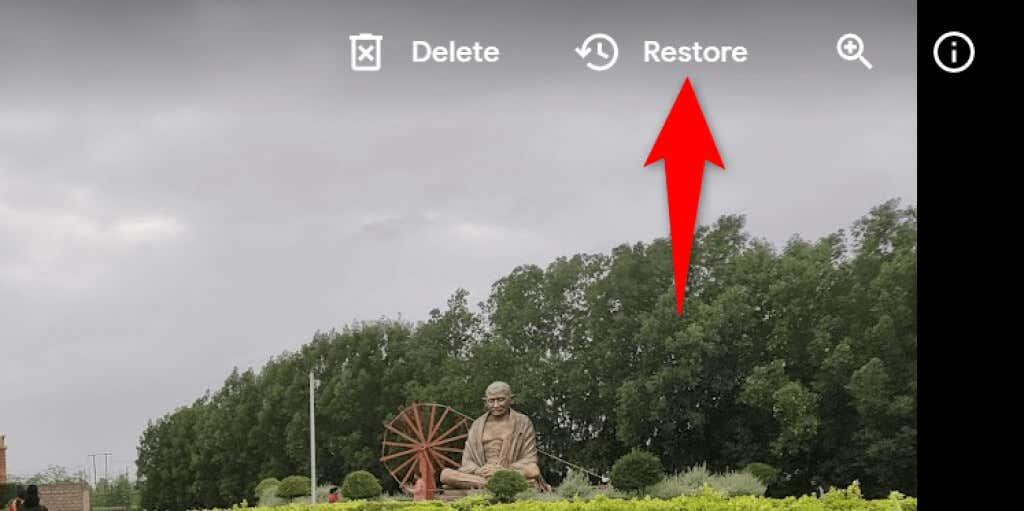
По мобилния телефон
- Отворете приложението Google Photos на телефона си.
- Изберете Библиотека в долната лента на приложението, за да получите достъп до вашата библиотека със снимки.
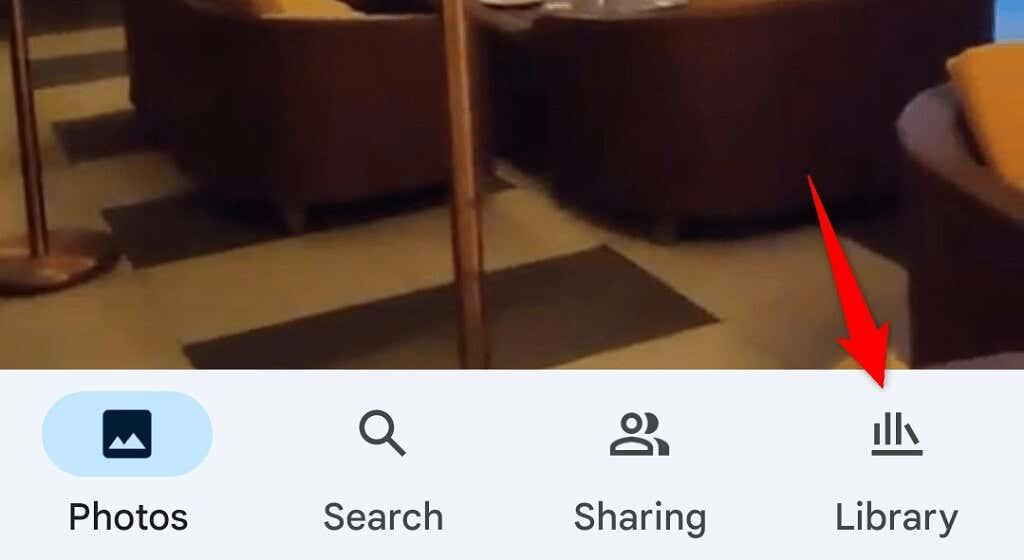
- Изберете опцията Кошче в горната част.
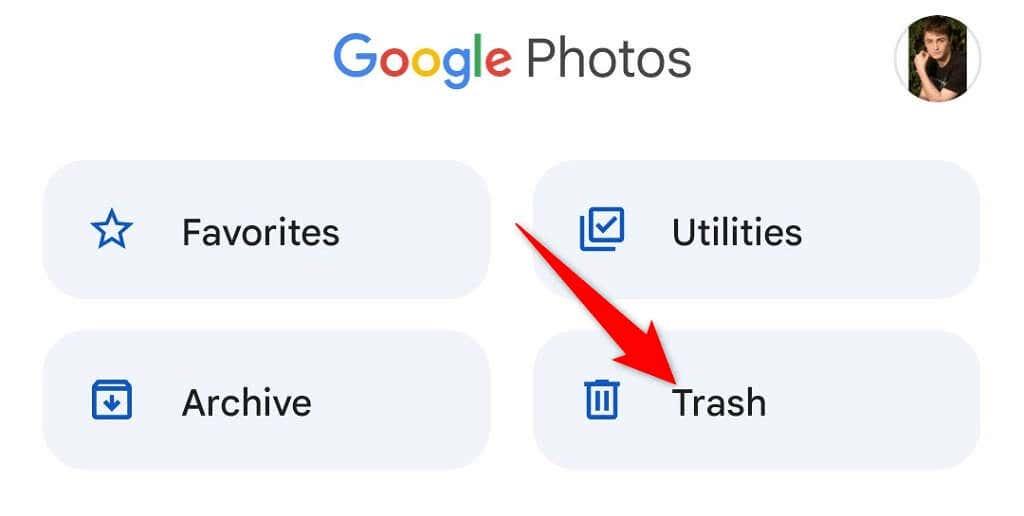
- Изберете снимката, която искате да възстановите.
- Докоснете Възстановяване в долната част, за да извлечете изтритата си снимка.
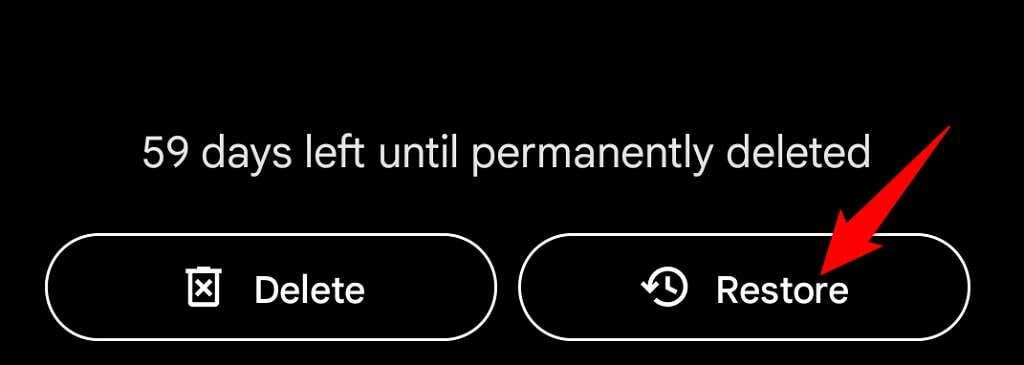
Вижте снимките си в архив в Google Photos
Ако сте архивирали и не сте изтрили снимката си, можете да намерите всичките си архивирани снимки в папката Архив на Google Фото. След това можете да преместите снимката обратно в основния раздел, ако не желаете да я съхранявате архивирана.
На работния плот
- Стартирайте Google Photos в уеб браузъра на вашия компютър.
- Изберете Архив от страничната лента вляво.
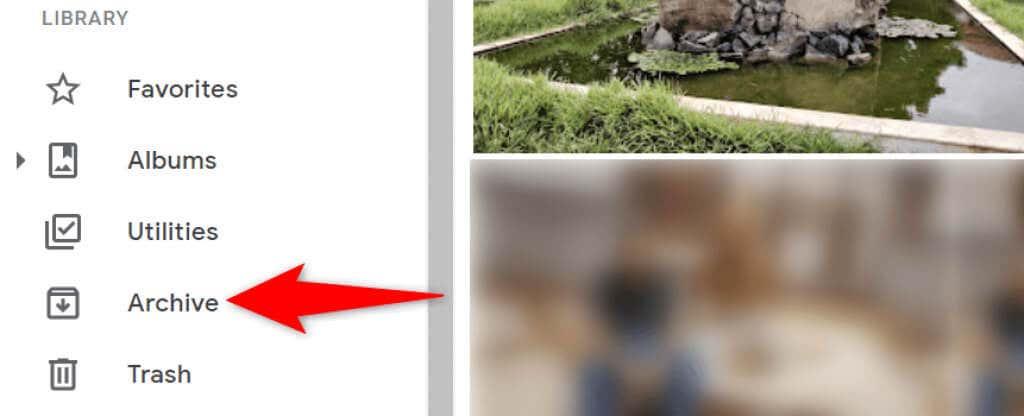
- Потърсете снимката си в панела вдясно.
- Можете да разархивирате снимката си, като отворите снимката, изберете трите точки в горния десен ъгъл и изберете Разархивиране .
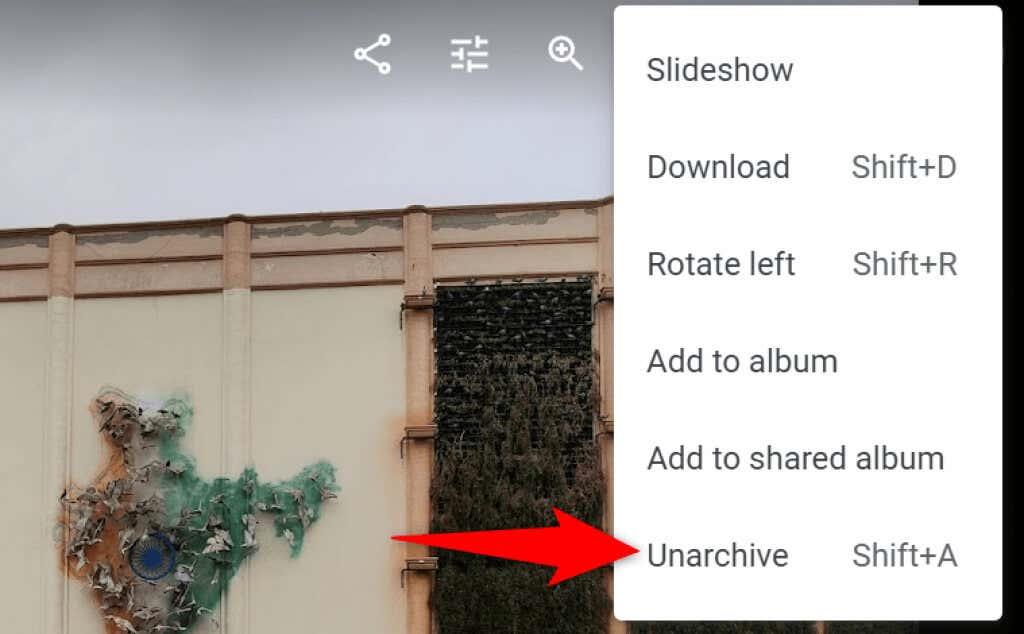
По мобилния телефон
- Стартирайте приложението Google Photos на телефона си.
- Изберете Библиотека от долната лента на приложението.
- Изберете папката Архив в горната част.
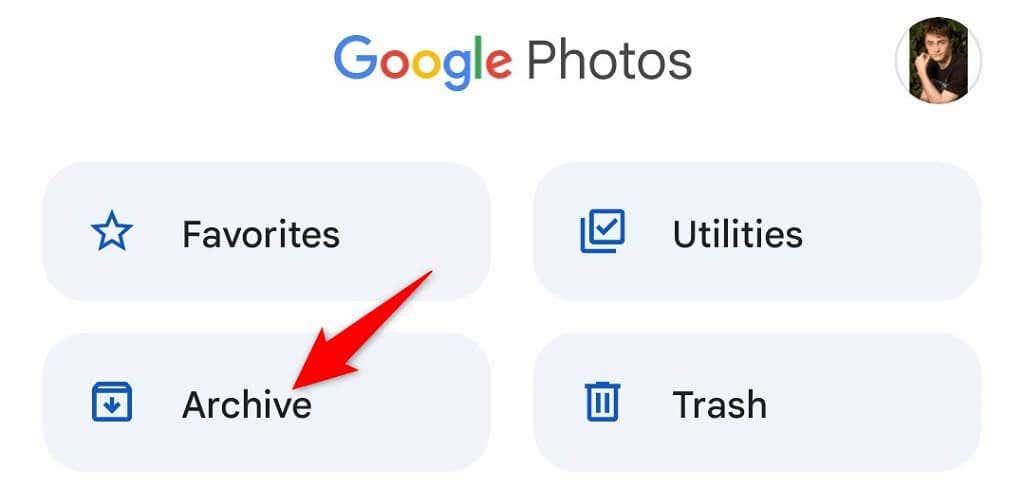
- Намерете вашата снимка.
- Преместете снимката си в главния екран със снимки, като стартирате снимката, изберете трите точки в горния десен ъгъл и изберете Разархивиране .
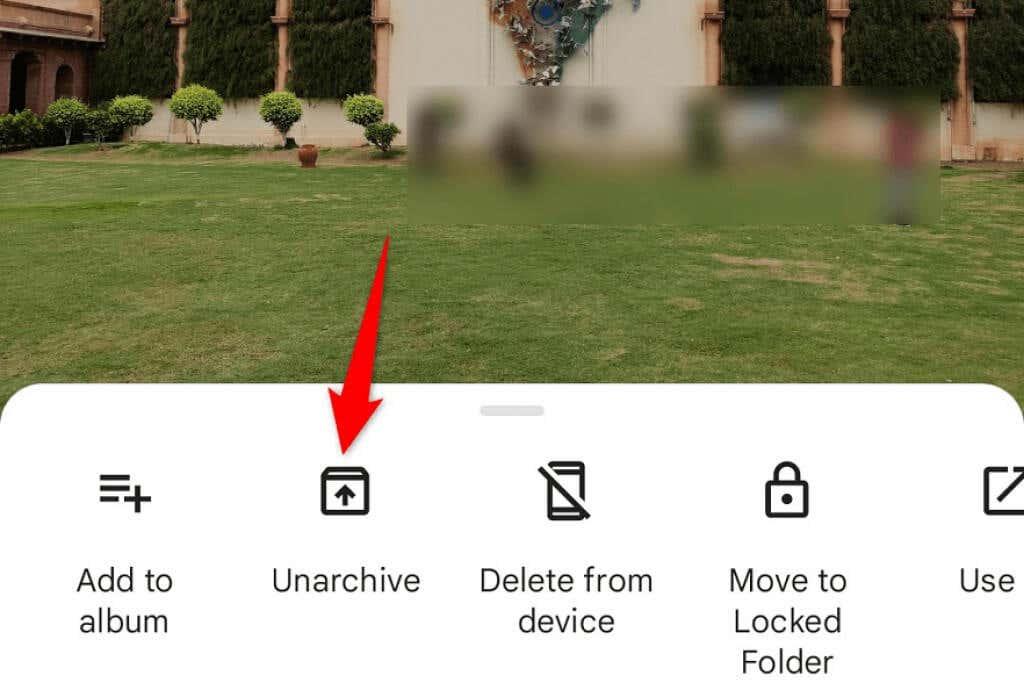
Проверете папката „Наскоро добавени“ в Google Photos
Ако не можете да намерите снимка, която сте качили наскоро, вижте секцията „Наскоро добавени“ на Google Photos. Този раздел съдържа само елементите, които наскоро сте качили в акаунта си.
Можете да получите достъп до този списък както на вашия работен плот, така и на мобилно устройство.
На работния плот
- Стартирайте Google Photos във вашия уеб браузър.
- Изберете Изследване от страничната лента вляво.
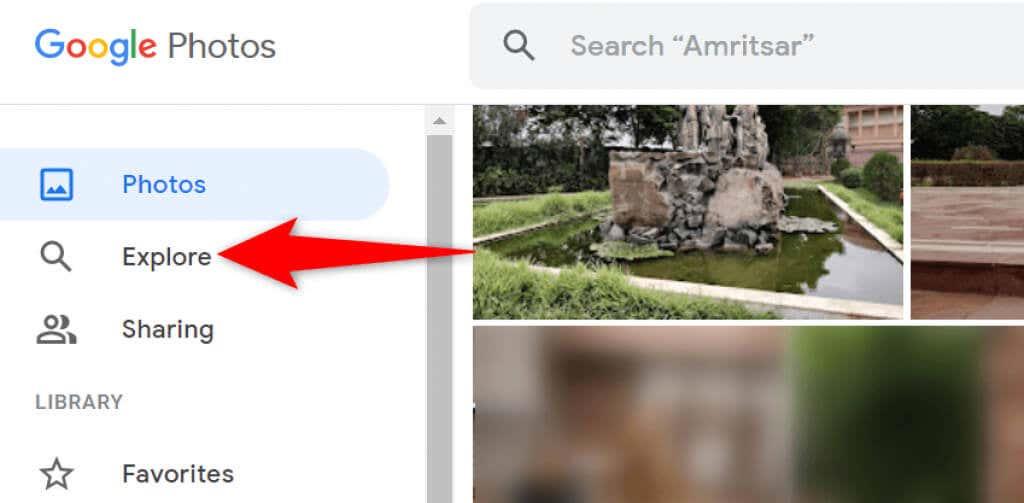
- Изберете Наскоро добавени в панела вдясно.
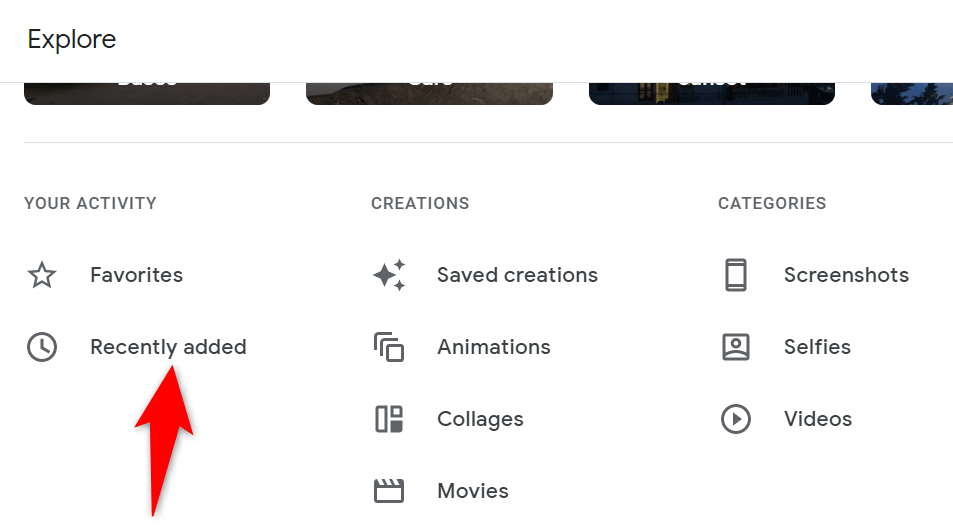
- Ще видите всички свои новодобавени снимки и видеоклипове.
По мобилния телефон
- Отворете приложението Google Photos на телефона си.
- Изберете Търсене в долната част.
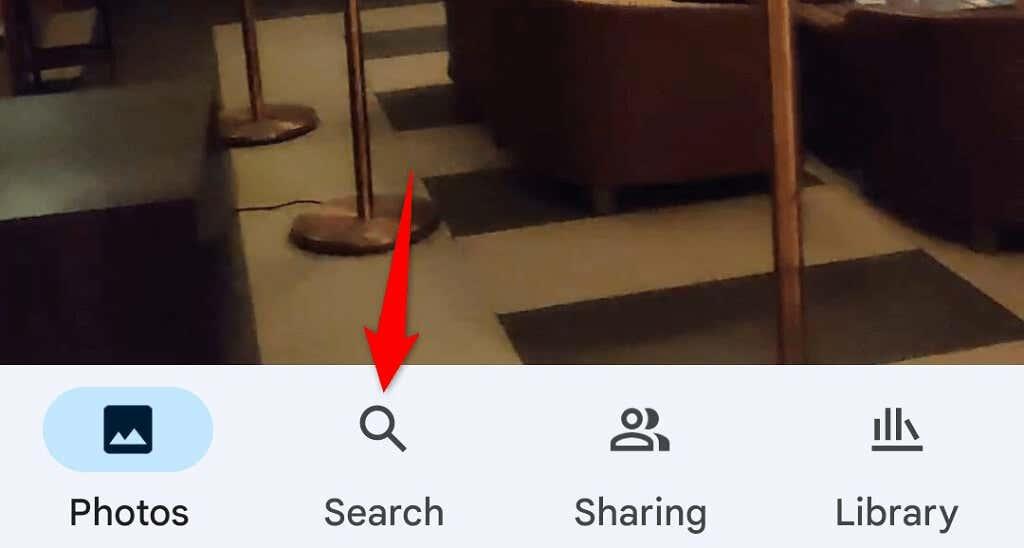
- Докоснете опцията Наскоро добавени .
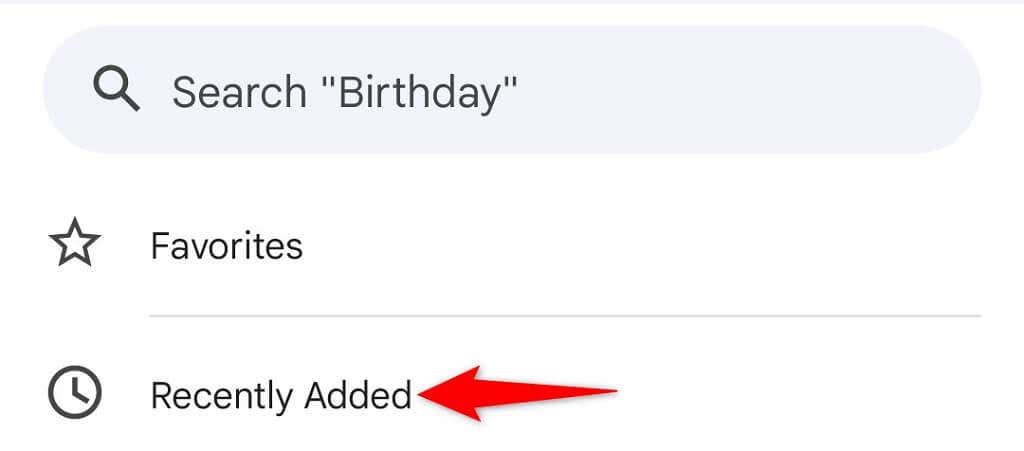
- Приложението ще покаже всички ваши наскоро добавени снимки и видеоклипове.
Намерете вашите снимки в Google Photos бързо и лесно
Google интегрира различни функции за търсене в своята услуга за снимки, което прави изключително лесно намирането на всички ваши снимки и видеоклипове . Ако някога откриете, че някой от вашите артикули липсва, горните методи трябва да ви помогнат да го намерите. Късмет!
Използвайте интелигентни оператори за търсене
Търсенето е хлябът на Google и по-добре. Те са отлични в това и това не е чудно, поради което можете също да използвате някои интелигентни оператори за търсене в полето за търсене на Google Photos. За период от време в Google Photos може да се натрупат хиляди снимки и видеоклипове и превъртането, за да откриете този спомен, може да бъде досадно.
Можете да търсите в Google Photos по:
- Местоположение като Ню Йорк, Дисниленд и др.
- Места като езера, хълмове, дървета, водопади, паркове и др
- Име на лицето (работи много добре, ако сте задали име на лице)
- Домашни любимци като кучета или котки
- Дати (дд/мм/гг или мм/дд/гг)
- Типове файлове като JPEG, PNG, MKV
- Събития като сватба, новогодишно парти
- Предмети като камера, чадър, шапка
- Документи като екранни снимки, менюта, карти, ръкопис и др.