Si të përdorni Windows Sandbox

Mësoni rreth veçorisë Microsoft Windows Sandbox dhe si ta përdorni atë për t'u mbrojtur nga malware dhe viruset.
Pasi iu nënshtrua përditësimeve të fundit të softuerit për disa versione të Microsoft Excel në verën e 2017, Microsoft ndau Ndryshimet e gjurmimit si një veçori të trashëgimisë. Për të lehtësuar përdorimin, mund ta shtoni atë në shiritin e veglave të aksesit të shpejtë për të gjurmuar çdo skedar. Përndryshe, mund të shtoni shiritin Excel duke krijuar një grup të ri dhe ta shtoni atë në këtë grup të ri.
Ashtu si me Word-in, Microsoft-i përditësoi programin e tij me përfshirjen e një veçorie të re të bashkëautorit për të mundësuar ndarjen e librit të punës në internet dhe ndryshimin e historisë mes kolegëve, kolegëve, miqve, familjes, etj. Librat e përbashkët të punës janë krijuar për t'i lejuar përdoruesit të aksesoni dhe modifikoni së bashku pasi të marrin miratimin.
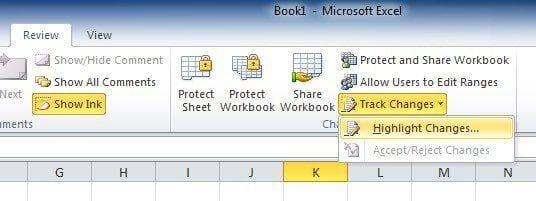
Le të themi, për shembull, që i keni kërkuar dikujt që të korrigjojë ose të bashkëpunojë në një projekt Excel me ju. Është një mekanizëm mjaft i drejtpërdrejtë pasi Excel praktikisht ju lejon të shënoni gabimet drejtshkrimore (dhe ka një kontroll drejtshkrimi), të fusni komente në margjina, etj. në mënyrë elektronike dhe relativisht të ngjashme me atë të një dokumenti Word.
I vetmi përjashtim për t'u marrë parasysh është se Excel do të nxjerrë në pah qelizat e ndryshuara, ndërsa në Word do të vëzhgoni ndryshime në fjalë dhe fjali. Megjithatë, ka dy gjëra që duhen marrë parasysh përpara se të fillojmë.
Nëse fleta juaj e Excel përmban një tabelë, veçoria Gjurmo ndryshimet refuzon të funksionojë në një fletëllogaritëse. Për të lejuar përdorimin, do t'ju kërkohet të aktivizoni " Track Changes " në librat e punës duke zgjedhur fillimisht tabelën para-ekzistuese, më pas zgjidhni " Skeda e dizajnit " dhe më pas zgjidhni " Konverto në diapazonin ". Nëse keni nevojë për modifikime nga përdorues të tjerë, librat e punës do të duhet të ndahen në një vend të disponueshëm reciprokisht.
Për shkak të faktit se versionet ndryshojnë në lidhje me nivelin e përditësimeve, kështu që mund të mos jeni në gjendje ta shikoni këtë veçori në shiritin e paracaktuar. Por mos u shqetësoni. Thjesht shtoni vetë butonin “ Track Changes ” në menunë Ribbon duke ndjekur hapat e mëposhtëm:
Në menynë Ribbon, përdorni miun për të klikuar me të djathtën virtualisht kudo dhe zgjidhni opsionin kërcyes " Personalizoni shiritin ".
Nga ekrani i dialogut " Personalizoni shiritin ", tërhiqeni miun te rruga " Zgjidh komandat nga " në panelin e djathtë: duhet të shfaqet një " menu/listë rënëse " nga e cila do t'ju duhet të zgjidhni ose " Të gjitha komandat ". ose opsioni " Commands jo in the Ribbon ".
Nga komanda paralele “ Personalizoni shiritin ” do të hyni në menynë rënëse. Kjo në vetvete duhet të vendoset në " Skedat kryesore " tashmë në modalitetin e paracaktuar (dmth. lista lëvizëse e vendosur poshtë duhet të tregojë më parë skedat kryesore). Pas këtij verifikimi, klikoni shenjën + që ndodhet pranë " Rishikimit " në listë, vazhdoni të klikoni në zgjedhjen "Grupi i ri" poshtë listës. Kjo do të rezultojë në shtimin e një grupi të ri në seksionin " Rishikim ".
Më pas, për të riemërtuar këtë grup të krijuar rishtazi, thjesht kliko me të djathtën në linjën " Grupi i ri ", ndryshoje në atë që dëshiron ta emërtosh dhe mos ngurroni të shtoni edhe një ikonë nëse dëshironi. Për hir të demonstrimit, ne do ta ndryshojmë atë në " Gjurmo ndryshimet ". (Excel do vetë të shtoni një " Custom " etiketë pas emrin tuaj, vetëm kur është fjala për këtë listë edhe pse.) Në qoftë se ju klikoni dhe pastaj terhiq " Grupi XYZ ", ju mund të zhvendosen atë në një zonë tjetër brenda Lista Shqyrtues.
Pasi të keni theksuar grupin e Ndryshimeve të gjurmimit, vazhdoni të zgjidhni dy komanda nga lista e komandave të disponueshme në anën e majtë:
Për të zhvendosur secilën nga komandat në grup, duhet të klikoni në butonin " Shto ".
Ju do të vëreni se dikur Grupi i Ri është tani në Shirit. Më pas, ju duhet:
Shtypni komandën " Theksoni ndryshimet ".
Do të shfaqet " Gjurmo ndryshimet gjatë redaktimit ", përdorni miun për të klikuar dhe kontrolluar. Përsëriteni për " Theksoni ndryshimet në ekran ."
Për të përfunduar, klikoni " OK ".
Pas përfundimit të këtyre detyrave, çdo ndryshim i bërë brenda tabelës së dëshiruar të Excel do të gjurmohet dhe theksohet nëpërmjet një treguesi unik të kufirit blu dhe në këndin e sipërm majtas një trekëndësh të vogël blu që do të shfaqet në qelizat e redaktuara. Duke përshtatur më tej lehtësinë ndaj përdoruesit, programi cakton një ngjyrë të ndryshme për të identifikuar përdorimin e platformës me shumë përdorues.
Për më tepër, nëse lëvizni kursorin e miut mbi një qelizë tashmë të redaktuar, do të keni akses në sa vijon:
Duhet të keni parasysh se vetëm ndryshimi më i fundit do të arkivohet dhe paraqitet në këtë përmbledhje kërcyese.
Tani, pasi çdo redaktor/pjesëmarrës i mundshëm të ketë përfunduar pjesën e tij, ju mund të vazhdoni të pranoni/refuzoni ndryshimet e propozuara pjesë të detyrës.
Mësoni rreth veçorisë Microsoft Windows Sandbox dhe si ta përdorni atë për t'u mbrojtur nga malware dhe viruset.
Mësoni gjithçka rreth Acer Aspire E15 me këtë përmbledhje.
Mësoni gjithçka rreth Macbook Air me këtë përmbledhje të detajuar.
Ne hedhim një vështrim në sistemin Wi-Fi të Google Home në këtë përmbledhje të detajuar.
Një përmbledhje e detajuar e Samsung Galaxy S9 Plus të zhbllokuar.
Mësoni gjithçka rreth Microsoft Windows 10 S dhe si ta instaloni atë në kompjuterin tuaj standard.
Mësoni gjithçka rreth Apple iPhone Xs me këtë përmbledhje të detajuar.
Mësoni se si të rregulloni një problem ku opsioni Track Changes mungon nga menyja e shiritit të Microsoft Excel.
Mësoni se si të siguroni më mirë kompjuterin tuaj Microsoft Winddows 10 automatikisht duke përdorur Dynamic Lock.
Mësoni si të identifikoni telefonuesit e panjohur dhe të shmangni telefonatat e padëshiruara me metodat më të mira.
Mësoni si të ndani emrat dhe mbiemrat në Excel duke përdorur formula të thjeshta ose funksionin Text to Columns. Këshilla të dobishme për MS Office
Mësoni hap pas hapi se si të çaktivizoni lidhjet e klikueshme në Notepad++ me këtë tutorial të thjeshtë dhe të shpejtë.
Shmangni shfaqjen e një shfaqjeje në Up Next në Apple TV+ për t'i mbajtur të fshehta shfaqjet tuaja të preferuara nga të tjerët. Këtu janë hapat.
Zbuloni se sa e lehtë është të ndryshoni fotografinë e profilit për llogarinë tuaj Disney+ në kompjuterin tuaj dhe pajisjen Android.
Po kërkoni alternativa të Microsoft Teams për komunikime pa mundim? Gjeni alternativat më të mira të Microsoft Teams për ju në 2023.
Ky postim ju tregon se si të shkurtoni videot duke përdorur mjete të integruara në Microsoft Windows 11.
Nëse e dëgjoni shumë fjalën Clipchamp dhe pyesni se çfarë është Clipchamp, kërkimi juaj përfundon këtu. Ky është udhëzuesi më i mirë për të zotëruar Clipchamp.
Me Regjistruesin falas të zërit mund të krijoni regjistrime pa instaluar një softuer të palës së tretë në kompjuterin tuaj Windows 11.
Nëse dëshironi të krijoni video mahnitëse dhe tërheqëse për çfarëdo qëllimi, përdorni softuerin më të mirë falas të redaktimit të videove për Windows 11.















