Si të përdorni Windows Sandbox

Mësoni rreth veçorisë Microsoft Windows Sandbox dhe si ta përdorni atë për t'u mbrojtur nga malware dhe viruset.
Deri tani, ndoshta keni dëgjuar për versionin më të fundit të Windows: Windows 10 S. Microsoft lançoi këtë modalitet S me laptopin e tij sipërfaqësor për t'i lehtësuar gjërat për institucionet arsimore dhe është krijuar posaçërisht për njerëzit në arsim.
Windows 10 S ka një kohë më të shpejtë të nisjes, duke marrë vetëm 15 sekonda për të nisur. Është gjithashtu më i sigurt dhe lejon funksionimin e qetë me një jetë të gjatë dhe të zgjatur.

Lajmi i mirë është se përdoruesit tani mund të shkarkojnë nga dyqani i Windows dhe të testojnë Windows 10 S në pajisjet tuaja aktuale që funksionojnë Windows 10. Nuk ka rrezik nga viruset ose rreziku i malware sepse aplikacionet shkarkohen nga dyqani i sigurt i Microsoft.
Pra, nëse jeni të interesuar të shkarkoni 10 S në pajisjen tuaj operative, këtu është një udhëzues për të shkarkuar dhe instaluar Windows 10 S në kompjuterin tuaj.
Instalimi i Windows është mjaft i thjeshtë. Megjithatë, përpara se të filloni shkarkimin, këtu janë disa gjëra që duhet të dini.
Ka funksionalitet të ngjashëm me Windows 10, por me disa kufizime. Për më tepër, Windows 10 S ju lejon të shkarkoni programe dhe aplikacione vetëm nga dyqani i Microsoft.
Shfletuesi i parazgjedhur i Internetit është Microsoft Edge dhe motori i kërkimit është Bing.
Instaluesi i modalitetit S është i disponueshëm për aktivizim për versionet e mëposhtme të Windows 10:
Përditësimi nuk e mbështet versionin Windows 10 N dhe Windows 10 Home. Në fakt, mund të mos jeni në gjendje të luani lojëra pasi Windows 10 S është krijuar për qëllime edukative që fokusohen kryesisht në detyra, projekte dhe studime.
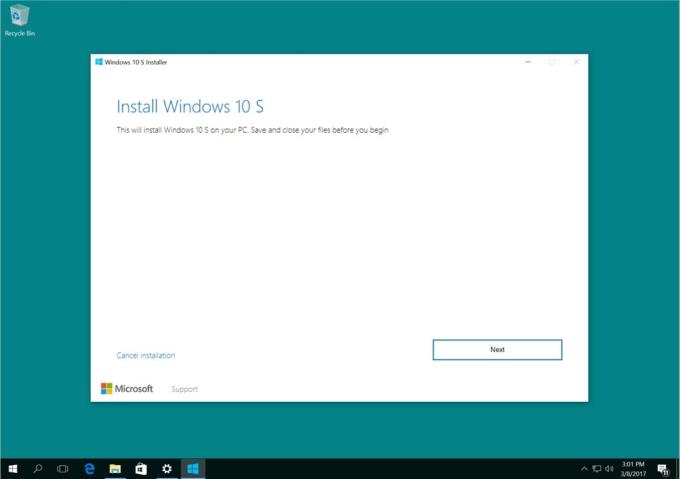
Përveç kësaj, disa drejtues të personalizuar mund të mos jenë të pajtueshëm me modalitetin Windows 10 S. Win32 nuk do të funksionojë dhe mund të humbni të dhënat, cilësimet personale dhe softuerin e instaluar më parë.
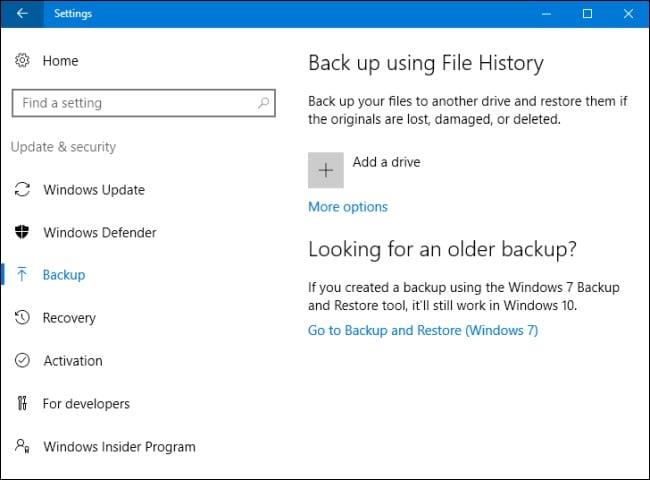
Ekzistojnë tre mënyra për të instaluar Windows 10 S në kompjuterin tuaj:
Windows 10 Pro, Windows 10 Education dhe Enterprise aktual do të konvertohen në versionin 10 S.
Ndiqni hapat e thjeshtë më poshtë për të instaluar Windows 10 S.
Klikoni Windows10Sinstaller5932.exe → butonin tjetër → Rinisni pas instalimit të plotë → Faqja e konfigurimit
Një gjë e mirë në lidhje me këtë instalim të metodës së konvertimit është se mund të ktheheni në versionin e Windows 10 që funksiononte më parë në pajisjen tuaj. Gjithashtu, mbani në mend se kjo është e zbatueshme vetëm për 10 ditët e para pas instalimit. Kjo është e mundur vetëm nëse i keni të gjitha të dhënat pas përditësimit në dosje: windows.old dhe $windows.~bt. Ju gjithashtu duhet të hiqni llogaritë e shtuara të përdoruesve pas përmirësimit.
Për të kryer këtë rikthim, ndiqni procedurën e thjeshtë hap pas hapi më poshtë:
Shkoni te cilësimet → klikoni mbi përditësimin dhe sigurinë → kliko rikuperimin
Nëse ka më shumë se 10 ditë ose të dy dosjet janë fshirë, atëherë mund ta provoni këtë për t'u kthyer në versionin tuaj të mëparshëm të Windows 10.
Shkoni te cilësimet → kliko përditësimi dhe siguria → kliko në rikuperim → opsioni i cilësimeve të kompjuterit → fillo. Ju duhet të kontrolloni për rivendosjen e cilësimeve të fabrikës. Nëse kjo nuk funksionon, është më mirë të kryeni një instalim të pastër të Windows 10 përsëri në kompjuterin tuaj.
Përveç kësaj, mund të kryeni një instalim të pastër të Windows 10 S, por për këtë ju nevojitet një imazh ISO i Windows 10 S. Nuk mund t'i merrni ose t'i shkarkoni falas. Për të pasur akses në skedarët e imazhit ISO 10 S, duhet të keni një llogari të Rrjetit të Zhvilluesve të Microsoft (MSDN). Abonimet vjetore janë 539 dollarë dhe kostoja mujore është 45 dollarë.
Ju mund të shkarkoni skedarët ISO duke klikuar lidhjen nëse jeni abonent i llogarisë MSDN: Skedarët ISO të Windows 10 S . Pasi të keni shkarkuar skedarin e duhur, duhet të gjeneroni një USB bootable për të instaluar Windows 10 në modalitetin S.
Nëse jeni duke kërkuar për një version provë të Windows 10 S falas, Virtual Machine do t'ju ndihmojë. Shkarkoni Windows 10 Enterprise ISO për vlerësimin e tre muajve.
Nuk ka nevojë të aktivizoni instalimet. Në vend të kësaj, në makinën virtuale, shkarkoni Windows 10 dhe shkarkoni mjetin instalues të Windows 10 S të përmendur më lart për një version provë.
Mësoni rreth veçorisë Microsoft Windows Sandbox dhe si ta përdorni atë për t'u mbrojtur nga malware dhe viruset.
Mësoni gjithçka rreth Acer Aspire E15 me këtë përmbledhje.
Mësoni gjithçka rreth Macbook Air me këtë përmbledhje të detajuar.
Ne hedhim një vështrim në sistemin Wi-Fi të Google Home në këtë përmbledhje të detajuar.
Një përmbledhje e detajuar e Samsung Galaxy S9 Plus të zhbllokuar.
Mësoni gjithçka rreth Microsoft Windows 10 S dhe si ta instaloni atë në kompjuterin tuaj standard.
Mësoni gjithçka rreth Apple iPhone Xs me këtë përmbledhje të detajuar.
Mësoni se si të rregulloni një problem ku opsioni Track Changes mungon nga menyja e shiritit të Microsoft Excel.
Mësoni se si të siguroni më mirë kompjuterin tuaj Microsoft Winddows 10 automatikisht duke përdorur Dynamic Lock.
Keni një PC me Windows 10 dhe kërkoni për aplikacionet më të mira? Kërkimi juaj përfundon këtu pasi ne do të listojmë disa nga aplikacionet më të mira dhe më thelbësore në platformën Windows. Lexoni këtë artikull për të mësuar më shumë
Mikrofoni i Windows 11 që nuk funksionon është një problem që mund të hasni. Këtu janë këshillat që të mund ta rregulloni problemin dhe ta harroni atë.
Krijoni dhe personalizoni Desktop Virtualë në Windows 11 duke ndjekur këto hapa miqësorë për fillestarët për të ndarë punën tuaj dhe gjërat personale.
Zgjidh një problem ku nuk mund të modifikosh skedarin LMHOSTS ose HOSTS në Microsoft Windows 11 sepse qasja është refuzuar.
Mbajeni menaxherin e detyrave gjithmonë në krye në Windows 11, në mënyrë që ta gjeni lehtësisht kur keni nevojë të lexoni aplikacionin. Këtu janë hapat që duhen ndjekur.
Kyçja dinamike në Windows 11 do t'ju ndihmojë të mbani kompjuterin tuaj të sigurt duke e kyçur atë pas 30 sekondash. Këtu janë hapat që duhen ndjekur.
Zbuloni mënyra të ndryshme se si mund të kontrolloni fuqinë e sinjalit tuaj Wi-Fi. Shihni se si të shihni gjithashtu përqindjen e saktë të sinjalit.
Shihni sa shpejt mund ta rivendosni kompjuterin tuaj Windows 11 për të dhënë një fillim të ri për të hequr ato çështje të bezdisshme. Këtu janë hapat miqësorë për fillestarët.
Modaliteti i gjumit në Windows 11 është një veçori shumë e dobishme, ja se si mund ta aktivizoni dhe çaktivizoni për një përvojë më të mirë të përdoruesit.
Zbuloni se si mund t'i kompresoni me lehtësi skedarët në Windows 11 pa pasur nevojë për softuer të palëve të treta. këtu janë hapat miqësorë për fillestarët.
















