Si të përdorni Windows Sandbox

Mësoni rreth veçorisë Microsoft Windows Sandbox dhe si ta përdorni atë për t'u mbrojtur nga malware dhe viruset.
Një kompjuter personal nuk është edhe aq personal nëse nuk jeni i vetmi që keni akses në të pasi nuk keni një ekran të kyçur—për të mos përmendur faktin që dikush që ka akses në kompjuterin tuaj përbën një rrezik serioz sigurie.

Nëse e përdorni kompjuterin tuaj në punë ose ju duhet të largoheni nga tastiera dhe ju intereson privatësia juaj, duhet të mbyllni ose kyçni kompjuterin tuaj dhe të mos e lejoni atë të shkojë thjesht te ruajtësi i ekranit.
Prandaj, ju nevojitet një veçori shtesë e sigurisë për të kyçur ekranin.
Shumë shpesh, është e lehtë për dikë që t'i qaset të dhënave tuaja personale pa shumë përpjekje. Për fat të mirë, Microsoft e ka zgjidhur në mënyrë efektive këtë problem duke shtuar një veçori të quajtur Dynamic Lock.
Kjo ju lejon të kyçni automatikisht kompjuterin tuaj gjatë mungesës tuaj duke përdorur një pajisje të lidhur me Bluetooth. Kjo mbron kompjuterin dhe të dhënat tuaja dhe siguron konfidencialitet të plotë.
Përpara se të ndryshoni Kyçjen Dinamike në Windows, do t'ju duhet të kombinoni një pajisje Bluetooth në kompjuterin tuaj.
Kyçja dinamike në Windows 10 mbështetet në Bluetooth. Në thelb, ju lidhni një pajisje Bluetooth me laptopin ose kompjuterin tuaj, gjë që ju mundëson të kontrolloni funksionin nga distanca për të kyçur kompjuterin tuaj.

Edhe pse mund të përdorni çdo pajisje ku mund të aktivizoni Bluetooth për funksionin Dynamic Lock, rekomandohet shumë të përdorni një smartphone dhe aplikacion të vetëm, veçanërisht duke marrë parasysh se si funksionon në të vërtetë ky funksion.
Shumica e njerëzve priren të mbajnë telefonin inteligjent ose pajisje të tjera celulare me vete kudo që shkojnë, kështu që Kyçja Dinamike mund t'ju ndihmojë të kyçni automatikisht kompjuterin sapo të largoheni nga kompjuteri.
Ky nuk është rasti me pajisjet alternative Bluetooth sepse ato nuk janë aq të lëvizshme. Lidhja e funksionit me smartfonin tuaj e bën atë të përsosur për t'u marrë me emergjenca ose nëse e keni lënë kompjuterin tuaj të ekspozuar në një hapësirë publike.
Tani që e keni kuptuar mënyrën se si funksionon veçoria, duhet të jetë mjaft e lehtë për të përdorur në të vërtetë Dynamic Lock.
Nëse keni nevojë për ndihmë për të gjetur mjetet, menutë dhe opsionet e duhura, ne kemi renditur hapat e rëndësishëm për aktivizimin dhe përdorimin e kësaj veçorie në këtë artikull. Gjithçka që duhet të bëni është të ndiqni këto hapa më poshtë për të lidhur pajisjen tuaj Bluetooth me kompjuterin tuaj:
Duhet të dini se nëse kompjuteri juaj nuk ka Bluetooth, nuk mund të përdorni funksionin Dynamic Lock. Megjithatë, mund të konfiguroni përdorimin e pajisjes suaj elektronike Bluetooth nëse vërtet keni nevojë ta përdorni këtë funksion. Pasi të keni çiftuar me sukses pajisjen tuaj Bluetooth me kompjuterin tuaj, mund të vazhdoni dhe të ndryshoni Kyçjen Dinamike në kompjuterin tuaj Windows.
Duhet të keni parasysh se funksioni Dynamic Lock është ai që është lëshuar në përditësimin për Krijuesit e Windows 10, kështu që dëshironi të siguroheni që keni atë version të Windows për ta përdorur atë. Nëse nuk e bëni këtë, thjesht shkoni te faqja e Windows Update dhe përditësoni në versionin e fundit të Përditësimit të Krijuesit për të përdorur bllokimin.
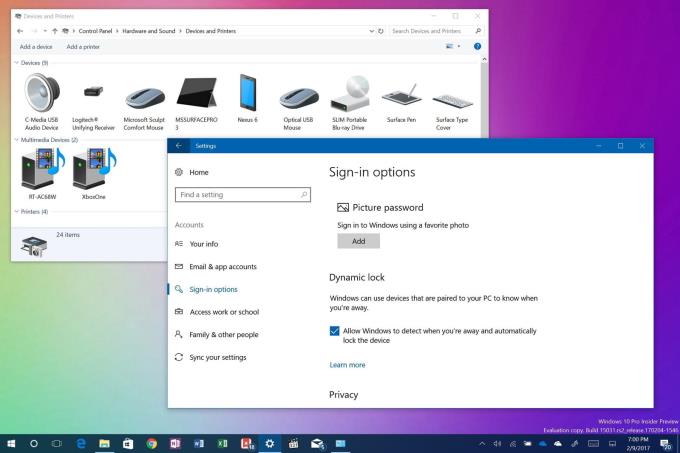
Aktivizimi i Kyçjes Dynamic kërkon vetëm disa sekonda dhe mund të realizohet në vetëm disa hapa. Procesi është si më poshtë:
Dynamic Lock funksionon nëpërmjet lidhjes Bluetooth të krijuar midis pajisjes dhe kompjuterit. Ndërsa jeni brenda rrezes së Bluetooth-it të kompjuterit tuaj, nuk do të vini re asgjë sepse kompjuteri mund të mbetet i hapur dhe plotësisht funksional.
Pasi të dilni nga diapazoni i Bluetooth-it të kompjuterit tuaj, Windows pret për 30 sekonda për të provuar një lidhje edhe një herë. Më pas ai automatikisht përpiqet të kyçë pajisjen tuaj.
Fatkeqësisht, nuk ka asnjë funksion të zhbllokimit në funksionin Dynamic Lock. Për të zhbllokuar kompjuterin tuaj, do t'ju duhet të mbështeteni në veçorinë e Windows Hello. Mund të provoni gjithashtu të vendosni kodin PIN ose fjalëkalimin nëse dëshironi të lidheni përsëri me kompjuterin tuaj.
Ideja e Dynamic Lock në fakt e bën atë një shtesë shumë të mirë për programin Windows. Krahasuar me metodat manuale dhe mekanike që kërkojnë që të jeni në kompjuterin tuaj, përdorimi i Bluetooth-it për telekomandimin e një kompjuteri është një hap i madh përpara për sa i përket sigurisë dhe komoditetit.
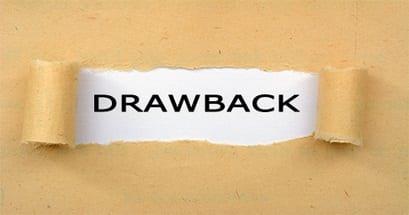
Megjithatë, si me veçoritë e tjera të reja dhe inovative, Kyçja Dynamic ka të metat e veta.
Për shembull, nuk ka "zhbllokim dinamik", si të thuash. Kjo do të thotë që kompjuteri juaj nuk zhbllokohet automatikisht. Kjo do të ndodhë sapo pajisja juaj Bluetooth të kthehet në diapazonin e ndryshueshëm të marrjes Bluetooth dhe kompjuterit tuaj.
Megjithatë, ne ende shpresojmë që Microsoft do ta bëjë funksionin e zhbllokimit automatik një pjesë reale të çdo përditësimi të ardhshëm që Windows mund të ketë në skemat e tyre të ardhshme. Me këtë thënë, çfarë mendoni për këtë veçori të re në Përditësimin e Krijuesve të Windows 10 për sa i përket rishikimeve? A do ta përdorni për të kyçur automatikisht kompjuterin tuaj? Na tregoni duke komentuar më poshtë.
Mësoni rreth veçorisë Microsoft Windows Sandbox dhe si ta përdorni atë për t'u mbrojtur nga malware dhe viruset.
Mësoni gjithçka rreth Acer Aspire E15 me këtë përmbledhje.
Mësoni gjithçka rreth Macbook Air me këtë përmbledhje të detajuar.
Ne hedhim një vështrim në sistemin Wi-Fi të Google Home në këtë përmbledhje të detajuar.
Një përmbledhje e detajuar e Samsung Galaxy S9 Plus të zhbllokuar.
Mësoni gjithçka rreth Microsoft Windows 10 S dhe si ta instaloni atë në kompjuterin tuaj standard.
Mësoni gjithçka rreth Apple iPhone Xs me këtë përmbledhje të detajuar.
Mësoni se si të rregulloni një problem ku opsioni Track Changes mungon nga menyja e shiritit të Microsoft Excel.
Mësoni se si të siguroni më mirë kompjuterin tuaj Microsoft Winddows 10 automatikisht duke përdorur Dynamic Lock.
Keni një PC me Windows 10 dhe kërkoni për aplikacionet më të mira? Kërkimi juaj përfundon këtu pasi ne do të listojmë disa nga aplikacionet më të mira dhe më thelbësore në platformën Windows. Lexoni këtë artikull për të mësuar më shumë
Mikrofoni i Windows 11 që nuk funksionon është një problem që mund të hasni. Këtu janë këshillat që të mund ta rregulloni problemin dhe ta harroni atë.
Krijoni dhe personalizoni Desktop Virtualë në Windows 11 duke ndjekur këto hapa miqësorë për fillestarët për të ndarë punën tuaj dhe gjërat personale.
Zgjidh një problem ku nuk mund të modifikosh skedarin LMHOSTS ose HOSTS në Microsoft Windows 11 sepse qasja është refuzuar.
Mbajeni menaxherin e detyrave gjithmonë në krye në Windows 11, në mënyrë që ta gjeni lehtësisht kur keni nevojë të lexoni aplikacionin. Këtu janë hapat që duhen ndjekur.
Kyçja dinamike në Windows 11 do t'ju ndihmojë të mbani kompjuterin tuaj të sigurt duke e kyçur atë pas 30 sekondash. Këtu janë hapat që duhen ndjekur.
Zbuloni mënyra të ndryshme se si mund të kontrolloni fuqinë e sinjalit tuaj Wi-Fi. Shihni se si të shihni gjithashtu përqindjen e saktë të sinjalit.
Shihni sa shpejt mund ta rivendosni kompjuterin tuaj Windows 11 për të dhënë një fillim të ri për të hequr ato çështje të bezdisshme. Këtu janë hapat miqësorë për fillestarët.
Modaliteti i gjumit në Windows 11 është një veçori shumë e dobishme, ja se si mund ta aktivizoni dhe çaktivizoni për një përvojë më të mirë të përdoruesit.
Zbuloni se si mund t'i kompresoni me lehtësi skedarët në Windows 11 pa pasur nevojë për softuer të palëve të treta. këtu janë hapat miqësorë për fillestarët.
















