Si të përdorni Windows Sandbox

Mësoni rreth veçorisë Microsoft Windows Sandbox dhe si ta përdorni atë për t'u mbrojtur nga malware dhe viruset.
A keni marrë ndonjëherë një skedar të dyshimtë në kutinë tuaj hyrëse? Nëse keni shkarkuar ndonjëherë një skedar duke menduar se ishte një program që ju nevojitet dhe doli të ishte një virus, ju e dini se sa shkatërrues mund të jetë. Qoftë në një kompjuter portativ ose një kompjuter desktop, i gjithë sistemi juaj mund të rrëzohet dhe të digjet brenda një kohe të shkurtër. Ekzekutimi i skedarëve të tillë është gjithmonë një rrezik, veçanërisht kur ato vijnë nga Interneti.
Ju duhet të provoni softuerin përpara se ta përdorni për të mbrojtur sigurinë e kompjuterit tuaj. Kjo mund të bëhet me një makinë virtuale. Një makinë virtuale (VM) krijon një mjedis virtual që është i sigurt dhe ju lejon të testoni një program dhe të kontrolloni nëse është i pastër.
Shumica e VM-ve kërkojnë një licencë të veçantë të Microsoft Windows për të krijuar një OS virtual. Për fat të mirë, Microsoft ka lëshuar zgjidhjen perfekte për problemin: Windows Sandbox. Tani, ju mund të testoni programe pafund softuerësh pa pasur nevojë për një licencë OS, duke u siguruar që programet të jenë të sigurta përpara se të ndikojnë në kompjuterin tuaj.
Megjithëse Windows tashmë ofron Windows Defender dhe siguri të tjera të Windows, Windows Sandbox ju jep diçka të ndryshme dhe përshkruhet më së miri si VM me një pjesë dhe aplikacion me një pjesë. Programet softuerike që instaloni brenda Sandbox qëndrojnë të izoluara.
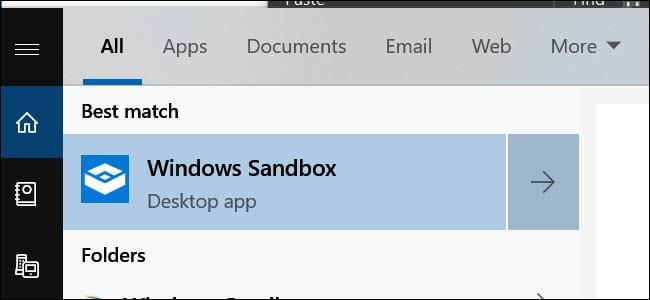
Si rezultat, ato nuk mund të ndikojnë në kompjuterin tuaj dhe, në fakt, janë "të vendosura në sandbox". Pjesa më e mirë është se çdo ndryshim ose instalim që keni bërë brenda Sandbox fshihet sapo të mbyllni programin. Kjo ju mundëson të shkarkoni skedarë .exe dhe t'i ekzekutoni ato në një hapësirë të sigurt pa u shqetësuar për sigurinë e sistemit tuaj.
Programi është i disponueshëm vetëm për Enterprise, Education dhe Windows Pro. Nuk mund ta ekzekutoni nëse përdorni Windows 10 Home.

Një avantazh i madh i programit janë kërkesat e tij të ulëta të sistemit. Këto janë si më poshtë:
Aktualisht, ju mund të merrni Sandbox duke u bashkuar me Programin Windows Insider. Për më tepër, ju duhet të vendosni kompjuterin tuaj në Përditësimet e Fast Track. Kjo mund të çojë në humbje të të dhënave dhe dështime të sistemit, ndaj duhet të jeni të kujdesshëm. Microsoft po lëshon gjithmonë përditësime të reja që priren të jenë të paqëndrueshme.
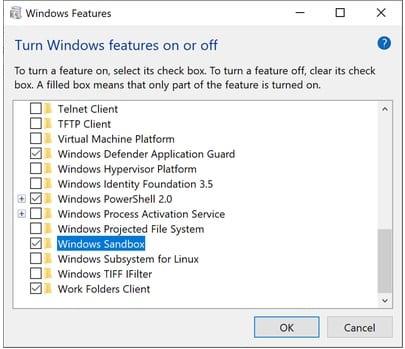
Ne rekomandojmë ta instaloni atë në një kompjuter tjetër ose të përfshini një kopje rezervë të sistemit tuaj. Instalo Insider build 18305 ose një version më të lartë në sistemin tuaj.
Aktivizimi i Windows Sandbox është një proces relativisht i thjeshtë, që përfshin hapat e mëposhtëm:
Pjesa më e mirë është se sistemi virtual është krijuar nga sistemi juaj pritës. Kështu, Windows do të jetë gjithmonë i përditësuar. Megjithatë, duke qenë se është një instalim i pastër, ai do të ekzekutojë vetëm aplikacionet e paracaktuara që përfshihen me Windows, si dhe sfondin origjinal të Windows.
Një përfitim tjetër i Sandbox është që ju mund ta përdorni atë brenda një VM që po përdorni tashmë. Sidoqoftë, do t'ju duhet të aktivizoni opsionin për Virtualizimin e Nested. Për ta bërë këtë, shkoni te PowerShell brenda VM dhe shkruani këtë komandë:
Set-VMPprocessor -VMName - ExposeVirtualizationExtensions $true
Në këtë mënyrë, Windows-i juaj virtual brenda VM-së mund të përdorë shtesat e virtualizimit, duke i mundësuar Sandbox t'i përdorë ato brenda asaj VM.
Sandbox është i thjeshtë dhe i lehtë për t'u përdorur, veçanërisht nëse keni përdorur një VM më parë. Thjesht kopjoni dhe ngjisni skedarët e softuerit që dëshironi të testoni në Sandbox.
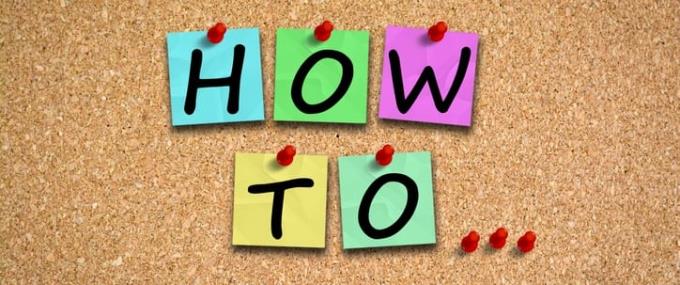
Për ta bërë atë edhe më të sigurt, mund ta shkarkoni skedarin brenda Sandbox nga shfletuesi juaj i preferuar dhe më pas vazhdoni ta ekzekutoni programin si zakonisht.
Nëse jeni duke punuar me një skedar .exe, mund ta instaloni brenda Sandbox në mënyrë që të mbetet i izoluar nga sistemi pritës.
Fshirja e një skedari e fshin atë përgjithmonë nga sistemi juaj. Nuk përfundon në koshin e riciklimit. Pas testimit të programit tuaj të kërkuar, mbyllni Sandbox si çdo aplikacion tjetër që fshin plotësisht sistemin e kopjuar.
Sistemi juaj mbetet në gjendjen e tij origjinale dhe ju ktheheni në një listë të pastër sa herë që e mbyllni. Kjo është gjithçka që kërkohet. Përdorimi i programit softuerik është pa probleme dhe zvogëlon rrezikun për kompjuterin tuaj.
Gjëja më e mirë me Sandbox është se nuk keni nevojë të krijoni një Hard Disk Virtual të veçantë për krijimin e një sistemi virtual. Në vend të kësaj, programi funksionon me një kopje të pastër të versionit tuaj të Windows.

Gjithashtu, lidhet me skedarët në sistemin tuaj që nuk pësojnë ndryshime. Kjo siguron një kopje të lehtë të sistemit tuaj. Madhësia tipike e kopjes është rreth 100 MB.
Për më tepër, nuk kërkon një licencë për të ekzekutuar OS tuaj pasi është një kopje e sistemit tuaj pritës. Edhe pse pritësi dhe VM janë të ndara, ata punojnë së bashku herë pas here. Për të siguruar që sistemi juaj të mos ngadalësohet, sistemi pritës shpesh rikthen hapësirën e memories nga VM. Kjo mundëson optimizimin e duhur të fuqisë.
Ndërsa kjo mund të funksionojë në një pajisje minimale, të kesh komponentë më të mirë do të rrisë shanset për funksionim më të mirë. E vetmja negative është se nuk funksionon me versionin e Windows 10 Home.
Në përgjithësi, Sandbox është një veçori e re e mahnitshme që do t'ju lejojë të testoni programet softuerike përpara se ato të ndikojnë në sistemin tuaj. Mjedisi i veçantë dhe i izoluar siguron sigurinë dhe sigurinë e sistemit tuaj pritës.
Sandbox ofron shumë veçori të ndryshme, ndër të cilat më mbresëlënëse është se është i përshtatshëm për një laptop dhe kërkon hapësirë minimale ruajtjeje.
Mësoni rreth veçorisë Microsoft Windows Sandbox dhe si ta përdorni atë për t'u mbrojtur nga malware dhe viruset.
Mësoni gjithçka rreth Acer Aspire E15 me këtë përmbledhje.
Mësoni gjithçka rreth Macbook Air me këtë përmbledhje të detajuar.
Ne hedhim një vështrim në sistemin Wi-Fi të Google Home në këtë përmbledhje të detajuar.
Një përmbledhje e detajuar e Samsung Galaxy S9 Plus të zhbllokuar.
Mësoni gjithçka rreth Microsoft Windows 10 S dhe si ta instaloni atë në kompjuterin tuaj standard.
Mësoni gjithçka rreth Apple iPhone Xs me këtë përmbledhje të detajuar.
Mësoni se si të rregulloni një problem ku opsioni Track Changes mungon nga menyja e shiritit të Microsoft Excel.
Mësoni se si të siguroni më mirë kompjuterin tuaj Microsoft Winddows 10 automatikisht duke përdorur Dynamic Lock.
Keni një PC me Windows 10 dhe kërkoni për aplikacionet më të mira? Kërkimi juaj përfundon këtu pasi ne do të listojmë disa nga aplikacionet më të mira dhe më thelbësore në platformën Windows. Lexoni këtë artikull për të mësuar më shumë
Mikrofoni i Windows 11 që nuk funksionon është një problem që mund të hasni. Këtu janë këshillat që të mund ta rregulloni problemin dhe ta harroni atë.
Krijoni dhe personalizoni Desktop Virtualë në Windows 11 duke ndjekur këto hapa miqësorë për fillestarët për të ndarë punën tuaj dhe gjërat personale.
Zgjidh një problem ku nuk mund të modifikosh skedarin LMHOSTS ose HOSTS në Microsoft Windows 11 sepse qasja është refuzuar.
Mbajeni menaxherin e detyrave gjithmonë në krye në Windows 11, në mënyrë që ta gjeni lehtësisht kur keni nevojë të lexoni aplikacionin. Këtu janë hapat që duhen ndjekur.
Kyçja dinamike në Windows 11 do t'ju ndihmojë të mbani kompjuterin tuaj të sigurt duke e kyçur atë pas 30 sekondash. Këtu janë hapat që duhen ndjekur.
Zbuloni mënyra të ndryshme se si mund të kontrolloni fuqinë e sinjalit tuaj Wi-Fi. Shihni se si të shihni gjithashtu përqindjen e saktë të sinjalit.
Shihni sa shpejt mund ta rivendosni kompjuterin tuaj Windows 11 për të dhënë një fillim të ri për të hequr ato çështje të bezdisshme. Këtu janë hapat miqësorë për fillestarët.
Modaliteti i gjumit në Windows 11 është një veçori shumë e dobishme, ja se si mund ta aktivizoni dhe çaktivizoni për një përvojë më të mirë të përdoruesit.
Zbuloni se si mund t'i kompresoni me lehtësi skedarët në Windows 11 pa pasur nevojë për softuer të palëve të treta. këtu janë hapat miqësorë për fillestarët.
















