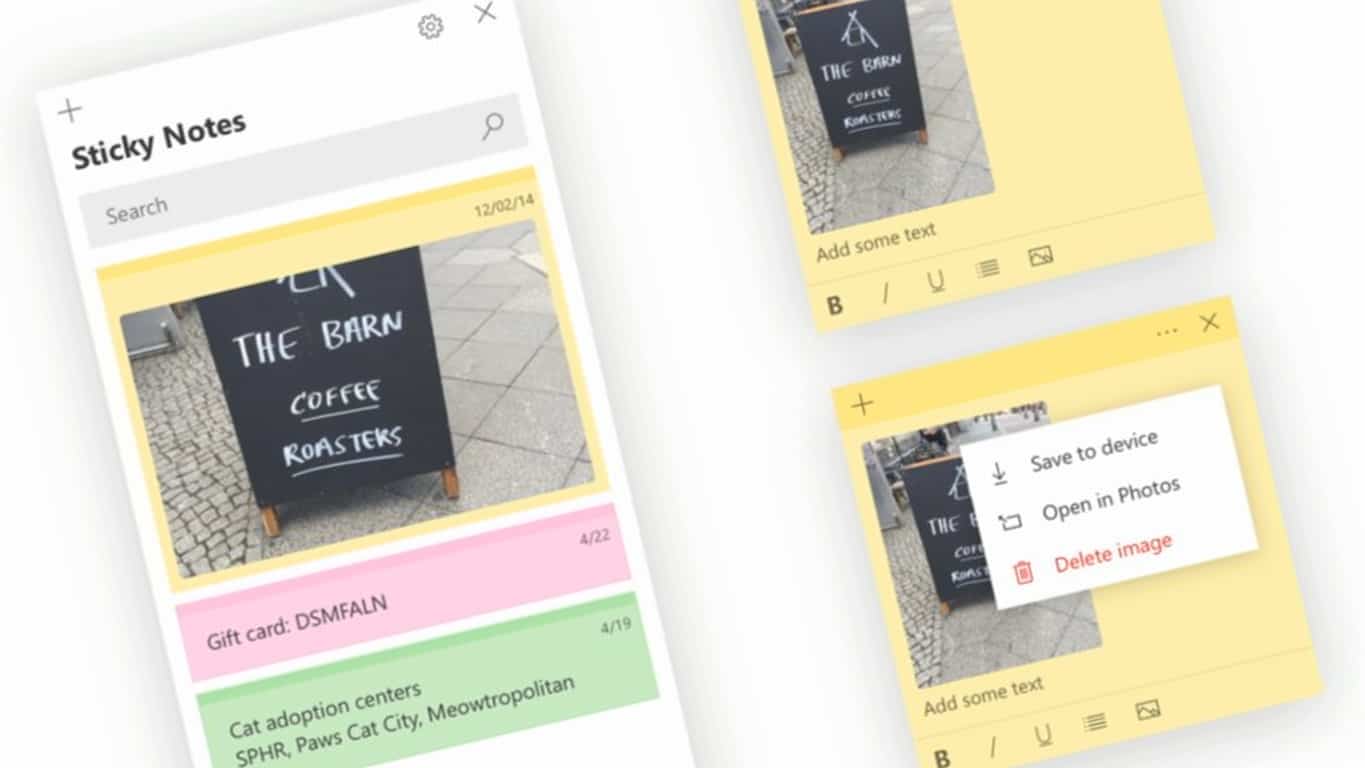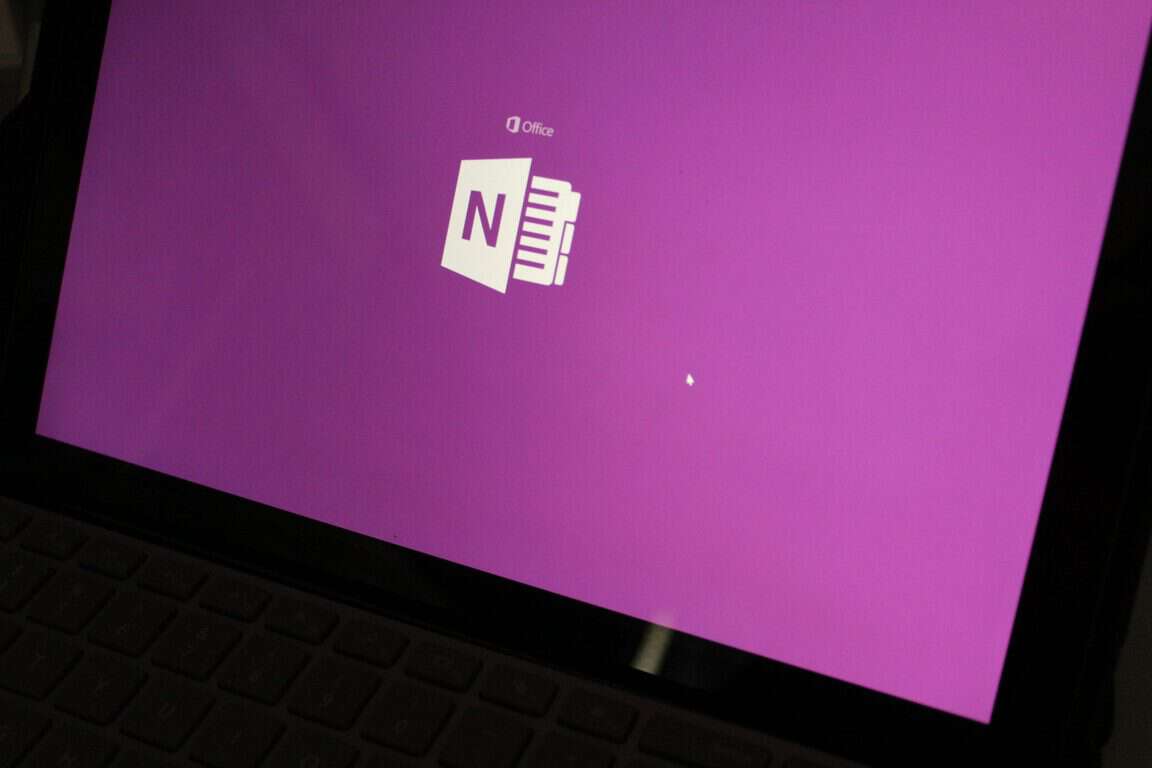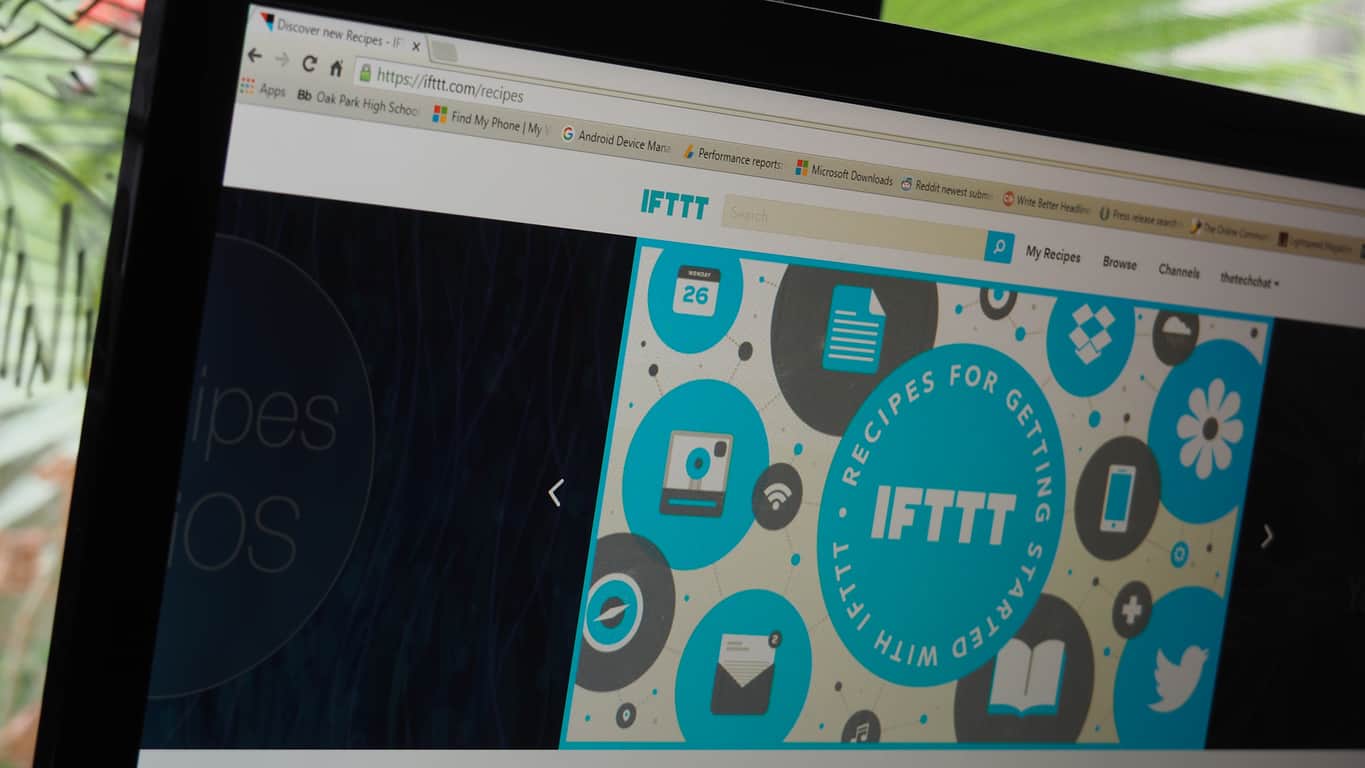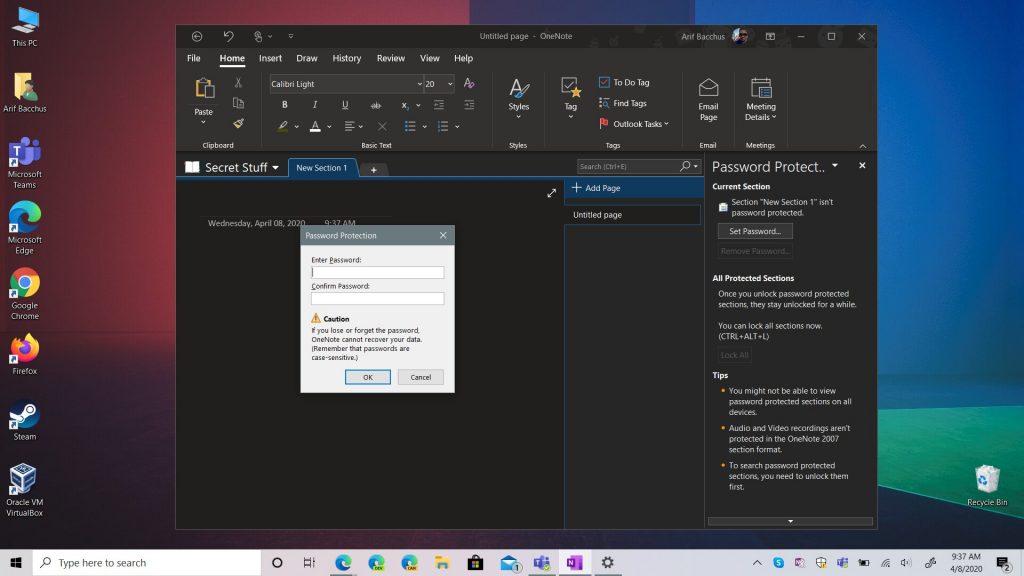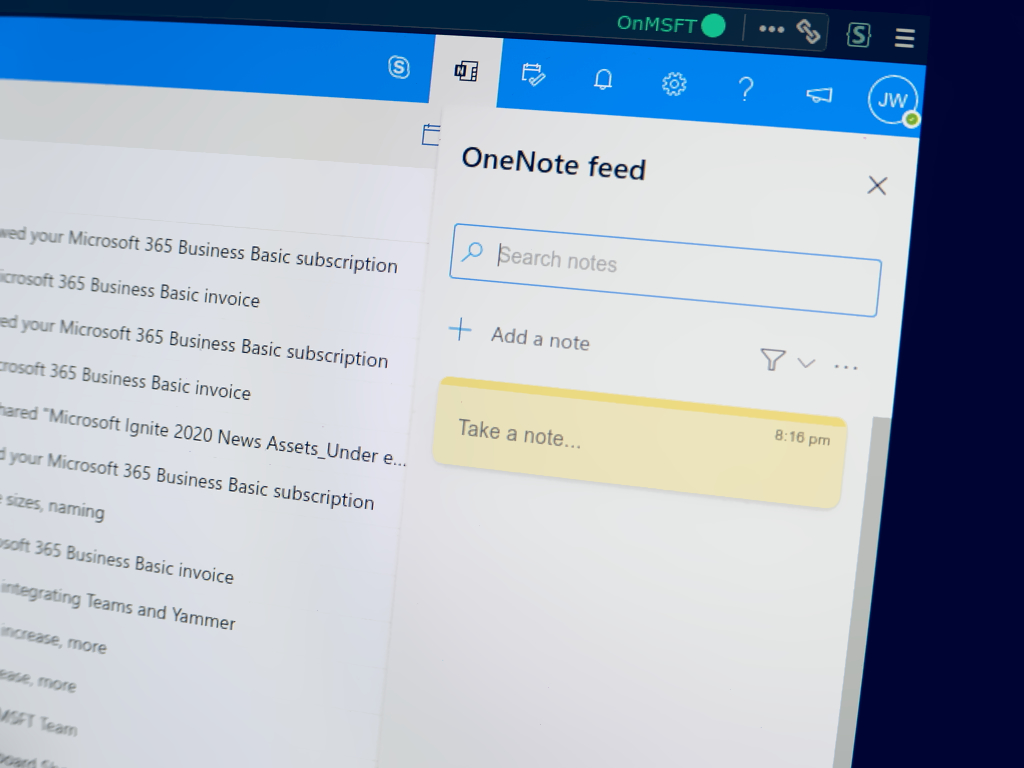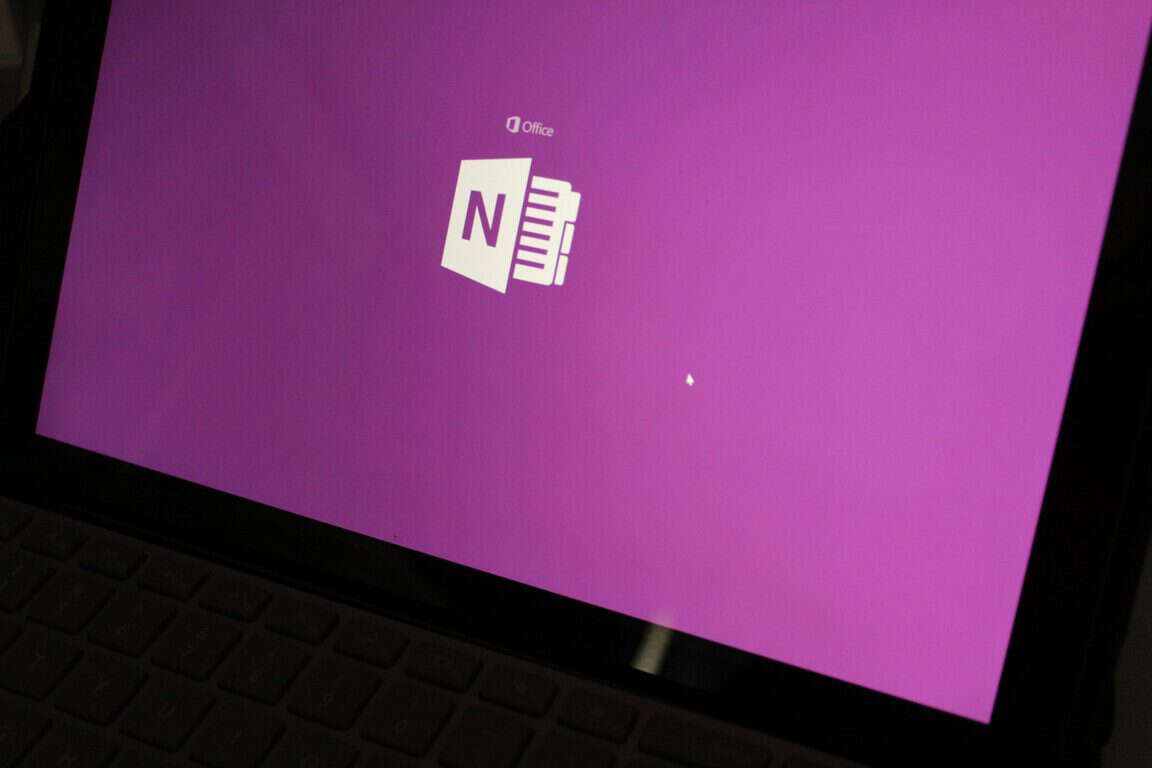Si të riemërtoni një fletore OneNote

OneNote e bën të thjeshtë marrjen e shënimeve dhe mbledhjen e informacionit. Fatkeqësisht, vetë menaxhimi i fletoreve mund të bëhet shpejt i pafuqishëm, për shkak të limiteve
Hyni në llogarinë tuaj Microsoft
Krijoni një shënim ngjitës në Windows 10 me aplikacionin Sticky Notes
Shikoni Shënimet tuaja Ngjitëse në https://www.onenote.com/stickynotes
Microsoft ka zgjeruar aplikacionin e tij të njohur të Windows 10 Sticky Notes, duke shtuar një sërë veçorish të reja të dobishme. Në muajt e fundit, aplikacioni ka fituar sinkronizimin ndërmjet pajisjeve dhe disa integrime fillestare në produktet e tjera të Microsoft.
Si pasojë e këtyre ndryshimeve, tani mund t'i shikoni Sticky Notes në ueb kur jeni larg kompjuterit tuaj. Po kështu, mund të krijoni shënime në internet dhe t'i shihni ato të shfaqen brenda aplikacionit Sticky Notes të Windows 10 kur të ktheheni në tryezën tuaj.
Së pari, krijoni një shënim të ri testimi në kompjuterin tuaj duke hapur aplikacionin Sticky Notes dhe duke shkruar disa përmbajtje. Do të shihni që shënimi juaj i ri të shfaqet në listën e shënimeve të aplikacionit. Do të sinkronizohet menjëherë me renë kompjuterike duke përdorur llogarinë tuaj të Microsoft.
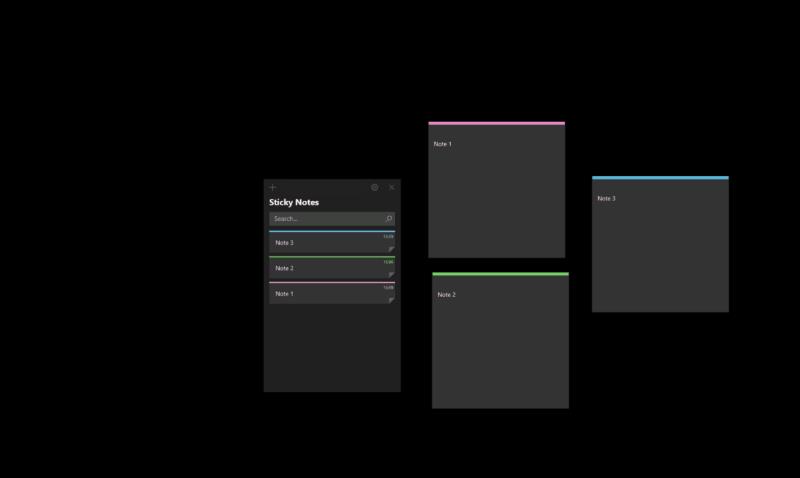
Tani, ju jeni gati për të parë shënimin tuaj në internet. Për ta bërë këtë, thjesht vizitoni onenote.com/stickynotes . Do të shihni një ndërfaqe të thjeshtë që shfaq të gjitha shënimet tuaja në një listë në të majtë. Mund të klikoni çdo shënim për të shfaqur përmbajtjen e tij të plotë në të djathtë. Veglat e redaktimit dhe opsionet e ngjyrave të sfondit të shënimeve janë të disponueshme në të njëjtën mënyrë si Sticky Notes për Windows 10.
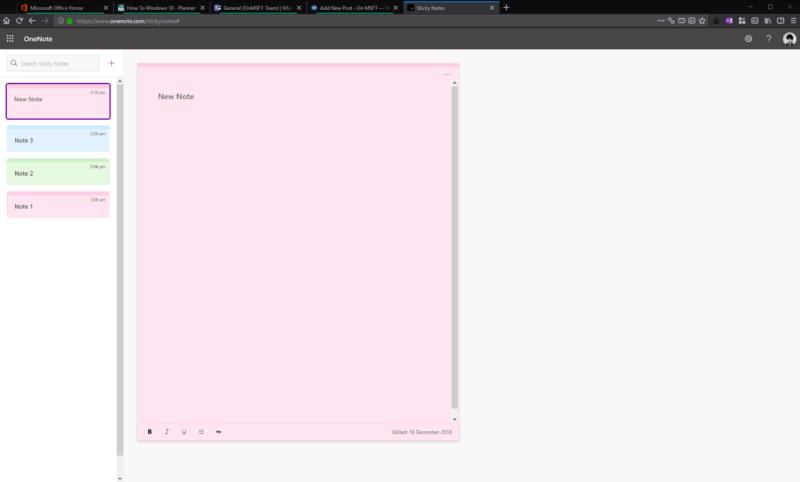
Për të krijuar një shënim të ri, klikoni butonin "+" pranë shiritit të kërkimit. Shkruani përmbajtjen tuaj dhe më pas prisni një moment për të parë që shënimi të shfaqet në listën e shënimeve në aplikacionin tuaj të Windows 10 Sticky Notes.
Eshtë e panevojshme të thuhet, kjo është një përvojë e thjeshtë por jashtëzakonisht e dobishme. Me Sticky Notes që tani sinkronizohen nëpër pajisje dhe në ueb, ju keni një shans shumë më të mirë për të mbajtur gjurmët e mendimeve tuaja. Nëse keni një Surface ose një pajisje tjetër me një majë shkruese aktive, mund të shkarravitni mendimet në shënime ngjitëse duke përdorur Windows Ink dhe më pas t'i konsumoni kudo që të jeni.
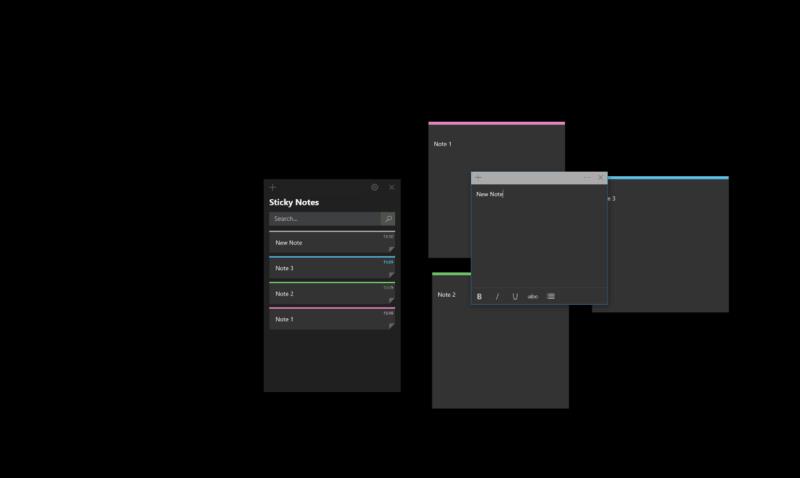
Vlen të përmendet se janë ende ditë të hershme për Sticky Notes në ueb. Përvoja aktuale është jashtëzakonisht themelore dhe mund të zgjerohet me kalimin e kohës. Microsoft ka zgjedhur të vendosë Sticky Notes nën ombrellën e OneNote, por, deri më tani, të dyja duket se janë krejtësisht të ndara, përveç domenit. Nëse nuk e dini tashmë URL-në, nuk do t'i gjeni as Sticky Notes lehtë – nuk ka lidhje me të nga asnjë prej aplikacioneve të tjera të Office 365.
Megjithatë, funksionaliteti kryesor është aty dhe është gati për t'u përdorur sot. Microsoft po teston gjithashtu integrimin e Sticky Notes në aplikacionet OneNote për Android dhe iOS, duke ju dhënë edhe më shumë opsione kur duhet të shënoni diçka.
OneNote e bën të thjeshtë marrjen e shënimeve dhe mbledhjen e informacionit. Fatkeqësisht, vetë menaxhimi i fletoreve mund të bëhet shpejt i pafuqishëm, për shkak të limiteve
Në këtë udhëzues, tregoni mirë se si mund të përdorni OneNote 2016 me Outlook për avantazhin tuaj të produktivitetit.
Ja se si mund të punoni të sigurt nga shtëpia
Kohët e fundit kam hequr nga kutia një Surface 3 dhe Surface Pen krejt të re dhe u lehtësova kur pashë se ata i mbijetuan udhëtimit transkontinental që bënë për të mbërritur tek unë. Unë
Nëse keni probleme me sinkronizimin e fletoreve të mëdha me shumë bashkëngjitje në OneNote për iOS, ja një zgjidhje e mundshme.
OneNote për Windows 10 tani mund të lëvizë fletoret lokale të krijuara në OneNote 2016 në OneDrive për ju.
Microsoft ka zgjeruar aplikacionin e tij të njohur të Windows 10 Sticky Notes, duke shtuar një sërë veçorish të reja të dobishme. Në muajt e fundit, aplikacioni ka fituar ndër-pajisje
Ja se si mund të mbroni me fjalëkalim fletoret tuaja në OneNote
Në këtë udhëzues, ju tregojmë mirë se si mund të aktivizoni modalitetin e errët në OneNote në të gjitha platformat kryesore.
IFTTT është një mjet i shkëlqyeshëm për lidhjen e shërbimeve të ndryshme, si Twitter dhe OneNote, dhe automatizimin e proceseve për t'ju ndihmuar t'i kryeni gjërat në mënyrë më efikase.
Ja se si mund të mbroni me fjalëkalim seksionet e fletores OneNote 2016.
Aplikacioni i uebit Outlook vjen me veçori të përshtatshme komoditeti për të reduktuar ndërrimin e kontekstit dhe për t'ju ndihmuar të jeni të fokusuar. Një shtesë relativisht e fundit është aftësia
Në këtë udhëzues, hidhini një sy disa nga këshillat dhe truket tona të preferuara që mund t'ju ndihmojnë t'ju ktheni në një OneNote Pr
Ndërsa aplikacioni popullor për marrjen e shënimeve Evernote njoftoi disa ndryshime në planet e tij të çmimeve dje, ju kujtojmë se Microsoft lëshoi një mjet për të importuar shënimet tuaja nga Evernote në OneNote disa muaj më parë.
Po përpiqeni të fshini një faqe të zbrazët në Word? Në këtë udhëzues, ne do t
Kjo është një nga pyetjet më të mëdha që bëjnë përdoruesit, nëse mund të shohin kush e ka parë profilin e tyre në Instagram. Mësoni më shumë për mënyrat dhe mjetet që ndihmojnë në monitorimin e vizitorëve të profilit tuaj!
Mësimi për instalimin e një printeri në Windows 10, duke përfshirë printerët Wi-Fi dhe ata lokalë. Udhëzime hap pas hapi dhe zgjidhje për problemet e zakonshme.
Mësoni se si të zhbllokoni dikë në Facebook dhe Messenger lehtësisht me këtë udhëzues të detajuar. Ndiqni hapat e thjeshtë për të rifituar kontaktin me miqtë tuaj të bllokuar.
Dëshironi të fshini lejet e skaduara dhe të rregulloni portofolin e Apple? Ndiqni ndërsa unë shpjegoj në këtë artikull se si të hiqni artikujt nga Apple Wallet.
Pavarësisht nëse jeni i rritur apo i ri, mund t'i provoni këto aplikacione ngjyrosëse për të çliruar kreativitetin tuaj dhe për të qetësuar mendjen tuaj.
Ky udhëzues ju tregon se si të zgjidhni një problem me pajisjen tuaj Apple iPhone ose iPad që shfaq vendndodhjen e gabuar.
Shiko se si mund të aktivizosh dhe menaxhosh "Mos shqetëso" në iPad, në mënyrë që të përqendrohesh në atë që duhet të bësh. Këtu janë hapat që duhen ndjekur.
Shihni mënyra të ndryshme se si mund ta bëni tastierën tuaj iPad më të madhe pa një aplikacion të palës së tretë. Shihni gjithashtu se si ndryshon tastiera me një aplikacion.
A po përballeni me gabimin e iTunes që nuk zbulon iPhone ose iPad në kompjuterin tuaj Windows 11? Provoni këto metoda të provuara për të zgjidhur problemin tani!