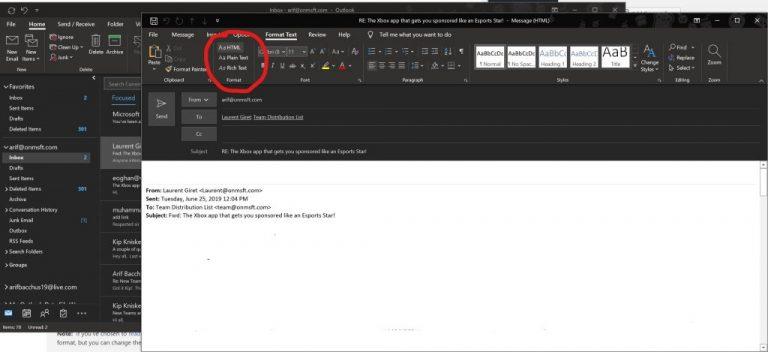Якщо у вас виникли проблеми з вкладенням файлу в Outlook, Windows 10, не варто хвилюватися. Ось як ви можете вирішити свою проблему.
Перевірте, чи не надсилаєте ви файл, який Outlook вважає небезпечним. Якщо так, прикріпіть його як стиснуту або заархівовану папку
Перевірте, чи використовуєте ви формат Rich Text. І переключіть його на HTML або відкритий текст
Вставка вкладень є ключовою частиною електронної пошти в Outlook. Але іноді не все може йти так, як планувалося. Можливо, ви взагалі не зможете прикріпити файл до Outlook, або вкладені файли можуть не відображатися в тілі електронних листів або, як ви планували. У цьому посібнику ми допоможемо вам вирішити деякі поширені проблеми з вкладеннями в Outlook і допоможемо зупинити хвилювання.
Outlook каже, що мої файли небезпечні або файл завеликий
Однією з найпоширеніших проблем із вкладеннями в Outlook є те, що він може блокувати типи файлів, які він вважає небезпечними. Або розмір файлу може бути занадто великим. Це тому, що Outlook блокує певні типи файлів, які, на його думку, можуть поширювати комп’ютерні віруси. А також тому, що Outlook має обмеження на розмір файлів. Ви можете вирішити це, заархівувавши файл, а потім прикріпивши його. Ось як.
Перейдіть до місця розташування файлу, який ви хочете прикріпити
Клацніть правою кнопкою миші на файлі та виберіть Надіслати до стисненої (заархівованої) папки
Поверніться до Outlook і замість цього приєднайте та надішліть нову заархівовану папку
Деякі типи файлів, які блокуються Outlook, включають .ade, .adp, .app. .bat, .com, .jar, .inf та .ops. Повний список доступний тут . Якщо ви не можете заархівувати файл або тип файлу все ще занадто великий, ви завжди можете завантажити файл у хмару, а потім натомість поділитися посиланням.
Надсилання файлу до заархівованої папки
Мої вкладені файли відображаються в тілі повідомлення, а не під рядком теми
Якщо ваші вкладені файли відображаються в тілі повідомлення, а не під рядком теми, проблема пов’язана з типом файлу електронного листа, який ви надсилаєте. Якщо ви відповідаєте або використовуєте формат Rich Text для свого електронного листа, усі вкладені файли відображатимуться в тілі повідомлення. Ось як ви можете змінити формат усіх вихідних листів назад на HTML або відкритий текст.
Перейдіть на вкладку « Файл » у Outlook
Виберіть « Параметри», а потім натисніть « Пошта».
Під Compose Повідомлення шукати створювати повідомлення в цьому форматі опції
Виберіть HTML або звичайний текст
Перемикання електронних листів у формат html
Під час створення електронної пошти ви можете дізнатися, у якому форматі електронний лист, дивлячись на рядок заголовка Outlook. Зазвичай ви побачите тему повідомлення разом із (Розширений текст) або (HTML). Слідкуйте за тим, щоб уникнути помилок із вкладеннями
Я не можу вставити зображення в свою електронну пошту та переключити окремі електронні листи у формати HTML або Rich Text
Нарешті, якщо ви не можете вставити зображення за допомогою вкладки «Вставка» на стрічці Outlook, знову ж таки, ви, ймовірно, використовуєте неправильний формат електронної пошти. Ви можете вставляти електронні листи з інформацією про зображення лише під час використання форматів HTML або Rich Text. Виконайте наведені вище дії, щоб змінити формат електронної пошти, або ви можете виконати наведені нижче дії, щоб перемкнути окреме повідомлення у формати HTML або Rich Text.
Натисніть Відповісти, Відповісти всім або Переслати в повідомленні
Якщо ви працюєте з області читання, натисніть « Вискочити».
Натисніть стрічку Формат тексту вгорі
Виберіть HTML або Rich Text під написом Формат
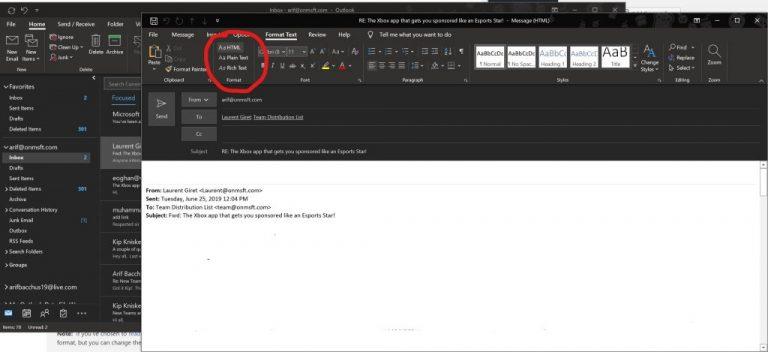
Вирішення проблеми, через яку ви не можете надіслати зображення за допомогою кнопки вставки
Це вирішило ваші проблеми?
Чи вирішили ці рішення поширених проблем із вкладеними файлами Outlook ваші проблеми? Якщо так, не соромтеся повідомити нам про це в коментарях нижче. Також не соромтеся ознайомитися з нашими іншими тематичними посібниками Outlook. Ми пояснили наші поради та підказки щодо вкладення файлів у Outlook , а також детально розповіли, як налаштувати облікові записи електронної пошти та керувати ними в Outlook у Office 365.