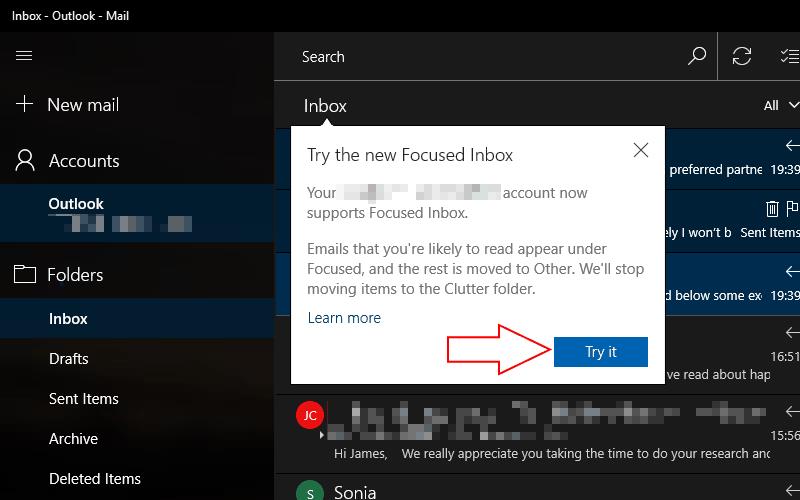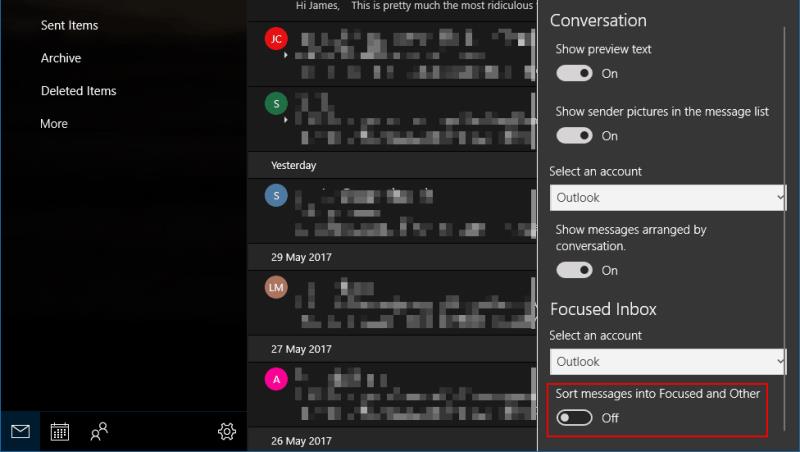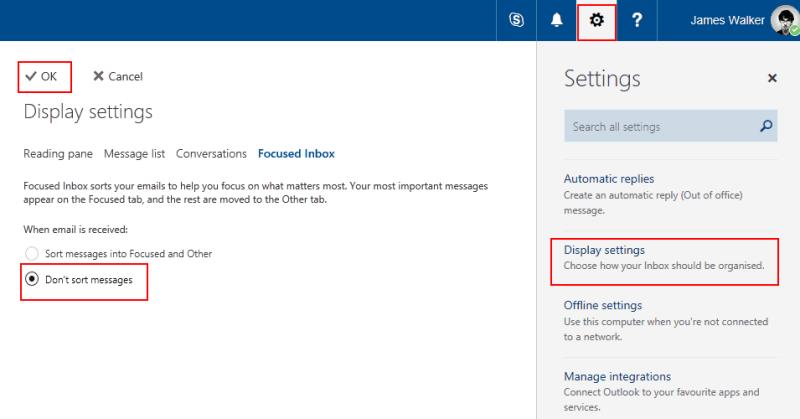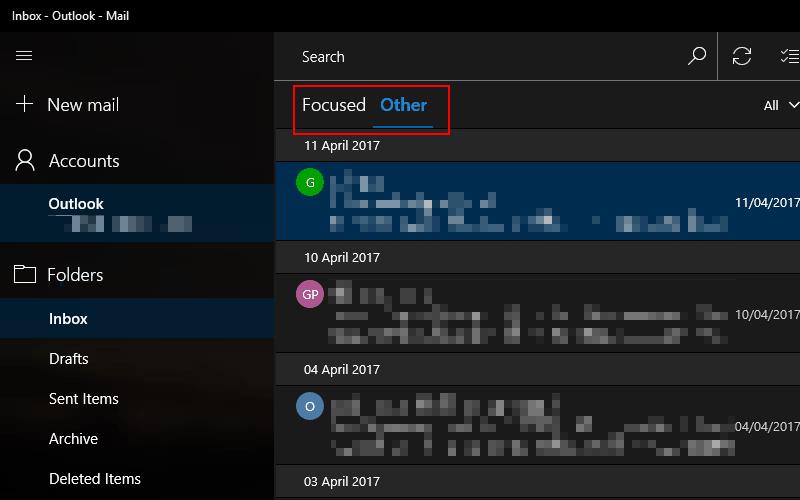Focused Inbox — це нещодавно запущена функція Outlook, яка автоматично сортує вашу електронну пошту, щоб показувати вам лише ті повідомлення, які насправді важливі. Автоматичні інформаційні бюлетені, рахунки-фактури та електронні листи з підтвердженням відправляються на вкладку «Інше», залишаючи повідомлення від колег і друзів «сфокусованими». Незважаючи на те, що це може підтримувати порядок у вашій скриньці, деяких користувачів може розчарувати автоматизація. На щастя, його можна легко вимкнути.
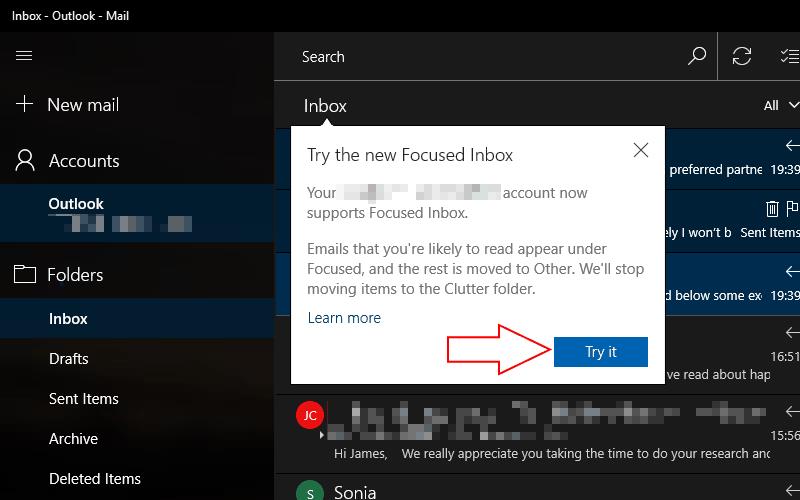
Focused Inbox поширюється хвилями для користувачів Outlook, тож є ймовірність, що ви ще його не бачили. Коли ви відкриєте програму або веб-сайт Outlook, ви отримаєте відповідне спливаюче повідомлення. Натисніть кнопку «Спробувати», щоб увімкнути цю функцію, і програма перезавантажиться з вашими повідомленнями, відсортованими за категоріями «Сфокусовані» та «Інше».
Оскільки Microsoft хоче, щоб ви спробували Focused Inbox, немає очевидного способу вимкнути його. Після оновлення вам потрібно буде перейти до налаштувань Outlook, щоб вручну вимкнути цю функцію. Точна процедура залежить від клієнта Outlook, який ви використовуєте.
Outlook Mail для Windows 10
У програмі Outlook Mail, попередньо встановленій у Windows 10 і Windows 10 Mobile, ви можете вимкнути папку «Сфокусовані вхідні», відкривши меню «Параметри» за допомогою маленького значка гвинтика в нижньому лівому куті програми. Перейдіть до категорії «Читання» та прокрутіть вниз до розділу «Сфокусовані вхідні», щоб керувати цією функцією.
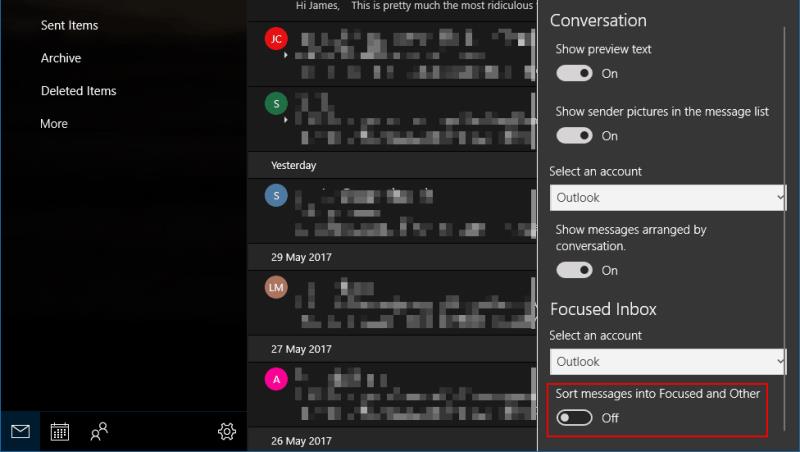
Ви можете ввімкнути Focused Inbox окремо для кожного зі своїх облікових записів. Виберіть обліковий запис, який потрібно змінити, зі спадного меню та натисніть кнопку перемикання, щоб вимкнути цю функцію. Увімкнення його не призведе до видалення жодної з ваших електронних листів. Їх буде переміщено назад до єдиного представлення папки "Вхідні", який раніше використовувався в Outlook.
Outlook.com і Office 365
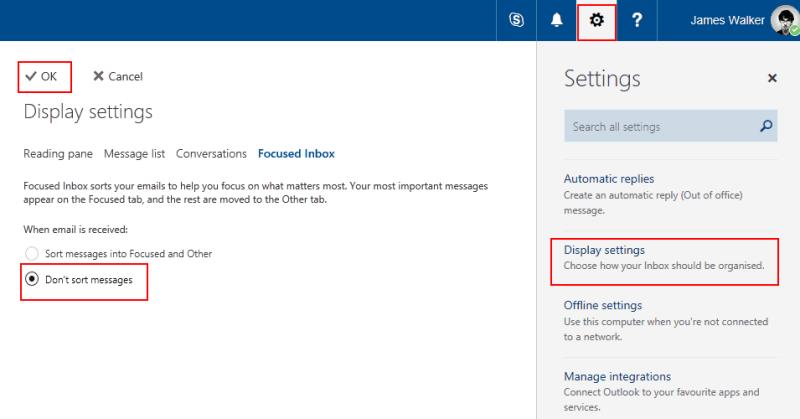
Якщо ви використовуєте Outlook в Інтернеті, ви можете керувати папкою «Сфокусовані вхідні», натиснувши гвинтик «Налаштування» у верхньому правому куті програми та натиснувши «Параметри відображення». Перейдіть на вкладку «Сфокусовані вхідні», і ви побачите опцію вимкнення цієї функції. Щоб вимкнути його, змініть налаштування на «Не сортувати повідомлення». Коли ви натискаєте кнопку «ОК», ви побачите перезавантаження папки «Вхідні», оскільки Outlook вимикає фільтрацію.
Сфокусована папка "Вхідні" Outlook 2016 також доступна в Outlook 2016, клієнті електронної пошти Microsoft для настільних ПК. Коли він стане доступним, у верхній частині папки "Вхідні" з'являться вкладки "Сфокусовані" та "Інше". Щоб видалити їх, перейдіть на вкладку «Перегляд» на стрічці та натисніть перемикач «Показати сфокусовані вхідні» під параметром «Упорядкування». Сфокусована папка "Вхідні" вимкнеться сама.
Якщо ви використовуєте Outlook 2016 для Mac, налаштування знаходиться в тому ж місці. Перейдіть на вкладку «Упорядкувати» на стрічці та натисніть кнопку «Сфокусовані вхідні», щоб змінити стан функції.
Керування папкою "
Сфокусовані" "Вхідні" буде ввімкнено за замовчуванням, коли вона з'явиться у вашому обліковому записі. Однак вам не потрібно тримати його увімкненим. Хоча корпорація Майкрософт вважає, що більшість ваших електронних листів буде приховано, ви можете легко повернути стару скриньку вхідних, якщо хочете працювати в одній панелі.
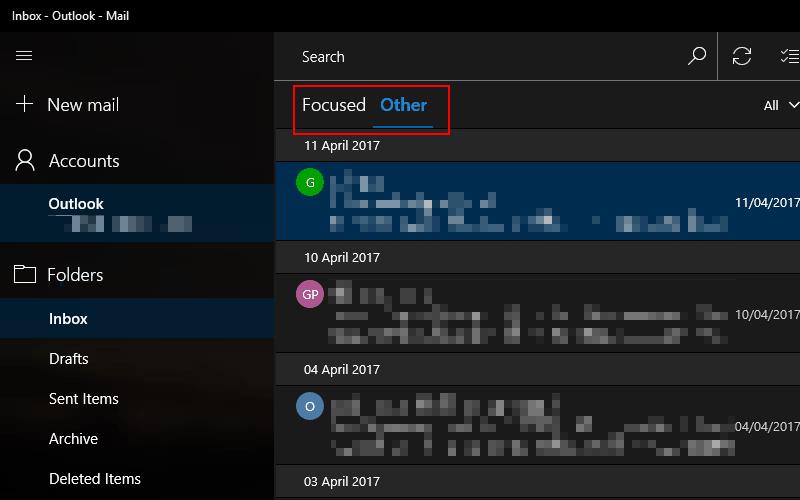
Якщо Focused Inbox викликає апеляцію, але вона сортує ваші важливі електронні листи в категорію "Інше", ви можете натиснути кнопку "Перейти у фокус", щоб змінити поведінку. Ви також можете в майбутньому автоматично сортувати всі листи від відправника до Focused, гарантуючи, що ви більше не пропустите жодного повідомлення. Аналогічно, ви можете вручну відсортувати електронні листи з нижчим пріоритетом у розділ «Інші», якщо вони відображаються в розділі «У фокусі», що дозволить вам налаштувати папку «Вхідні» на свій смак.