Як створити обліковий запис Microsoft на Windows 11

Щоб створити обліковий запис Microsoft у Windows 11, відкрийте «Налаштування» > «Облікові записи» > «Інші користувачі» та натисніть опцію «Додати обліковий запис».
На Xbox Series X, S і Xbox One, починаючи з оновлення від жовтня 2022 року , можна вимкнути звуки, які відтворює консоль, коли вона ввімкнена.
Ця функція не покращить продуктивність, але допоможе запобігти раптовому гучному звуку під час гри в ігри посеред ночі. Або якщо вам не подобаються звуки запуску.
Цей посібник навчить вас простим крокам, як вимкнути звуки запуску на консолі Xbox.
Вимкніть звуки запуску на Xbox
Щоб вимкнути всі звуки запуску на Xbox Series X, S або Xbox One, виконайте такі дії:
Відкрийте налаштування на Xbox.
Натисніть Загальні .
Перейдіть на вкладку «Гучність і вихід звуку» .
У розділі «Додатково» натисніть «Додаткові параметри» .
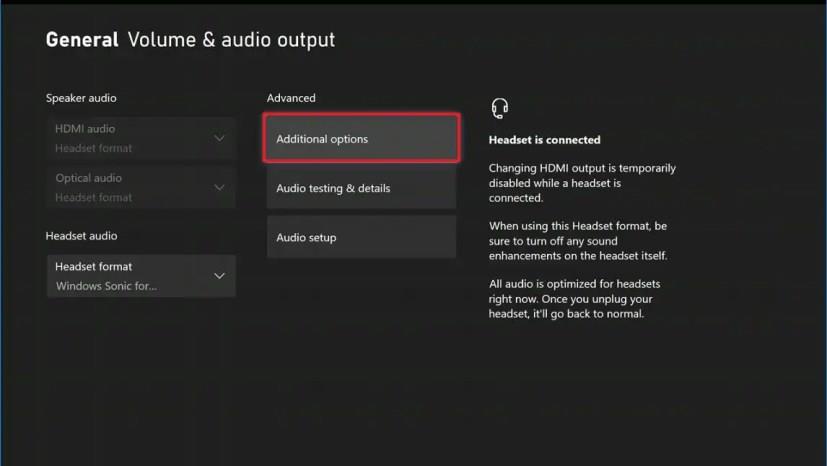
У розділі «Живлення та запуск» установіть прапорець «Вимкнути звуки при запуску» , щоб вимкнути звуки під час запуску.
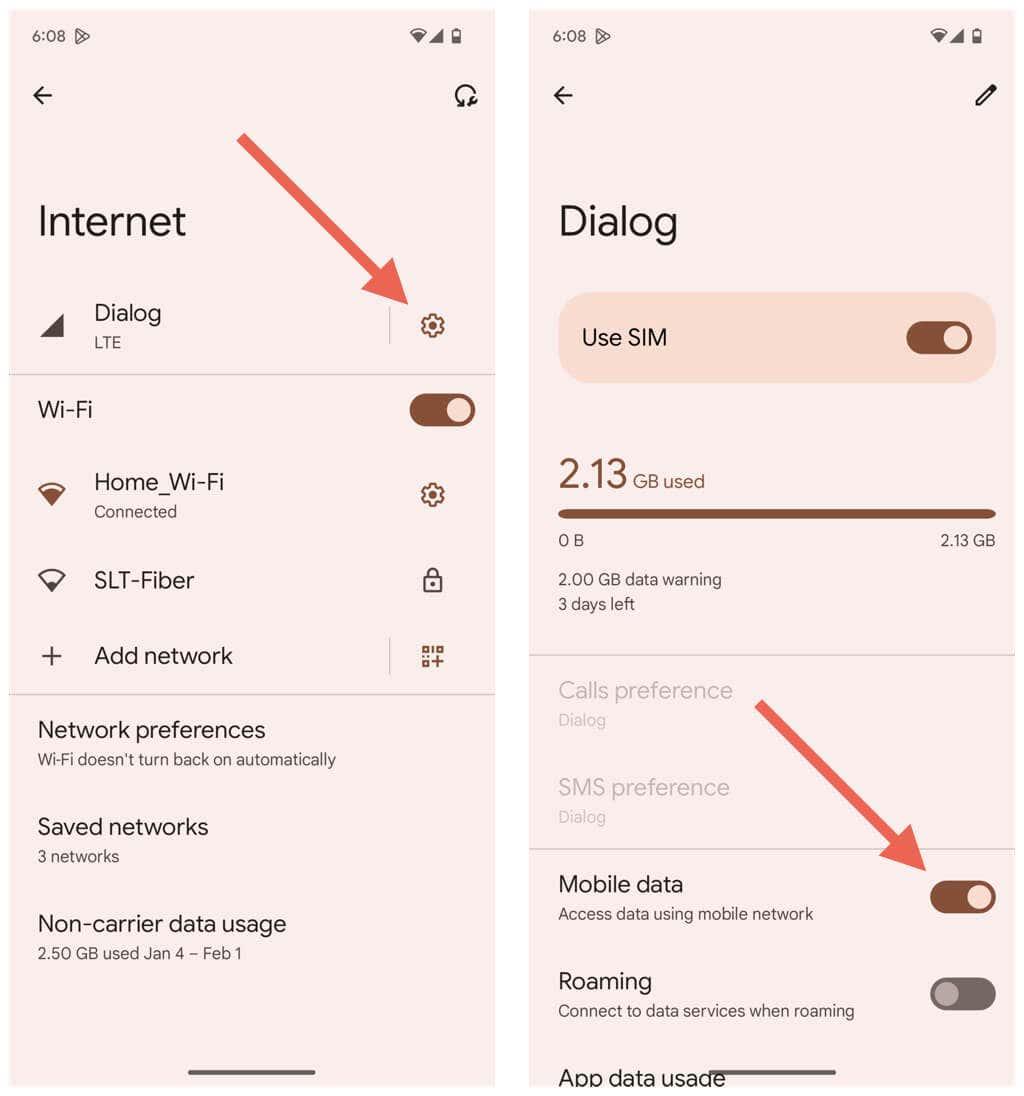
(Необов’язково) Виберіть параметр « Вимкнути » для параметра «Дзвінок», щоб вимкнути звук під час першого ввімкнення консолі.
Коли ви виконаєте ці кроки, наступного разу, коли ви ввімкнете свій Xbox , консоль більше не відтворюватиме жодних звуків під час завантаження.
Щоб створити обліковий запис Microsoft у Windows 11, відкрийте «Налаштування» > «Облікові записи» > «Інші користувачі» та натисніть опцію «Додати обліковий запис».
Щоб видалити фон зображення з Paint у Windows 11, відкрийте зображення за допомогою програми Microsoft Paint і натисніть опцію «Видалити фон».
Щоб почати використовувати Bing AI із ChatGPT, після отримання доступу відкрийте Bing, виконайте пошук, натисніть «Чат» і задайте складні людські запитання.
Щоб автоматично змінювати шпалери робочого столу в Windows 11, ви можете скористатися функціями Spotlight і Slideshow. Ось як.
Дізнайтеся, як створити резервну копію файлів, налаштувань і програм у Windows 11 в хмарі за допомогою функції "Резервне копіювання Windows".
Дізнайтеся, як швидко відкрити програму «Параметри» у Windows 11. Всього сім зручних способів, включаючи комбінації клавіш та доступ з меню.
Детальний посібник про те, як змінити дію закриття кришки в Windows 11, включаючи налагодження енергозбереження та оптимізацію роботи вашого пристрою.
Щоб отримати доступ до Bing Chat з Android або iPhone, вам знадобиться мобільний додаток Bing, мобільний додаток Microsoft Edge або SwiftKey. Ось як.
Щоб змінити акцентний колір у Windows 11, відкрийте «Налаштування» > «Персоналізація» > «Кольори» та виберіть потрібний колір або створіть власний колір.
Windows 11 23H2 тепер розпаковує .tar, .tar.gz, .tar.bz2, .tar.zst, .tar.xz, .tgz, .tbz2, .tzst, .txz, .rar і .7z. Ось як
Щоб обрізати та заблокувати програму в Windows 11, відкрийте PowerToys і ввімкніть «Вставити обрізання та блокування» та використовуйте Win + Ctrl + Shift + T або Win Ctrl + Shift + R.
Щоб розпакувати файли в Windows 11, клацніть правою кнопкою миші папку .zip у Провіднику файлів і виберіть «Витягнути все», а потім натисніть «Витягти».
Щоб надрукувати у форматі PDF у Windows 11, відкрийте програму, скористайтеся комбінацією клавіш Ctrl + P, виберіть Microsoft Друк у PDF, натисніть «Друк» і виберіть папку для збереження.
У Провіднику Windows 11 скористайтеся меню «Перегляд» і виберіть «Компактний вигляд», щоб перейти до класичного макета, щоб зменшити простір між елементами.
Щоб вимкнути піктограму стану синхронізації OneDrive у Провіднику файлів Windows 10, відкрийте параметри папок і зніміть прапорець Завжди показувати статус доступності.
Щоб вимкнути відкриту панель віджетів при наведенні курсора на панель завдань, вам потрібно відкрити налаштування віджетів і вимкнути цю функцію. Ось як.
Щоб установити принтер за замовчуванням у Windows 11, відкрийте налаштування принтерів і сканерів, вимкніть параметр керування принтером за замовчуванням і встановіть новий принтер.
Щоб увімкнути HDR у Windows 11, відкрийте «Параметри» > «Система» > «Дисплей» і ввімкніть параметр «Використовувати HDR». Ви також можете налаштувати параметри.
Щоб створити ярлик у Windows 11, відкрийте контекстне меню робочого столу, виберіть «Створити» та «Ярлик», укажіть URL-адресу, розташування файлу чи папки та завершіть.
Щоб додати папку до фотографій у Windows 11, відкрийте «Папки» та скористайтеся опцією «Додати папку». Щоб видалити розташування, клацніть правою кнопкою миші та виберіть Видалити папку.
Дізнайтеся, як встановити <strong>Epic Games Store</strong> на Steam Deck, щоб насолоджуватися безкоштовними іграми і функціями.
Заробляйте безкоштовний UC в PUBG Mobile без хакерів і отримуйте найкращі набори зброї та коробки максимально законним способом.
Playstation 4 має обмежений обсяг жорсткого диска, і швидко закінчується пам’ять, якщо ви завантажуєте великі ігри. Дізнайтеся, як легко видалити ігри на PS4 для звільнення місця.
Хоча купівля фізичних копій ігор є чудовим способом створити свою колекцію, ви також можете завантажувати ігри через eShop, що є зручним способом отримання нових ігор на Nintendo Switch.
Можливість грати в ігри улюбленою мовою може значно покращити ваш ігровий досвід із додатком EA, зробивши його більш захоплюючим і
Багато причин можуть змусити вас приховати ігри у вашій бібліотеці Steam від друзів. Якщо у вас є гра безнадійного задоволення або ви не хочете, щоб інші бачили, коли
Незалежно від того, чи є у вас Xbox One, Xbox One S або Xbox One X, ви шукатимете чудові ігри. Навіть якщо Sony PS4 і PS4 Pro цілком можуть
Томас Макмуллан «Кінематографічний» — один із найпопулярніших прикметників у наборі інструментів ігрових критиків. Для цього, звичайно, є причина. Як домінуючий режим
У минулому технологія VR була незручною і вимагала фізичного підключення до основного пристрою. Однак із досягненнями в цій галузі Oculus Quest
Останніми роками ігор стало набагато більше і вони займають значну частину вашого накопичувача. У результаті Steam вирішив надати свій




























