Як встановити Epic Games Store на Steam Deck

Дізнайтеся, як встановити <strong>Epic Games Store</strong> на Steam Deck, щоб насолоджуватися безкоштовними іграми і функціями.
Останніми роками ігор стало набагато більше і вони займають значну частину вашого накопичувача. У результаті Steam вирішив надати своїм користувачам можливість перемістити вибрані ігри на інший диск. Таким чином, немає необхідності повторно завантажувати величезну кількість гігабайт, щоб перенести кілька файлів гри в інше місце. Однак багато гравців можуть бути не знайомі з цією функцією. Ось чому ми підготували простий посібник, який покаже вам, як перемістити ваші ігри Steam на інший диск.

Оскільки Steam допускає декілька папок бібліотек, ви можете вирішити, куди встановлювати ваші ігри після їх завантаження. Крім того, компанія тепер дозволяє своїм користувачам переміщувати ці ігри після завершення завантаження. Донедавна цей процес був дуже складним, але тепер історія зовсім інша.
Як перемістити гру Steam на інший диск/розділ за допомогою Steam
Переміщення гри Steam на інший внутрішній або зовнішній диск є простим процесом, але час, необхідний для перенесення файлів гри, залежить від швидкості диска та розміру гри. Цей процес створює нову папку в розділі або накопичувачі, який ви вибрали.
Примітка. Якщо зовнішній накопичувач використовується на кількох комп’ютерах, ОС має бути однаковою на кожному пристрої, оскільки кожна ОС використовує різні коди, плагіни та дані в Steam для правильної роботи. Якщо ви підключите диск до Ubuntu, він перепише файли Windows, щоб він працював у Linux. Те саме стосується й навпаки.
Ось як перемістити ігри Steam в іншу папку диска.

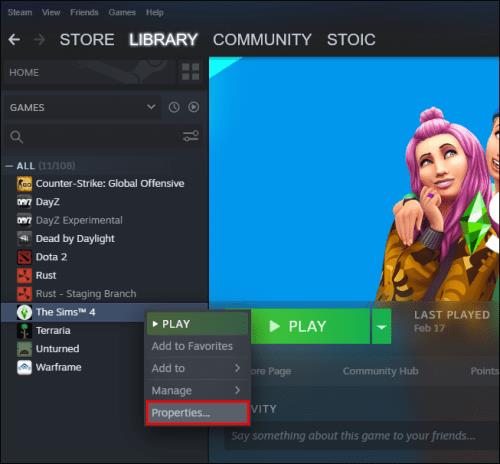
Якщо ви хочете перенести інші ігри, просто повторіть процес. Крім того, під час встановлення майбутніх ігор Steam дозволить вам вибрати, куди ви хочете їх встановити.
Як перемістити кілька ігор Steam одночасно на інший диск
Якщо ви хочете перемістити всі свої ігри Steam або пакетно перемістити деякі з них на інший диск, виконайте такі дії:

Як перемістити всі ігри Steam за допомогою Провідника файлів Windows
Переміщення кількох ігор Steam за допомогою Провідника файлів Windows зручно, але пам’ятайте, що Steam дозволяє лише одне місце на розділ . В іншому випадку під час додавання нової папки з’явиться повідомлення «Папка бібліотеки Steam не порожня» .
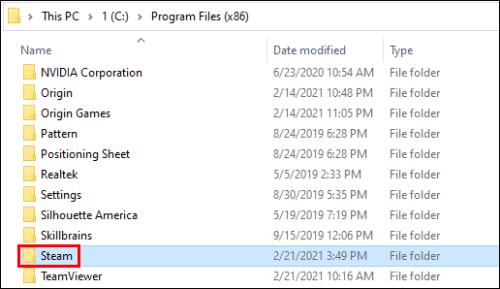
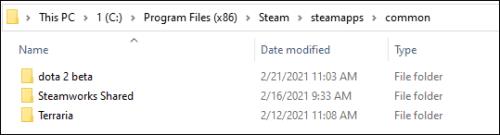
Як змінити розташування бібліотеки Steam за умовчанням
Ви також можете змінити стандартне розташування вашої бібліотеки Steam, де відображатимуться нові ігри:
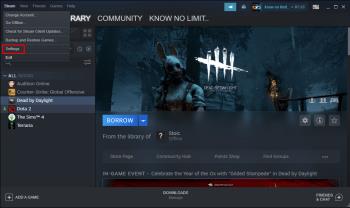
Розташування гри Steam – поширені запитання
Чому ви переносите ігри Steam на інший диск?
Зазвичай користувачі вирішують перемістити свої ігри Steam на інший диск з двох причин. Перша причина полягає в тому, що на диску з встановленими іграми Steam більше немає вільного місця.
За замовчуванням ваші ігри Steam буде встановлено на диск C, але ваші програми та ігри можуть легко зайняти весь його простір. Згодом смуга розділу стане червоною або диск заповниться до країв. Щоб запобігти такому сценарію, користувачі Steam вирішують перемістити свої ігри Steam у розділ із більшим вільним простором.
Інша причина полягає в тому, що геймери хочуть перенести свої ігри на твердотільний накопичувач (SSD), щоб зменшити час завантаження. Це пояснюється тим, що SSD мають набагато вищу швидкість передачі, ніж жорсткі диски (HDD). В результаті ігри, перенесені на SSD, будуть завантажуватися набагато швидше.
Як мені перемістити існуючу установку Steam?
Ось як ви можете перемістити наявну інсталяцію Steam на інший жорсткий диск:
• Вийдіть зі свого облікового запису Steam і закрийте програму.
• Перейдіть до папки, яка містить установку Steam. Він має бути у ваших програмних файлах на диску C.
• Видаліть там папки та файли, але збережіть папки Steam.exe File і SteamApps Userdata .
• Виріжте папку Steam і вставте її в інше місце. Наприклад, ви можете розмістити його десь на диску D. Коли ви завантажуєте майбутні ігри, вони зберігатимуться у вашій новій папці.
• Відкрийте Steam , введіть свої дані для входу та зачекайте, поки програма завершить оновлення. Після цього вам потрібно буде перевірити цілісність файлів.
• Для цього перезавантажте ПК і відкрийте Steam .
• Виберіть «Керувати» , а потім «Властивості» .
• Натисніть «Локальні файли» та натисніть «Перевірити цілісність файлів гри»…
Як перемістити файли збереження зі Steam?
Якщо ви переміщуєте гру в інше місце, гарною ідеєю буде також перенести збережені файли.
• Знайдіть папку з грою, клацнувши правою кнопкою миші назву в бібліотеці Steam.
• Виберіть «Властивості» та натисніть «Локальні файли» .
• Натисніть Огляд локальних файлів , щоб знайти розташування файлів гри. Відкрий це.
• Скопіюйте файли з папки зберігання та вставте їх у місце на іншому диску.
• Видаліть вміст попередньої папки зберігання.
• Запустіть гру з нового диска, і збережені файли мають завантажити ваш поточний прогрес.
Як я можу перемістити всю свою папку Steam на інший диск?
Переміщення всієї папки Steam працює так само, як переміщення встановлення Steam:
• Вийдіть зі свого облікового запису та вийдіть із програми.
• Перегляньте поточну папку встановлення Steam у програмних файлах.
• Видаліть усі файли та папки, крім папок Userdata та SteamApps і файлу Steam.exe .
• Виріжте папку Steam і вставте її в нове місце.
• Відкрийте клієнт і увійдіть у свій обліковий запис. Дочекайтеся завершення оновлення та перевірте цілісність файлів.
Збільште свій ігровий досвід
Перенесення ігор Steam на інший диск можна виконати кількома швидкими та простими кроками. Більшість із них зводиться до створення додаткової бібліотеки та перенесення ігор на нове місце. Отже, незалежно від того, чи потрібно вам звільнити місце або ви бажаєте запускати ігри на швидших налаштуваннях, тепер ви знаєте, як зробити і те, і інше.
Чи пробували ви перемістити гру Steam на інший диск? Чи виникли у вас труднощі на цьому шляху? Розкажіть нам у коментарях нижче.
Дізнайтеся, як встановити <strong>Epic Games Store</strong> на Steam Deck, щоб насолоджуватися безкоштовними іграми і функціями.
Заробляйте безкоштовний UC в PUBG Mobile без хакерів і отримуйте найкращі набори зброї та коробки максимально законним способом.
Playstation 4 має обмежений обсяг жорсткого диска, і швидко закінчується пам’ять, якщо ви завантажуєте великі ігри. Дізнайтеся, як легко видалити ігри на PS4 для звільнення місця.
Хоча купівля фізичних копій ігор є чудовим способом створити свою колекцію, ви також можете завантажувати ігри через eShop, що є зручним способом отримання нових ігор на Nintendo Switch.
Можливість грати в ігри улюбленою мовою може значно покращити ваш ігровий досвід із додатком EA, зробивши його більш захоплюючим і
Багато причин можуть змусити вас приховати ігри у вашій бібліотеці Steam від друзів. Якщо у вас є гра безнадійного задоволення або ви не хочете, щоб інші бачили, коли
Незалежно від того, чи є у вас Xbox One, Xbox One S або Xbox One X, ви шукатимете чудові ігри. Навіть якщо Sony PS4 і PS4 Pro цілком можуть
Томас Макмуллан «Кінематографічний» — один із найпопулярніших прикметників у наборі інструментів ігрових критиків. Для цього, звичайно, є причина. Як домінуючий режим
У минулому технологія VR була незручною і вимагала фізичного підключення до основного пристрою. Однак із досягненнями в цій галузі Oculus Quest
Останніми роками ігор стало набагато більше і вони займають значну частину вашого накопичувача. У результаті Steam вирішив надати свій








