Мобільний додаток Microsoft Teams тепер підтримує відеодзвінки

Мобільний додаток Microsoft Teams тепер підтримує відеодзвінки серед інших функцій, доступних у попередній версії програми.
За допомогою програми Immersive Reader у Microsoft Teams ви можете прослухати вголос публікації, повідомлення в чаті та завдання. Ви навіть можете перекладати повідомлення та чути, як вони читаються вам. Ось як ним користуватися.
Наведіть курсор миші на повідомлення в каналі або чаті.
Наведіть курсор, доки не побачите (...), а потім виберіть Immersive Reader
Після цього натисніть Immersive Reader і подивіться, як Teams запускається в повноекранному режимі
Натисніть кнопку відтворення внизу, щоб відтворити повідомлення вголос
Перегляньте параметри «Налаштування тексту», щоб змінити розмір тексту, шрифти тощо
Відвідайте Параметри граматики, щоб розділити слова за складами, звуками тощо.
Відвідайте параметри читання, щоб перекласти повідомлення та слова та почути їх іншою мовою
Якщо ви погано чуєте або погано бачите речі на екрані комп’ютера, не варто відчувати себе залишеним у Microsoft Teams. Завдяки функції, відомої як Immersive Reader, ви можете прослухати свої дописи, повідомлення в чаті та завдання вголос або навіть збільшити розмір тексту, щоб зосередитися лише на певному чаті чи повідомленні.
Функція, яка дозволяє це зробити, відома як Immersive Reader . У Teams for Education і деяких клієнтах Teams Immersive Reader навіть має деякі граматичні інструменти, які також можуть допомогти нашим студентам. Сьогодні ми розглянемо, як можна використовувати Immersive Reader в Teams.
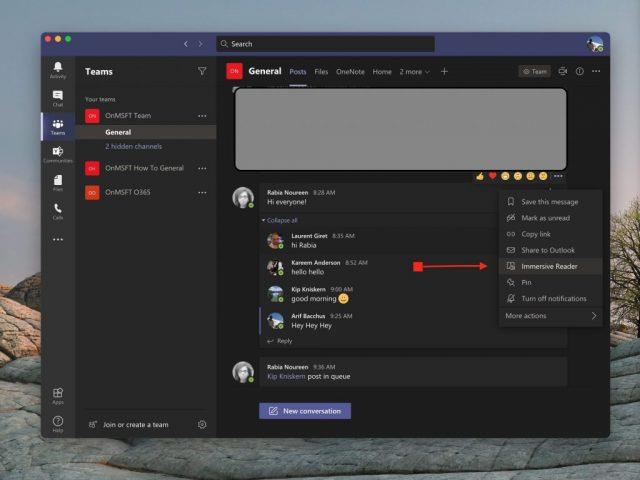
Щоб розпочати роботу з Immersive Reader, знайдіть його, навівши курсор миші на повідомлення в чаті або каналі. Якщо ви користуєтеся сенсорним екраном, ви також можете торкнутися екрана пальцем. Після цього ви можете вибрати (...), а потім вибрати Immersive Reader. Після цього ваше вікно Teams перейде на повноекранний режим.
Зауважте, що якщо ви використовуєте Teams for Education, ви також можете використовувати Immersive Reader для будь-якого завдання. Просто натисніть значок, схожий на книгу, поруч із кнопкою Здати. Для викладачів ви можете спробувати Immersive Reader, натиснувши Перегляд учнів, а потім Immersive Reader.
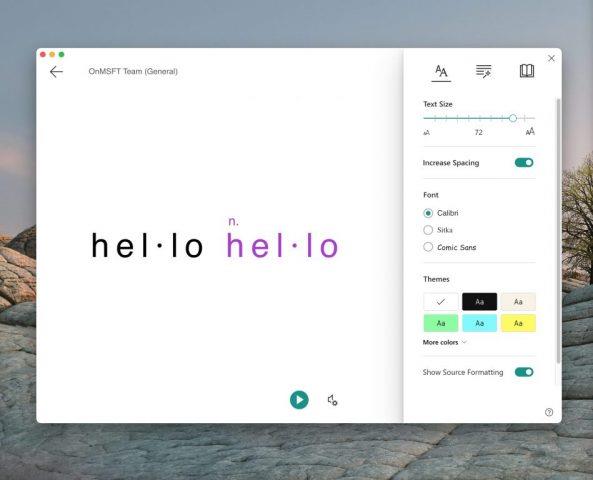
Після того, як ви запустите Immersive Reader, ви можете багато чого зробити з ним. Ви можете вибрати кнопку «Налаштування тексту», щоб змінити розмір тексту та підготуватися до відтворення тексту, на якому вам подобається зосередитися. Це дає вам доступ до розміру тексту, дозволяючи змінювати розміри та розміри елемента. Ви також можете збільшити відстань між текстом, щоб ви могли зосередитися на окремих літерах. Крім того, існують інші елементи керування шрифтом, темами та кольорами.
Але коли ви будете готові відтворити повідомлення, просто наведіть курсор на нього та натисніть кнопку відтворення внизу екрана. Команди почнуть читати те, що ви виділили, і продовжать далі. Ви можете керувати швидкістю або типом голосу, натиснувши значок звуку поруч із кнопкою відтворення.
Ви можете вийти з Immersive Reader у будь-який час, натиснувши стрілку назад у верхньому лівому куті екрана.

Але найкрутіша частина Immersive Reader містить елементи керування граматикою. Ви можете перейти до цих елементів керування, натиснувши другу кнопку у верхньому правому куті екрана. Це схоже на чарівну паличку, яка знаходиться під серією ліній. Це надасть вам параметри перемикання, щоб побачити іменники, дієслова, прикметники, прислівники в реченнях у Teams. Кожен з них буде виділено іншим кольором. Ви також можете ввімкнути мітки для складів. Це чудовий спосіб вивчити англійську мову та побачити кожен ключовий аспект речення.
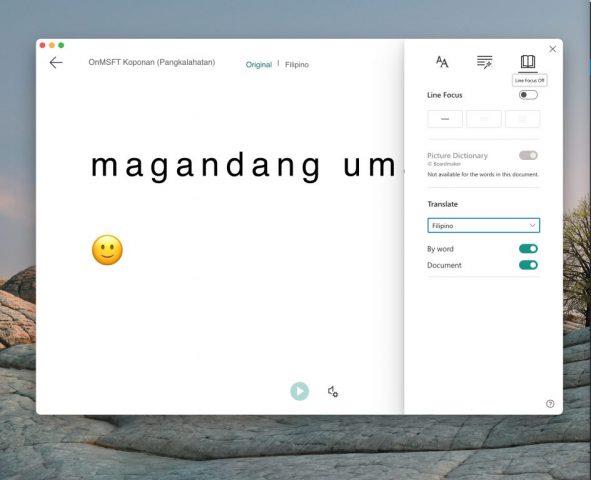
Останнім аспектом Immersive Reader є його можливості перекладу. Якщо перейти до значка «Налаштування читання» у крайньому правому куті екрана, ви побачите опцію перекладу. Щоб перекласти текст у Teams і почути його читання вголос, клацніть перемикач «Документ», а потім виберіть свою мову зі списку «Переклад». Тепер Teams перемикається на вибрану вами мову, а натискання кнопки «Відтворити» призведе до відтворення повідомлень новою мовою.
Але це ще не все. Ви також можете використовувати функцію словника зображень. Функція словника зображень надасть вам можливість клацнути будь-яке окреме слово, щоб почути його, прочитати та побачити зображення, щоб допомогти визначити слово.
Immersive Reader — це лише одна цікава функція в Teams. Він в першу чергу призначений для освітніх клієнтів і людей з обмеженими можливостями, але є й інші освітні функції. Microsoft має список всіх функцій освіти в командах тут , і ми запрошуємо Вас , щоб перевірити його. Також нагадуємо, що ви можете відвідати наш центр Teams, щоб отримати додаткові новини та інформацію.
Мобільний додаток Microsoft Teams тепер підтримує відеодзвінки серед інших функцій, доступних у попередній версії програми.
Microsoft Lists — це програма Microsoft 365, яка допомагає відстежувати інформацію та організовувати роботу. Ви також можете використовувати його в Teams і Sharepoint. Вивчайте більше.
Ось подивіться, як ви можете залишатися продуктивними з Microsoft To do у Windows 10
Ось деякі поширені проблеми зі словами та способи їх вирішення
Забули зберегти блокнот Excel? Ось подивіться, як ви можете його відновити.
Ось як ви можете використовувати завдання в Outlook з Microsoft 365 для підвищення продуктивності.
Ось подивіться на деякі з найпоширеніших проблем OneDrive і як їх можна виправити
Ви коли-небудь чули про Microsoft Yammer? Це інструмент соціальної мережі, який допоможе вам спілкуватися та взаємодіяти з людьми з усієї вашої організації, і сьогодні ви можете познайомитися з ним.
Ваша компанія щойно приєдналася до Microsoft 365? Ось деякі параметри, які ви повинні налаштувати, щоб налаштувати роботу Microsoft 365 онлайн, щоб зробити її власною.
Ось деякі з найпоширеніших кодів помилок програми Microsoft Excel і як їх можна виправити.
Ось як ви можете керувати своїми нарадами в Outlook
Якщо ви використовуєте Windows 10 і шукаєте безкоштовні способи записати екран, є доступні варіанти. Є три безкоштовні способи записати екран
Ось подивіться на деякі поширені помилки формули Excel і як їх можна виправити
Microsoft Bing тепер робить більше, ніж просто пошук в Інтернеті. Він також може відображати результати з вашої організації, включаючи файли, контакти та
У вашій папці "Вхідні" в Outlook безлад? Спробуйте встановити правила. У нашому останньому посібнику з Microsoft 365 добре поясніть, як можна використовувати правила для автоматичного переміщення, позначення та відповіді на повідомлення електронної пошти.
У ці дні проводите більше часу в електронних листах? Ось подивіться деякі з наших найкращих методів роботи з Microsoft Outlook у Windows 10.
Ось як ви можете активувати код для своєї передплати на Microsoft 365 або Office 365
Коли ви додаєте файл до розділу файлів вашої Microsoft Team, його можуть редагувати всі в Microsoft Teams, а не лише творець файлу. Існує
Ви щойно купили Surface Duo? Якщо ви це зробили, ось подивіться деякі з наших улюблених порад і прийомів щодо того, як ви можете отримати максимум від Microsoft Teams на пристрої Android з подвійним екраном.
Ви почуваєтеся розчарованими або думаєте, що не встигаєте багато зробити в Microsoft Teams? Ось як ви можете залишатися продуктивними в Teams і зосередитися.
Програми для відеодзвінків стали найважливішою частиною віддаленої роботи та навчання. Досліджуйте, як зменшити гучність у Zoom, Google Meet та Microsoft Teams.
Дізнайтеся, як налаштувати мобільну точку доступу в Windows 10. Цей посібник надає детальне пояснення процесу з урахуванням безпеки та ефективного використання.
Досліджуйте, як налаштувати налаштування конфіденційності в Windows 10 для забезпечення безпеки ваших персональних даних.
Дізнайтеся, як заборонити людям позначати вас у Facebook та захистити свою конфіденційність. Простий покроковий посібник для безпеки у соцмережах.
Пам’ятаєте часи, коли Bluetooth був проблемою? Тепер ви можете ефективно обмінюватися файлами через Windows 10 за допомогою Bluetooth. Дізнайтеся, як це зробити швидко і легко.
Ось посібник про те, як змінити тему, кольори та інші елементи в Windows 11, щоб створити чудовий робочий стіл.
Детальна інструкція про те, як завантажити Google Meet на ваш ПК, Mac або Chromebook для зручного використання.
Детальний огляд процесу налаштування VPN в Windows 10 для безпечного та анонімного Інтернет-серфінгу.
Ось як ви можете отримати максимальну віддачу від Microsoft Rewards для Windows, Xbox, Mobile, покупок і багато іншого.
Оскільки продуктивність і доступність бездротових периферійних пристроїв продовжують зростати, Bluetooth стає все більш поширеною функцією на ПК з Windows. Досліджуйте, як підключити та використовувати Bluetooth.




























