Мобільний додаток Microsoft Teams тепер підтримує відеодзвінки

Мобільний додаток Microsoft Teams тепер підтримує відеодзвінки серед інших функцій, доступних у попередній версії програми.
Сьогодні ми переглянемо нашу серію найкращих методів роботи з Microsoft 365 та розглянемо чати в Teams.
Замість того, щоб починати нову розмову, відповідайте на ланцюжки, щоб допомогти зберегти канали чистими
Використовуйте Shift+Enter, щоб вставити розрив рядка, щоб уникнути передчасного надсилання повідомлень і чатів
Використовуйте кнопку форматування, щоб ваші повідомлення виглядали вишуканіше
Використовуйте вкладку Файли, щоб легко знайти потрібні файли
Кілька тижнів тому ми розповіли про деякі з наших улюблених практик для зустрічей у Microsoft Teams . Ми зазначили, що у відеодзвінках ви, ймовірно, проводите більшу частину свого часу, використовуючи службу Microsoft. Однак є також чати, які варто розглянути, оскільки це одна з інших основних функцій Microsoft Teams. Ось чому сьогодні ми переглянемо нашу серію найкращих методів роботи з Microsoft 365 та розглянемо чати в Teams.
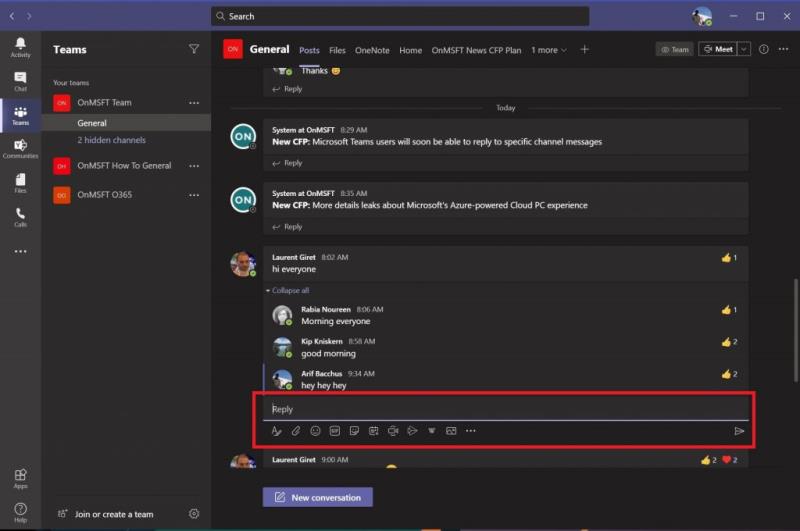
Насамперед. Teams сильно відрізняється від Slack тим, що краще організувати все в «потоці». У Teams, якщо ви починаєте нову бесіду щоразу, коли хочете щось відповісти, ваше повідомлення створюватиме довгий список у каналі, що ускладнює відстеження того, що важливо. Тому краще продовжувати відповідати в існуючій темі, якщо вона стосується цієї теми. Ви можете зробити це, натиснувши поле для відповіді під ланцюжком, а потім ввівши текст і натиснувши кнопку конверта, щоб надіслати його. Повірте, ваші колеги будуть вам вдячні пізніше.
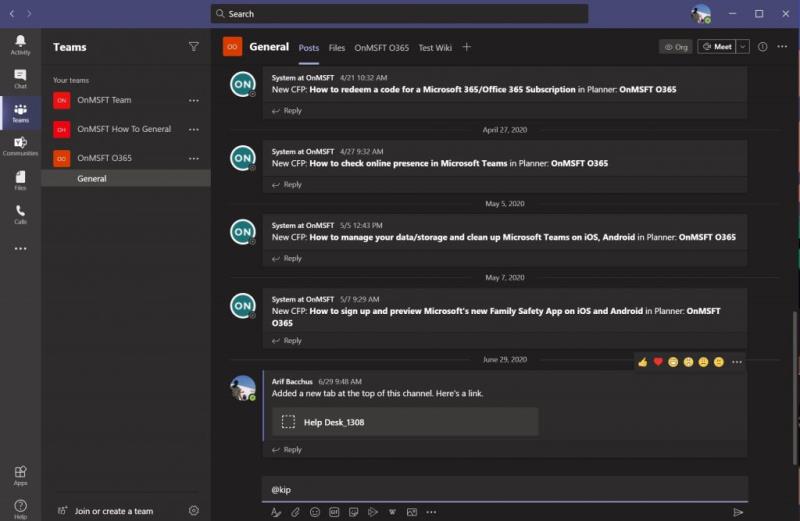
Далі – ще одна проста порада. Немає нічого гіршого, ніж надіслати повідомлення занадто рано, перш ніж ви закінчите його вводити. Іноді це може статися, тому що ви натискаєте клавішу «Enter» на клавіатурі, думаючи, що це вставить новий рядок. Однак у Teams це надсилає повідомлення.
Це може призвести до незручного повідомлення у вашому чаті або, що ще гірше, до неповного повідомлення в загальнодоступній темі. Як ми вже говорили раніше, простий спосіб уникнути передчасного надсилання повідомлень — це використовувати клавіші Shift+Enter на клавіатурі, щоб вставити розрив рядка, замість клавіші Enter. Це дозволяє уникнути загострення необхідності редагувати повідомлення через друкарські помилки або навіть видаляти їх. Ви також можете спробувати скористатися редактором, як ми обговоримо далі.
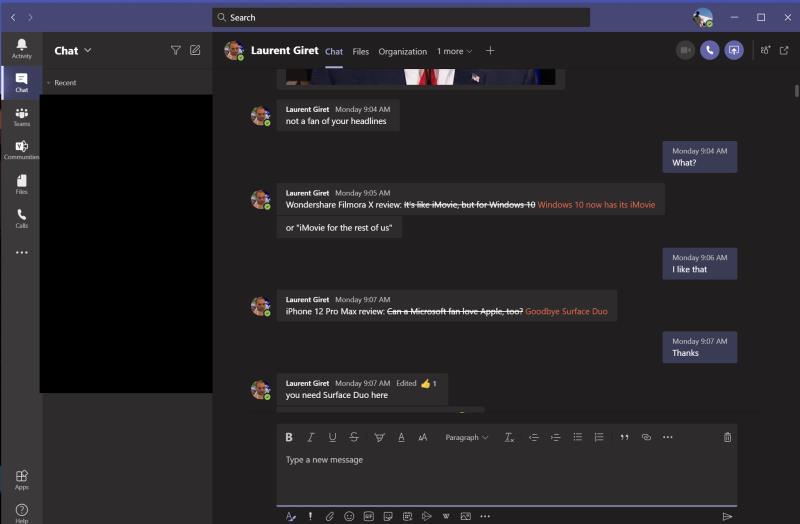
Для третьої найкращої практики ми хочемо перейти до кнопки форматування в Microsoft Teams. Зазвичай у Teams ваші повідомлення та чати надходять у попередньо відформатованому тексті. Але якщо ви сподіваєтеся оживити вигляд своїх повідомлень, змінити шрифти тощо, ви можете зробити це дуже легко за допомогою кнопки форматування. Це дозволить вам змінити колір шрифтів, позначити елементи, змінити розмір шрифту тощо. Це допоможе вам додати більше індивідуальності вашим повідомленням.
Кнопка форматування також є ще одним способом уникнути передчасного надсилання повідомлень. Оскільки кнопка форматування надає розширені можливості редагування, вона не надсилатиме ваше повідомлення, коли ви натискаєте клавішу «Enter». Кожен раз вам доведеться вручну натискати конверт.
Щоб використовувати форматувальник, просто натисніть кнопку «A» з пензлем поруч. Це перша кнопка у вікні чату в Teams або у вікні відповіді в каналі. Щойно ви відкриєте його, усе має виглядати схоже на те, що відбувається в Microsoft Word. Ви можете налаштувати свої повідомлення на свій смак і виділитися з натовпу.

Ви надіслали своєму колезі важливий файл у Teams, але не можете його знайти? Що ж, Teams дозволяє легко знаходити вміст, який ви надіслали раніше. Завдяки OneDrive та SharePoint усі файли зберігаються на вкладці «Файли» на верхній панелі в чаті або в каналі. Якщо ви натиснете цю кнопку, ви зможете прокручувати список файлів, надісланих між вами та людиною, з якою ви спілкуєтеся. Ви можете відкрити вміст, натиснувши на нього, або завантажити його та поділитися посиланням, клацнувши правою кнопкою миші назву файлу.
Слідкуйте за новинами!
Ми завжди охоплюємо Microsoft Teams, і це лише невеликий сегмент нашого висвітлення. Ми запрошуємо вас відвідати наш Центр Microsoft 365, щоб отримати додаткові новини та інформацію щодо Microsoft Teams. І, будь ласка, залиште нам коментар нижче, якщо у вас є додаткові поради щодо Teams або Microsoft 365.
Мобільний додаток Microsoft Teams тепер підтримує відеодзвінки серед інших функцій, доступних у попередній версії програми.
Microsoft Lists — це програма Microsoft 365, яка допомагає відстежувати інформацію та організовувати роботу. Ви також можете використовувати його в Teams і Sharepoint. Вивчайте більше.
Ось подивіться, як ви можете залишатися продуктивними з Microsoft To do у Windows 10
Ось деякі поширені проблеми зі словами та способи їх вирішення
Забули зберегти блокнот Excel? Ось подивіться, як ви можете його відновити.
Ось як ви можете використовувати завдання в Outlook з Microsoft 365 для підвищення продуктивності.
Ось подивіться на деякі з найпоширеніших проблем OneDrive і як їх можна виправити
Ви коли-небудь чули про Microsoft Yammer? Це інструмент соціальної мережі, який допоможе вам спілкуватися та взаємодіяти з людьми з усієї вашої організації, і сьогодні ви можете познайомитися з ним.
Ваша компанія щойно приєдналася до Microsoft 365? Ось деякі параметри, які ви повинні налаштувати, щоб налаштувати роботу Microsoft 365 онлайн, щоб зробити її власною.
Ось деякі з найпоширеніших кодів помилок програми Microsoft Excel і як їх можна виправити.
Ось як ви можете керувати своїми нарадами в Outlook
Якщо ви використовуєте Windows 10 і шукаєте безкоштовні способи записати екран, є доступні варіанти. Є три безкоштовні способи записати екран
Ось подивіться на деякі поширені помилки формули Excel і як їх можна виправити
Microsoft Bing тепер робить більше, ніж просто пошук в Інтернеті. Він також може відображати результати з вашої організації, включаючи файли, контакти та
У вашій папці "Вхідні" в Outlook безлад? Спробуйте встановити правила. У нашому останньому посібнику з Microsoft 365 добре поясніть, як можна використовувати правила для автоматичного переміщення, позначення та відповіді на повідомлення електронної пошти.
У ці дні проводите більше часу в електронних листах? Ось подивіться деякі з наших найкращих методів роботи з Microsoft Outlook у Windows 10.
Ось як ви можете активувати код для своєї передплати на Microsoft 365 або Office 365
Коли ви додаєте файл до розділу файлів вашої Microsoft Team, його можуть редагувати всі в Microsoft Teams, а не лише творець файлу. Існує
Ви щойно купили Surface Duo? Якщо ви це зробили, ось подивіться деякі з наших улюблених порад і прийомів щодо того, як ви можете отримати максимум від Microsoft Teams на пристрої Android з подвійним екраном.
Ви почуваєтеся розчарованими або думаєте, що не встигаєте багато зробити в Microsoft Teams? Ось як ви можете залишатися продуктивними в Teams і зосередитися.
Програми для відеодзвінків стали найважливішою частиною віддаленої роботи та навчання. Досліджуйте, як зменшити гучність у Zoom, Google Meet та Microsoft Teams.
Дізнайтеся, як налаштувати мобільну точку доступу в Windows 10. Цей посібник надає детальне пояснення процесу з урахуванням безпеки та ефективного використання.
Досліджуйте, як налаштувати налаштування конфіденційності в Windows 10 для забезпечення безпеки ваших персональних даних.
Дізнайтеся, як заборонити людям позначати вас у Facebook та захистити свою конфіденційність. Простий покроковий посібник для безпеки у соцмережах.
Пам’ятаєте часи, коли Bluetooth був проблемою? Тепер ви можете ефективно обмінюватися файлами через Windows 10 за допомогою Bluetooth. Дізнайтеся, як це зробити швидко і легко.
Ось посібник про те, як змінити тему, кольори та інші елементи в Windows 11, щоб створити чудовий робочий стіл.
Детальна інструкція про те, як завантажити Google Meet на ваш ПК, Mac або Chromebook для зручного використання.
Детальний огляд процесу налаштування VPN в Windows 10 для безпечного та анонімного Інтернет-серфінгу.
Ось як ви можете отримати максимальну віддачу від Microsoft Rewards для Windows, Xbox, Mobile, покупок і багато іншого.
Оскільки продуктивність і доступність бездротових периферійних пристроїв продовжують зростати, Bluetooth стає все більш поширеною функцією на ПК з Windows. Досліджуйте, як підключити та використовувати Bluetooth.




























