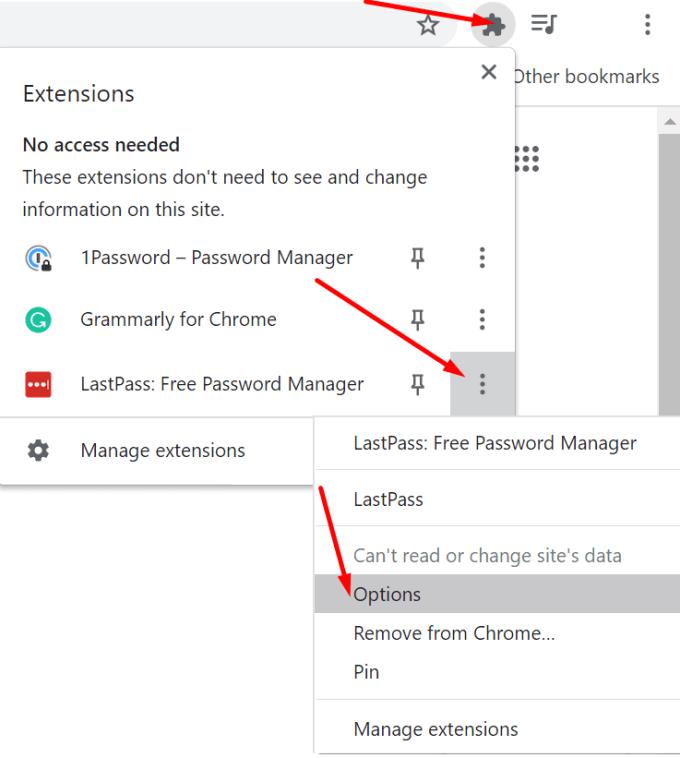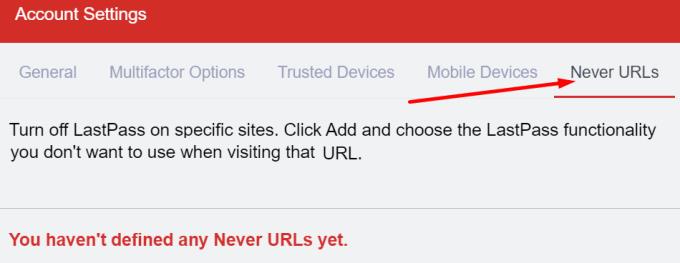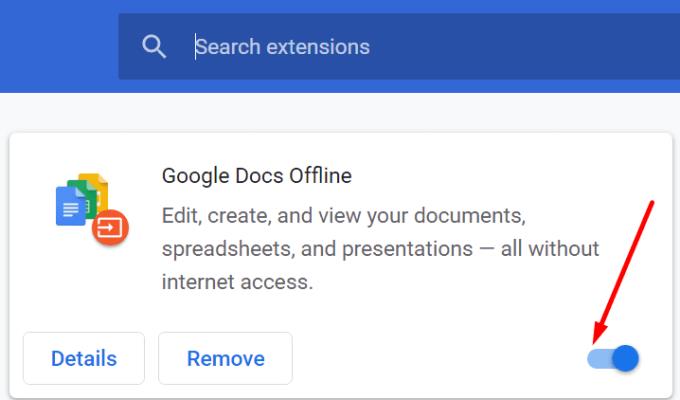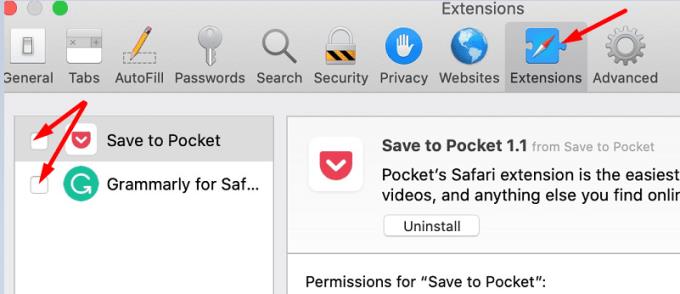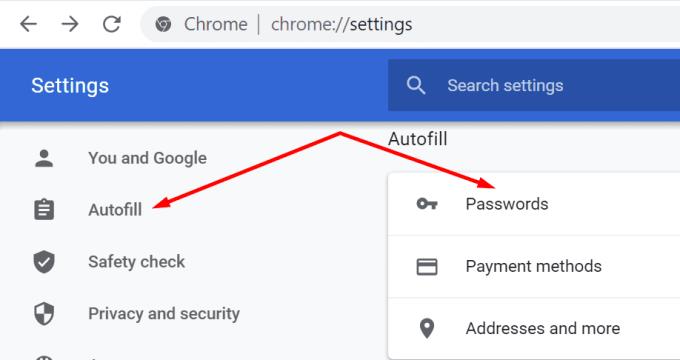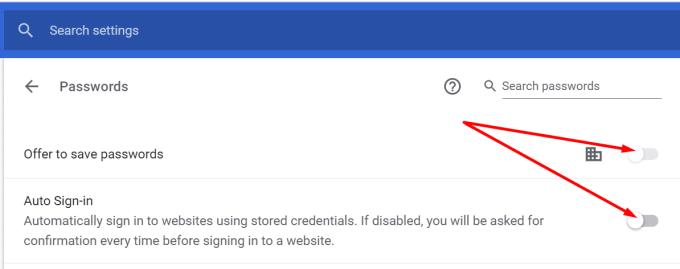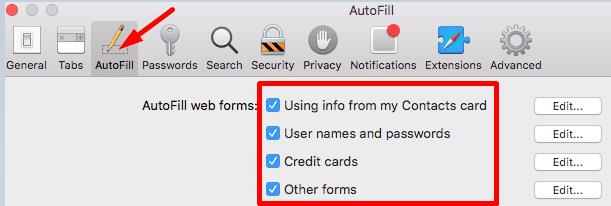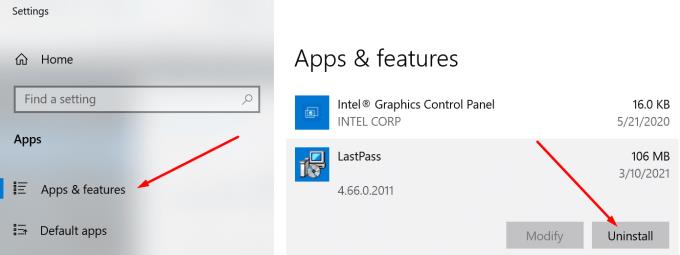Якщо ви використовуєте десятки паролів щодня і хочете позбутися всіх цих клопотів, встановіть менеджер паролів і дозвольте йому подбати про всі ваші паролі. LastPass є одним із таких прикладів. Встановіть його на свій комп’ютер або смартфон, і інструмент автоматично збереже та керуватиме вашою інформацією для входу. Але бувають моменти, коли опція автозаповнення не працює. У цьому посібнику ми детальніше розглянемо це питання та проведемо вас через процес усунення несправностей.
Чому мій LastPass не заповнюється автоматично?
За конструкцією, автозаповнення через LastPass не працює на веб-сторінках HTTP з очевидних міркувань безпеки. Якщо веб-сайт, який ви відвідуєте, не захищений, LastPass не активує функцію автозаповнення. Але ви завжди можете вручну ввести дані для входу на веб-сторінках HTTP.
Також варто зазначити, що LastPass не підтримує веб-сайти на основі Flash або Silverlight. Якщо веб-сторінка, яку ви відвідуєте, створена на одній із цих платформ, автозаповнення не працюватиме.
Інша причина, чому автозаповнення LastPass не працюватиме, полягає в тому, що ви використовуєте застарілу версію програми або розширення. Встановіть останню версію LastPass та перевірте результати.
Виправте, що автозаповнення LastPass не працює на Windows 10 і Mac
Перевірте параметри автозаповнення
Перш за все, переконайтеся, що ви включили опцію автозаповнення. Можливо, ви випадково відключили його.
Натисніть значок Розширення у своєму браузері.
Знайдіть LastPass, натисніть « Більше» та виберіть « Параметри» .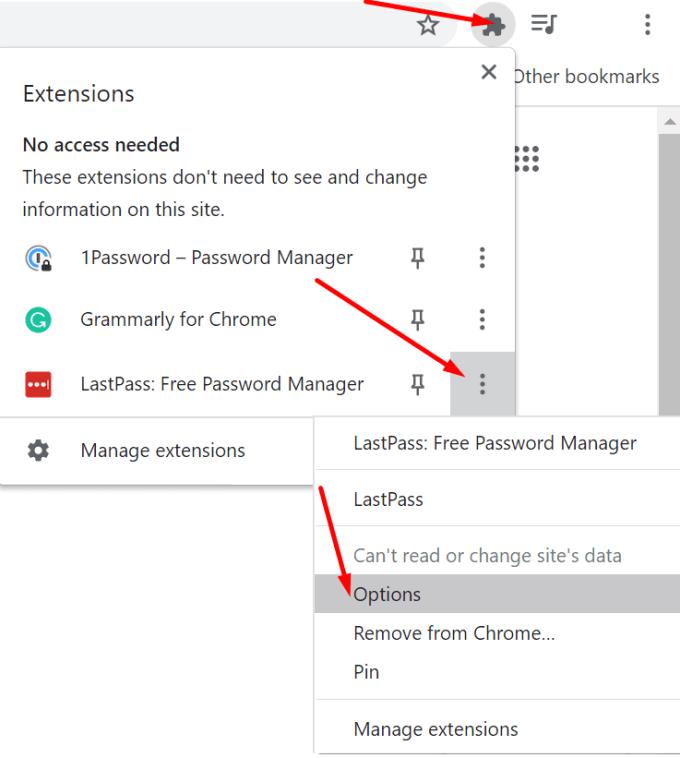
Потім перейдіть до Налаштувань .
Виберіть « Загальні» та увімкніть параметр « Автоматично заповнювати інформацію для входу» . Застосуйте зміни.
Далі перейдіть до Параметри облікового запису та виберіть Налаштування розширення .
Не забудьте ввімкнути Автоматично заповнювати дані для входу. Збережіть зміни та перевірте результати.
Поставте прапорець налаштувань Ніколи URL-адрес
LastPass має чудову функцію під назвою Never URLs, яка дозволяє вимкнути менеджер паролів для певних веб-сайтів. Якщо інструмент не заповнює автоматично вашу реєстраційну інформацію для певних веб-сайтів, видаліть веб-сторінки зі списку URL-адрес ніколи.
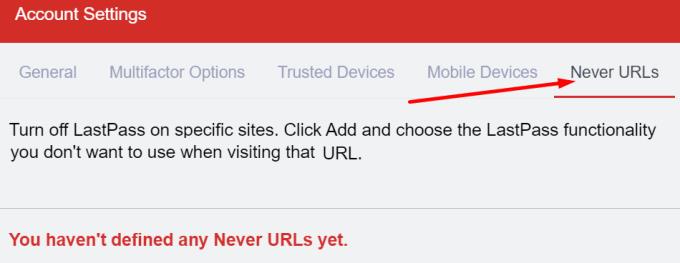
Вимкніть розширення браузера
Якщо ви використовуєте будь-які розширення браузера, деякі можуть перешкоджати LastPass, блокуючи функцію автозаповнення інструмента. Відомо, що блокувальники реклами та розширення конфіденційності блокують сценарії веб-сайтів, які ви відвідуєте, а також заважають іншим розширенням. Один із швидких способів перевірити цю гіпотезу — вимкнути всі ваші розширення та перевірити, чи працює параметр автозаповнення.
Якщо ви користуєтеся Google Chrome або іншим веб-переглядачем на базі Chromium, натисніть меню та перейдіть до Додаткові інструменти . Потім виберіть Розширення та вимкніть їх усі.
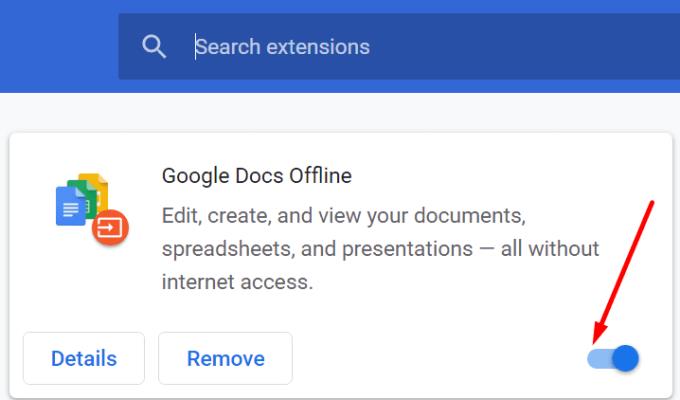
Якщо ви використовуєте Safari, перейдіть до Параметри , натисніть Розширення та зніміть прапорці, що відповідають вашим розширенням.
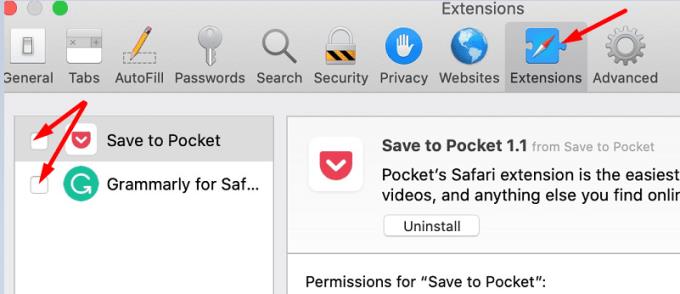
Вимкніть автозаповнення пароля браузера
Якщо у вашому веб-переглядачі ввімкнено функцію автозаповнення, це може заблокувати LastPass від автоматичного заповнення даних для входу. Отже, вимкніть цю опцію та перевірте результати.
Запустіть Chrome і перейдіть у Налаштування .
Потім натисніть Автозаповнення та виберіть Паролі .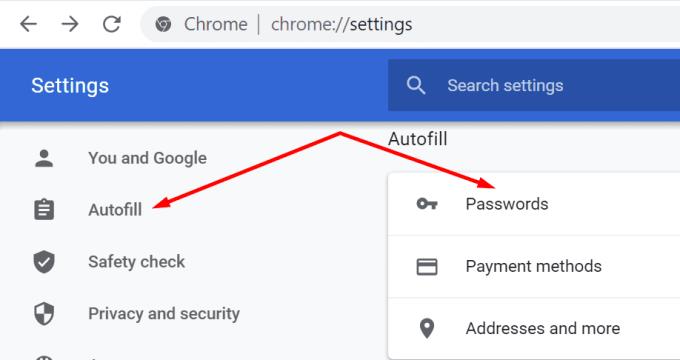
Вимкніть пропозицію, щоб зберегти паролі та автоматичний вхід .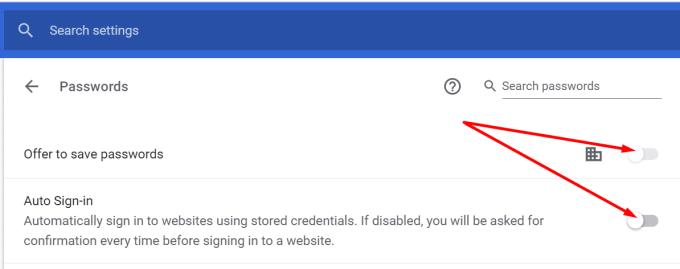
Перезапустіть браузер, запустіть LastPass і перевірте, чи помітили ви якісь покращення.
У Safari перейдіть до Параметри , виберіть Автозаповнення та перейдіть до Налаштувань автозаповнення. Вимкніть усі чотири параметри та перевірте результати.
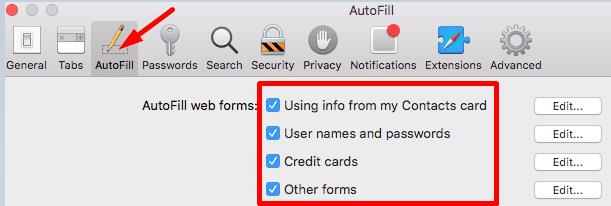
Перевстановіть LastPass
Якщо нічого не спрацювало, можливо, ваш менеджер паролів пошкоджений. Перевстановлення інструмента може допомогти вирішити проблему автозаповнення. Але перш ніж це зробити, переконайтеся, що у вас є доступ до головного пароля.
У Windows 10 перейдіть до Програми та функції , виберіть LastPass і натисніть кнопку Видалити .
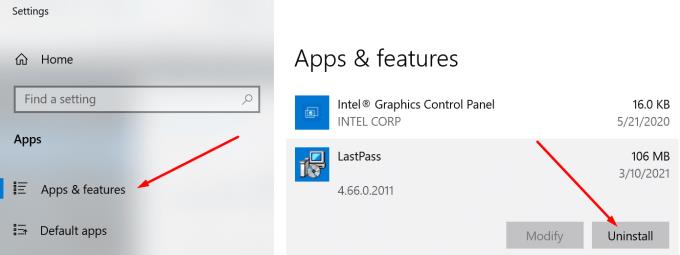
У macOS запустіть Finder, знайдіть і виберіть LastPass і перемістіть його в кошик. Перезавантажте комп’ютер і перевстановіть LastPass.
Виправити, що автозаповнення LastPass не працює на Android та iOS
Якщо менеджер паролів не працює на вашому мобільному пристрої, скористайтеся наведеними нижче рішеннями.
- Увімкніть режим польоту та перезавантажте пристрій. Ця дія оновить підключення до мережі.
- Вимкніть оптимізацію акумулятора для LastPass. Або, ще краще, вимкніть режим економії заряду акумулятора.
- Очистіть кеш. На Android перейдіть до Налаштування , виберіть Програми та торкніться LastPass. Потім виберіть Сховище та натисніть кнопку очистити кеш. На iOS перейдіть у Налаштування , виберіть LastPass та увімкніть Скинути кеш під час наступного запуску .
- Оновіть програму LastPass. Якщо ви використовуєте застарілі версії програми, певні функції, як-от опція автозаповнення, можуть бути недоступні.
- Перевстановіть LastPass. Якщо нічого не допомогло, видаліть і перевстановіть програму.
Висновок
Підводячи підсумок, є дві основні причини, чому LastPass не може автоматично заповнити вашу реєстраційну інформацію: або функція вимкнена, або щось блокує її. Щоб усунути проблему, перевірте налаштування облікового запису. Ви також можете оновити програму та вимкнути свої розширення.
Крім того, вимкнення функції автозаповнення вашого браузера також може допомогти. Чи допомогли ці рішення вирішити проблему? Нам дуже цікаво дізнатися, який метод спрацював для вас. Дайте нам знати в коментарях нижче.