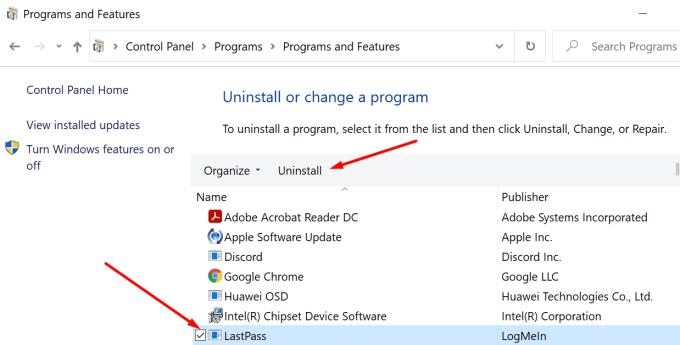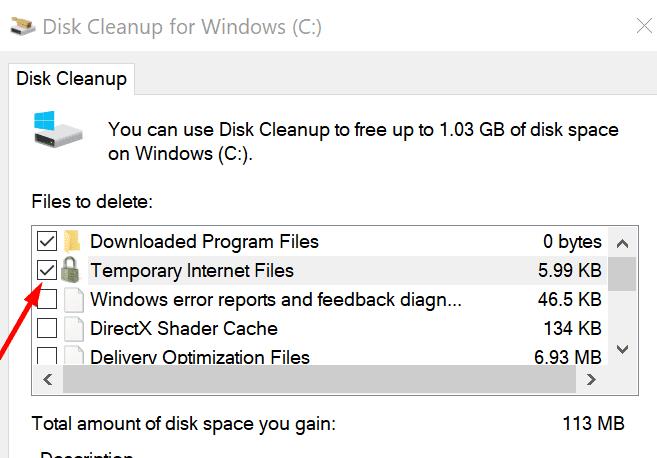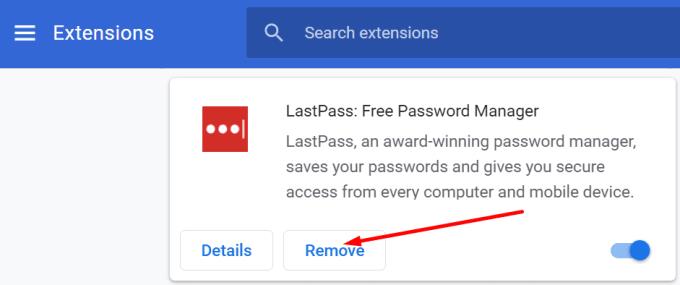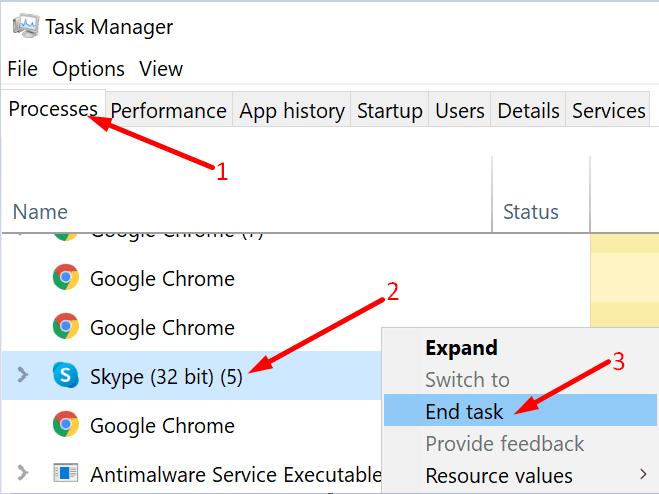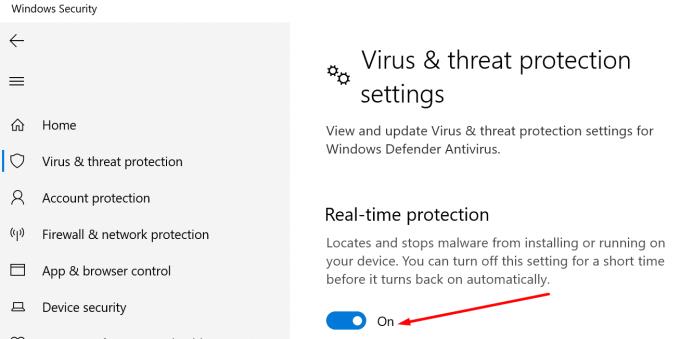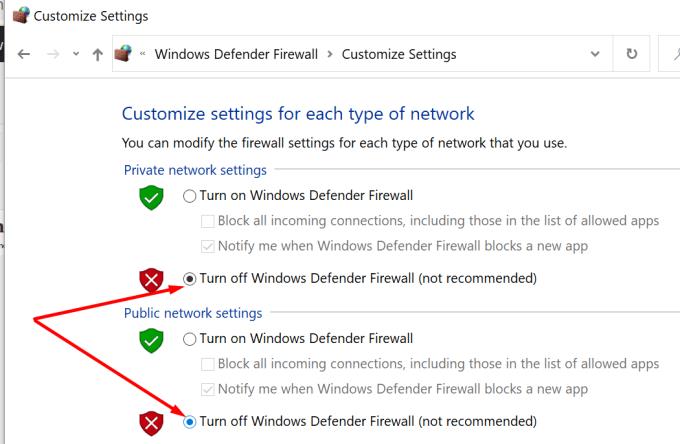Надійні паролі допомагають тримати хакерів на відстані. Використання складних паролів є обов’язковим у сучасному світі, де хакери не можуть дочекатися, щоб отримати ваші облікові дані . Але пересічний користувач Інтернету має десятки паролів, які їм потрібно керувати щодня, що може стати досить складним.
Замість того, щоб натискати кнопку «Я забув свій пароль» незліченну кількість разів, ви можете використовувати менеджер паролів для зберігання та керування всіма своїми паролями. LastPass наразі є одним із найпопулярніших менеджерів паролів, але його встановлення може зайняти більше часу, ніж очікувалося, через помилку 1603. Давайте подивимося, як це можна виправити.
Усунення помилки LastPass 1603
Під час встановлення нових програм на комп’ютер переконайтеся, що ви використовуєте обліковий запис адміністратора. Не забудьте перевірити наявність оновлень та встановити останню версію ОС на свій комп’ютер.
Видаліть LastPass Reftovers
Код помилки 1603 може вказувати на те, що на вашому комп’ютері вже встановлено застарілу версію LastPass. Ця ж помилка також може означати, що вашому пристрою не вдалося видалити всі файли LastPass з попередньої інсталяції.
Іншими словами, вам потрібно видалити старі версії LastPass або видалити залишки з попередньої інсталяції.
Запустіть Панель керування та перейдіть до Видалення програми .
Виберіть LastPass і натисніть кнопку Видалити .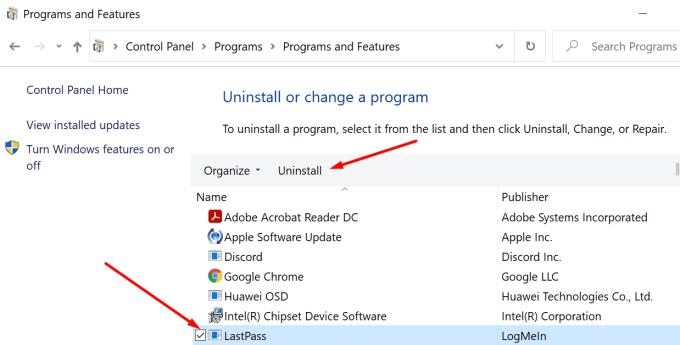
Запустіть « Очищення диска», щоб видалити тимчасові файли, включаючи тимчасові файли LastPass.
Введіть очищення диска в рядку пошуку та виберіть диск, на який ви встановили LastPass.
Потім поставте два прапорці, присвячені тимчасовим файлам, і натисніть кнопку OK.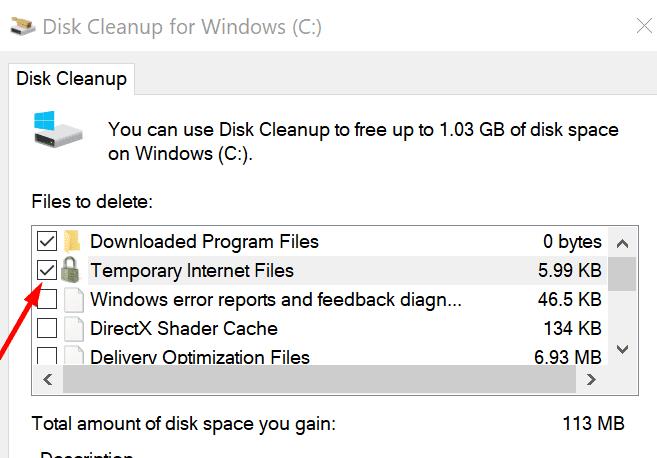
Підтвердьте, що ви хочете назавжди видалити ці файли.
Перезавантажте комп’ютер.
Завантажте та встановіть останню версію LastPass на свій пристрій. Перевірте, чи ви все ще отримуєте помилку 1603.
Якщо ви використовуєте розширення для браузера LastPass, клацніть меню свого браузера та виберіть Розширення (або Інші інструменти, а потім Розширення ). Виберіть LastPass і натисніть кнопку Видалити .
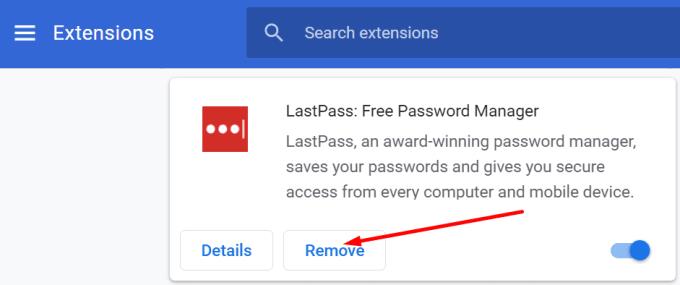
До речі, ви також можете скористатися засобом видалення програмного забезпечення, щоб переконатися, що ваш ПК успішно видаляє всі файли з попередніх інсталяцій LastPass.
Закрийте фонові програми
Деякі програми, що працюють у фоновому режимі, можуть заважати LastPass. Обов’язково закрийте всі фонові програми перед встановленням менеджера паролів. Це також включає ваш антивірус і брандмауер. Ваші програми безпеки можуть помилково позначити файли LastPass як підозрілі та заблокувати їх встановлення на вашому комп’ютері.
Запустіть диспетчер завдань і перейдіть на вкладку « Процеси ».
Клацніть правою кнопкою миші програми, які потрібно закрити, і виберіть Завершити завдання .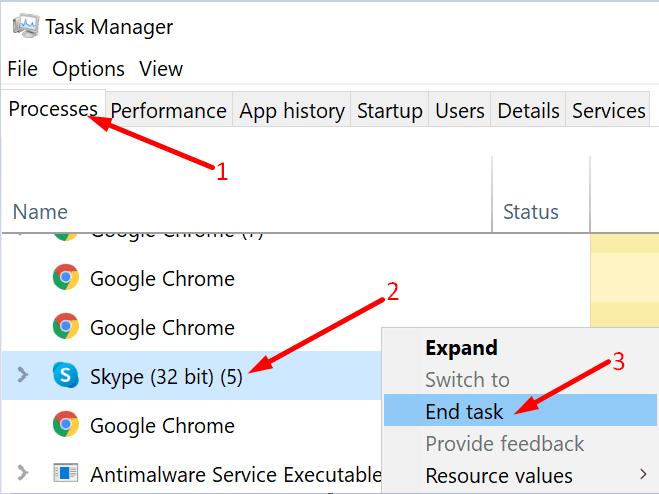
Потім перейдіть до Безпека Windows, виберіть Керування параметрами та вимкніть захист у реальному часі .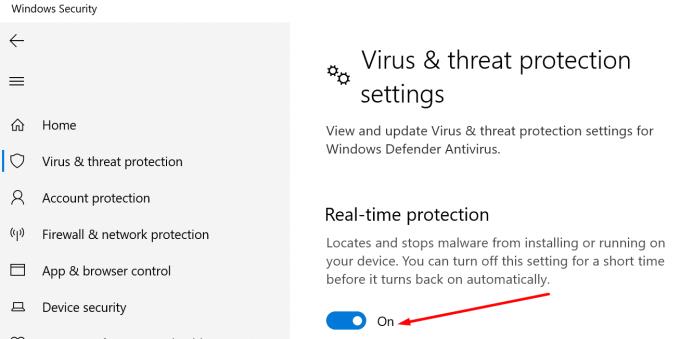
Запустіть Панель керування та перейдіть до Система та безпека → Брандмауер Windows Defender → Увімкнути або вимкнути брандмауер Windows Defender .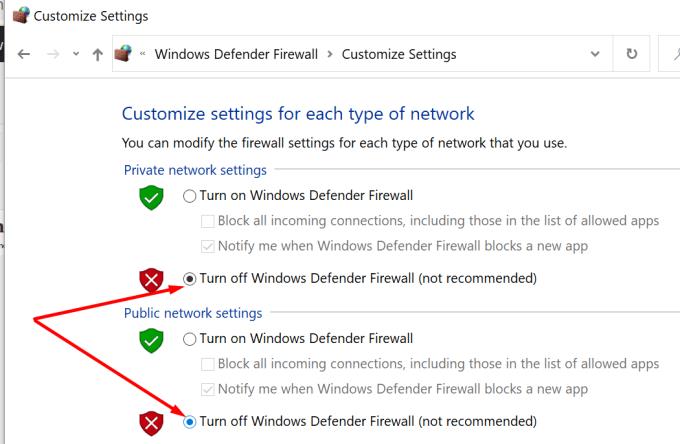
Спробуйте знову встановити LastPass.
Висновок
Код помилки LastPass 1603 вказує, що на вашому комп’ютері не вдалося встановити менеджер паролів. Щоб вирішити проблему, скористайтеся обліковим записом адміністратора, закрийте фонові програми та видаліть усі залишки програмного забезпечення з попередніх інсталяцій LastPass. Використовуйте коментарі нижче та повідомте нам, чи вдалося вам усунути цю проблему.