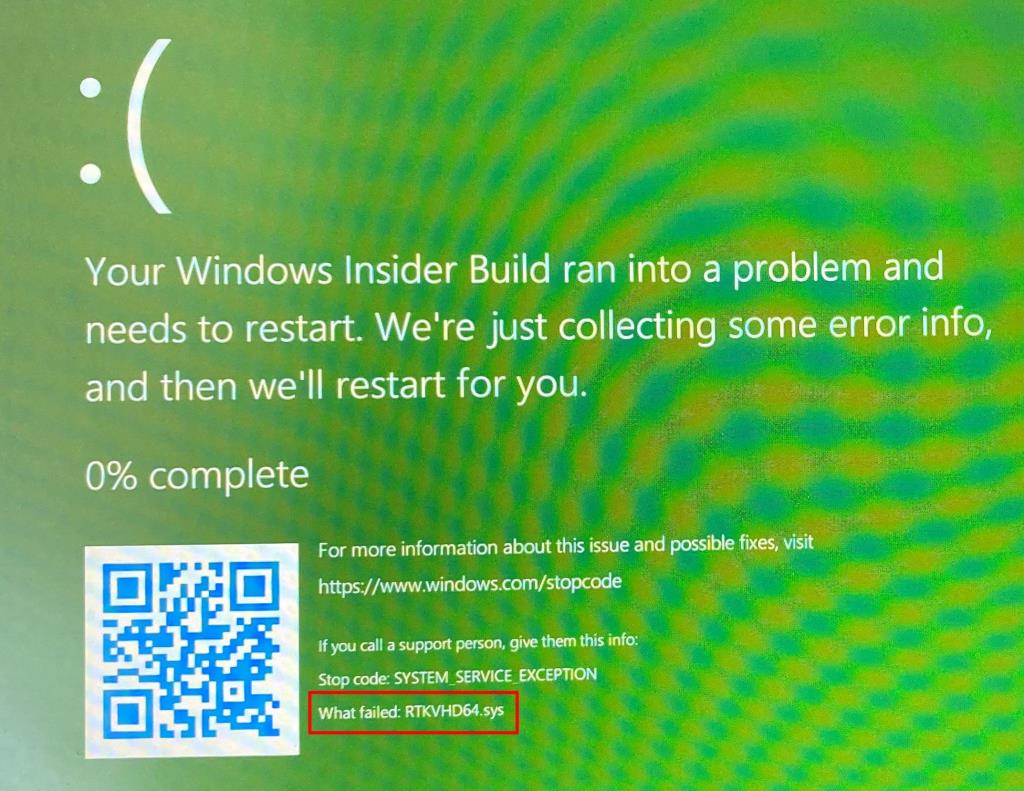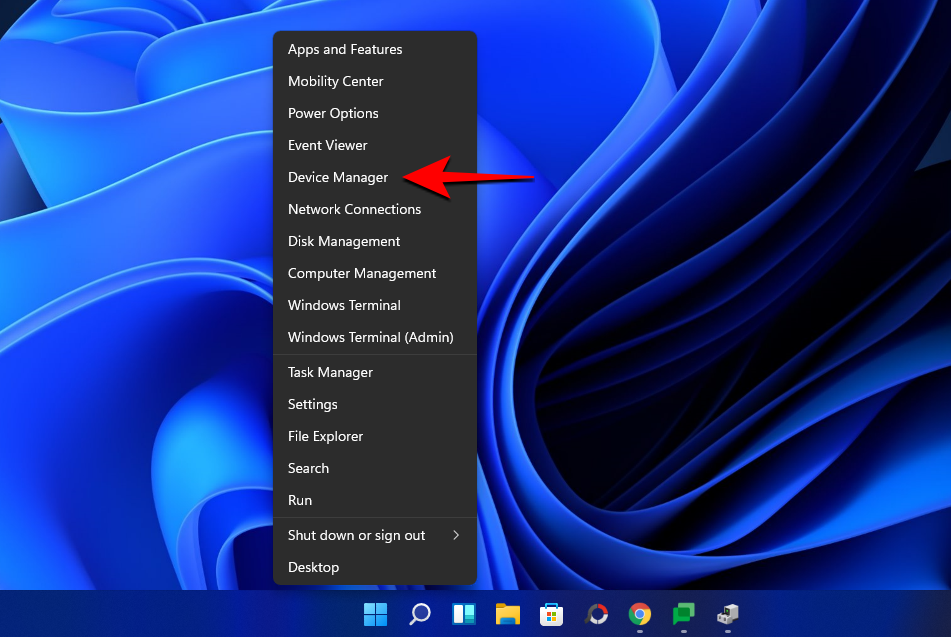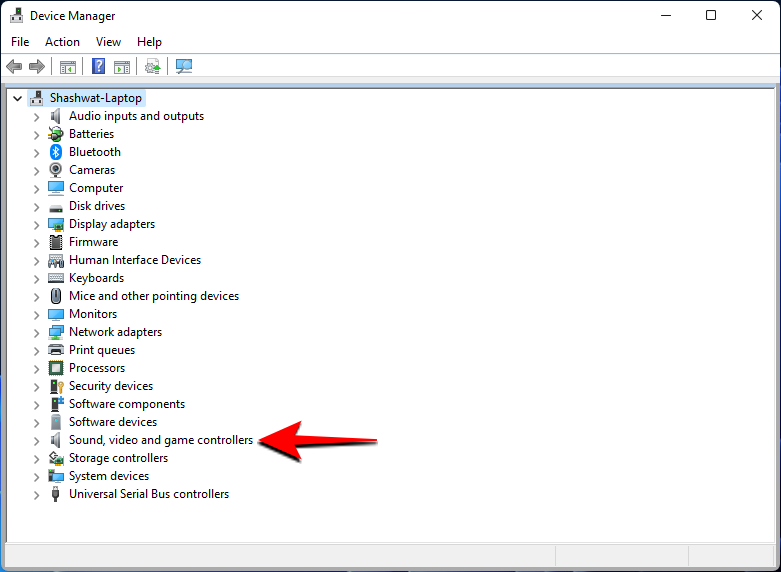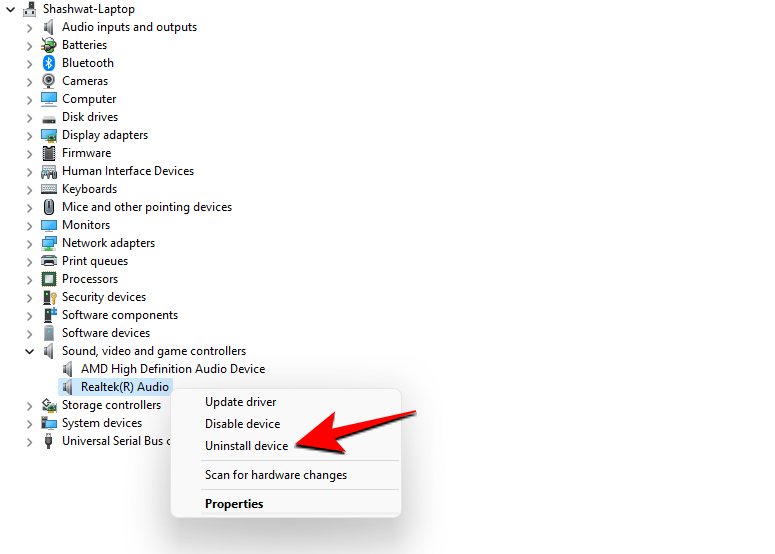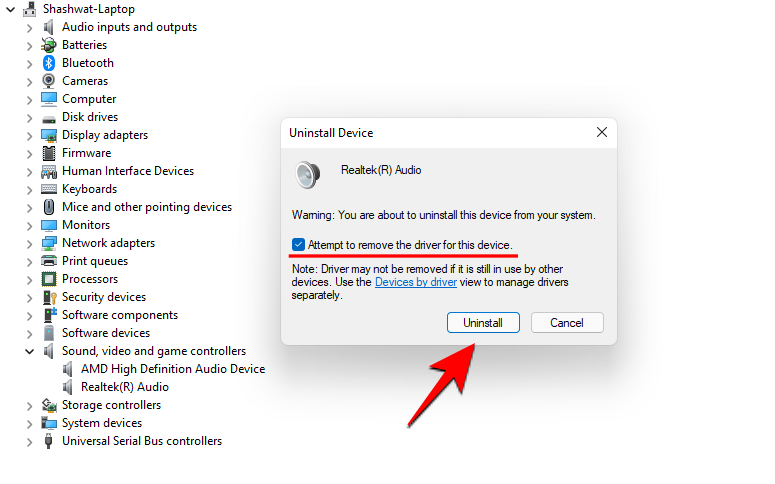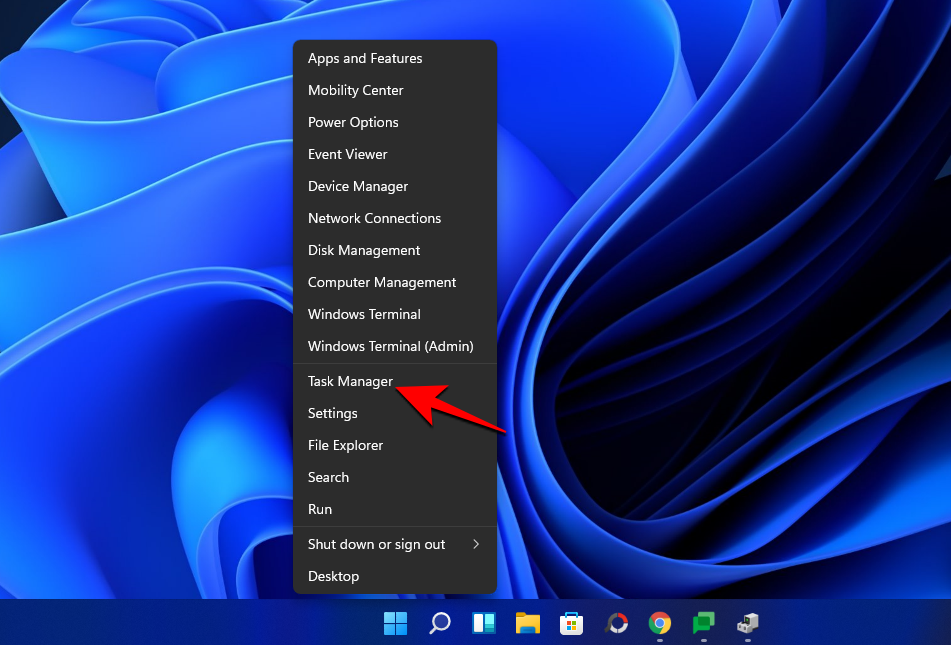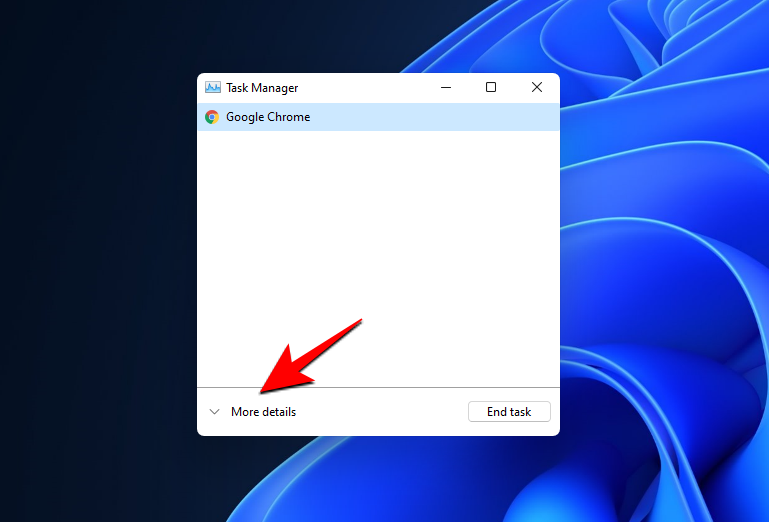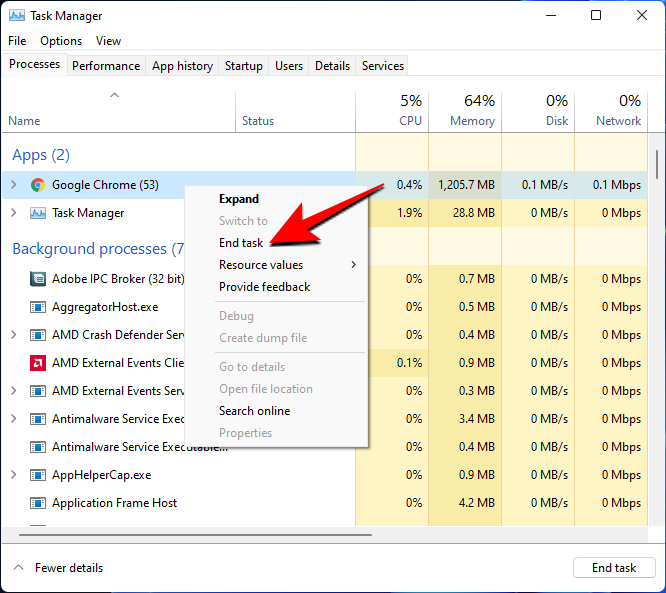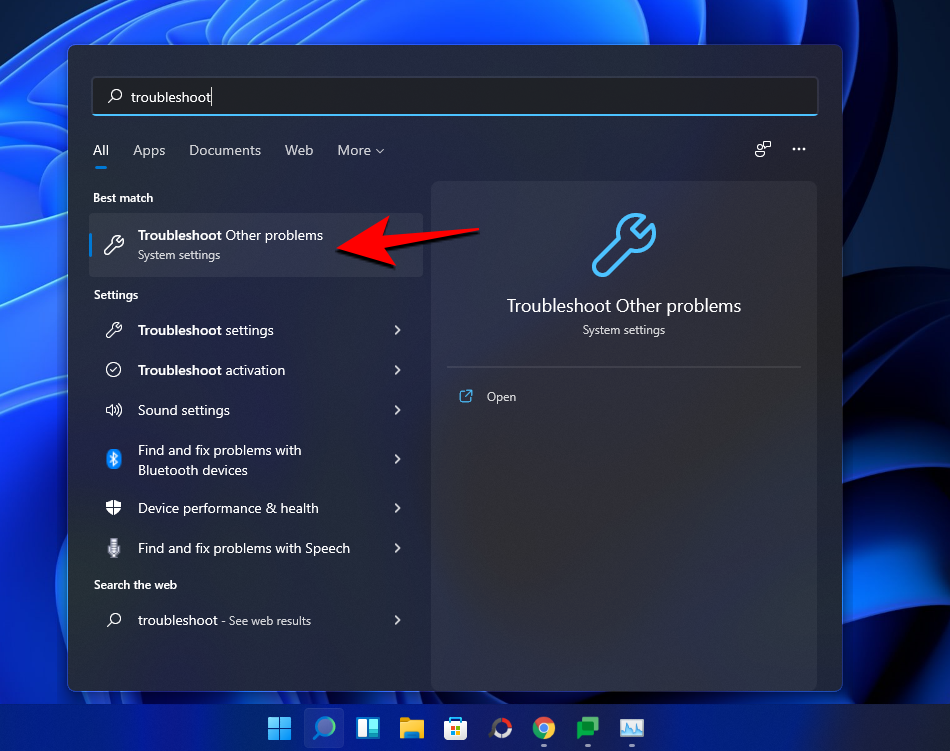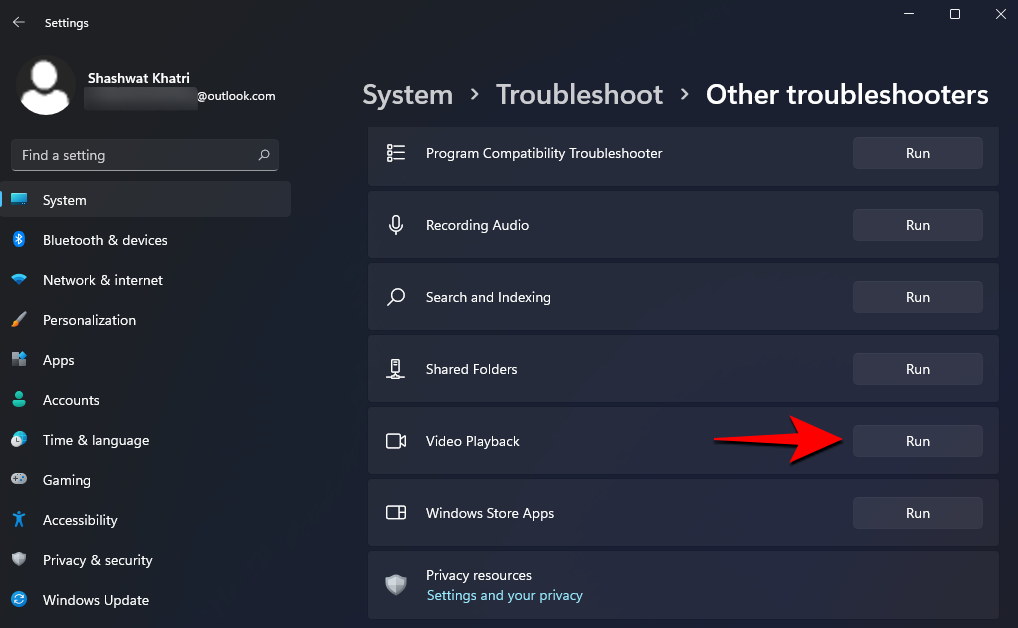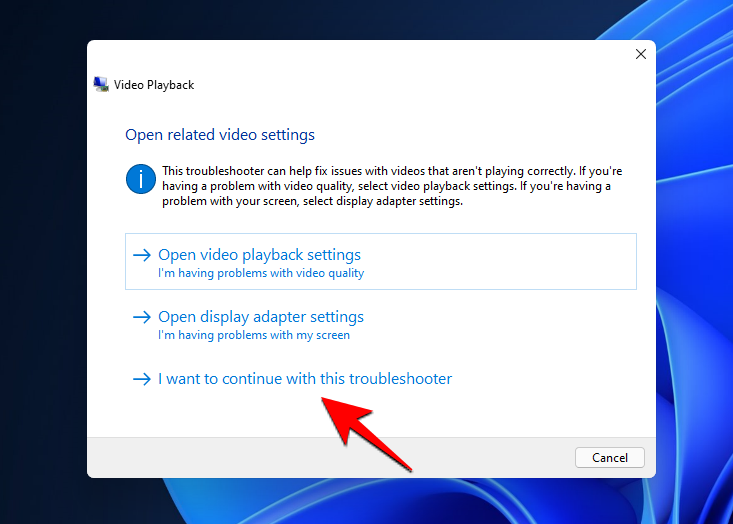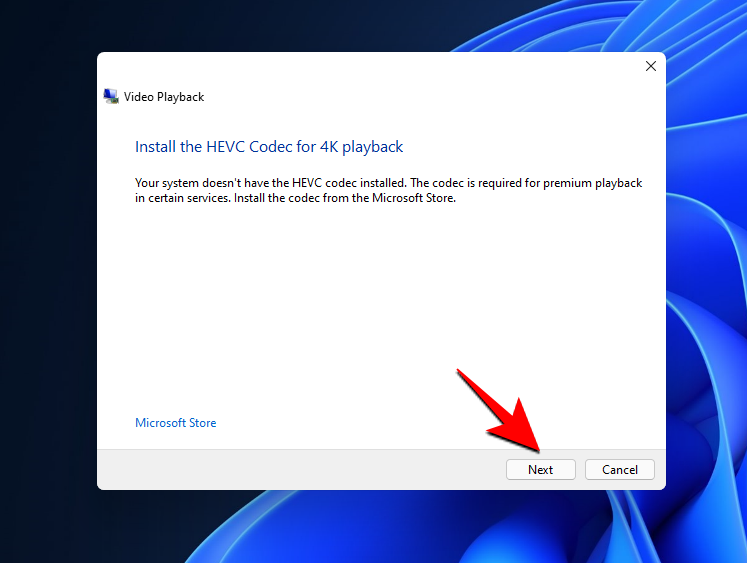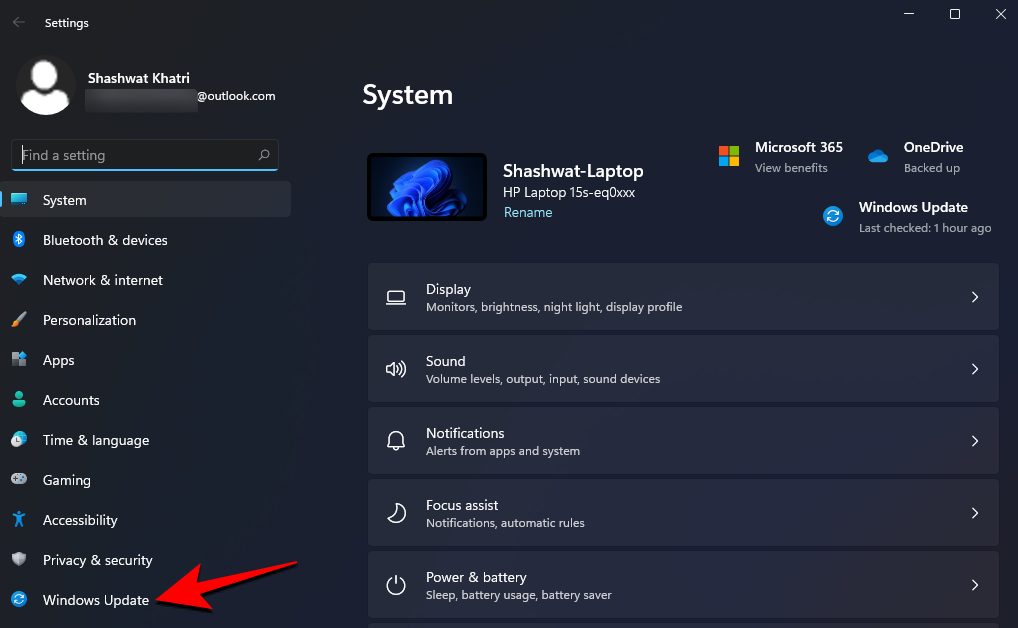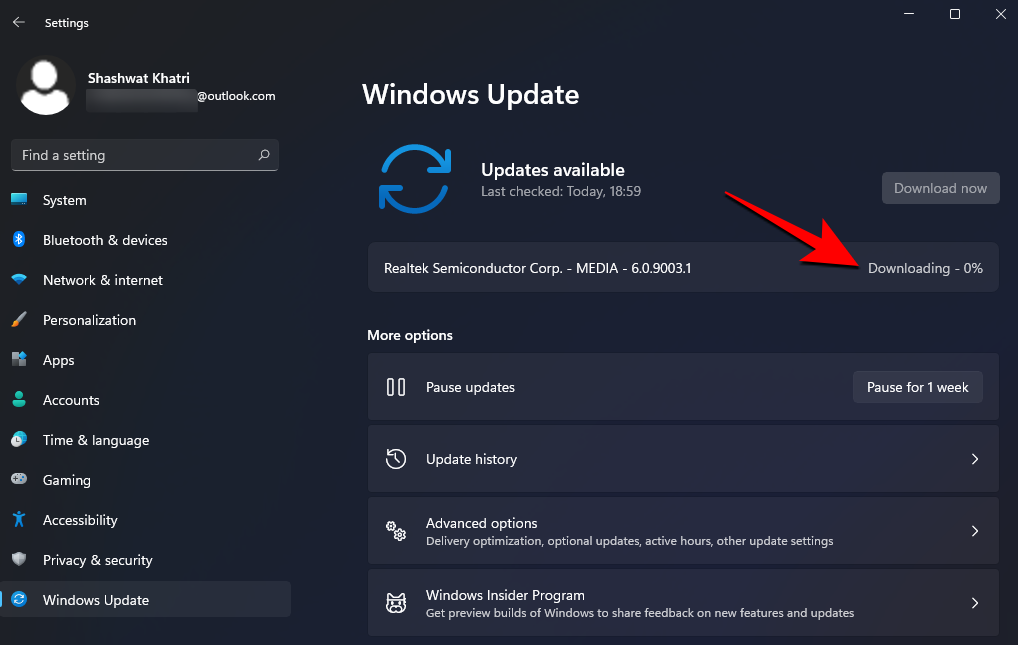De som är ivriga nog att lägga vantarna på Windows 11 Dev-bygget via Insider-programmet har sakta börjat förstå varför de flesta användare tenderar att vänta tills den stabila versionen är ute. Eftersom Windows 11 är den första av många förhandsvisningar som kommer, kommer Windows 11 att vara lite tufft runt hörnen (i rent metaforisk mening).
När Insiders börjar ta det nya Windows för en runda, förväntas problem med programvara och drivrutiner uppstå. Men det finns några lösningar som bara kan stryka ut vecken och göra Windows 11 Dev-bygget användbart för dagligt bruk.
Innehåll
Fix #1: Avinstallera gamla drivrutiner
Det har gått mindre än en dag sedan Windows 11 Dev build kom ut, och redan användare har börjat rapportera program- och programkrascher.
Om din dator kraschar när ett program körs, kan du få en skärm som ser ut ungefär så här:
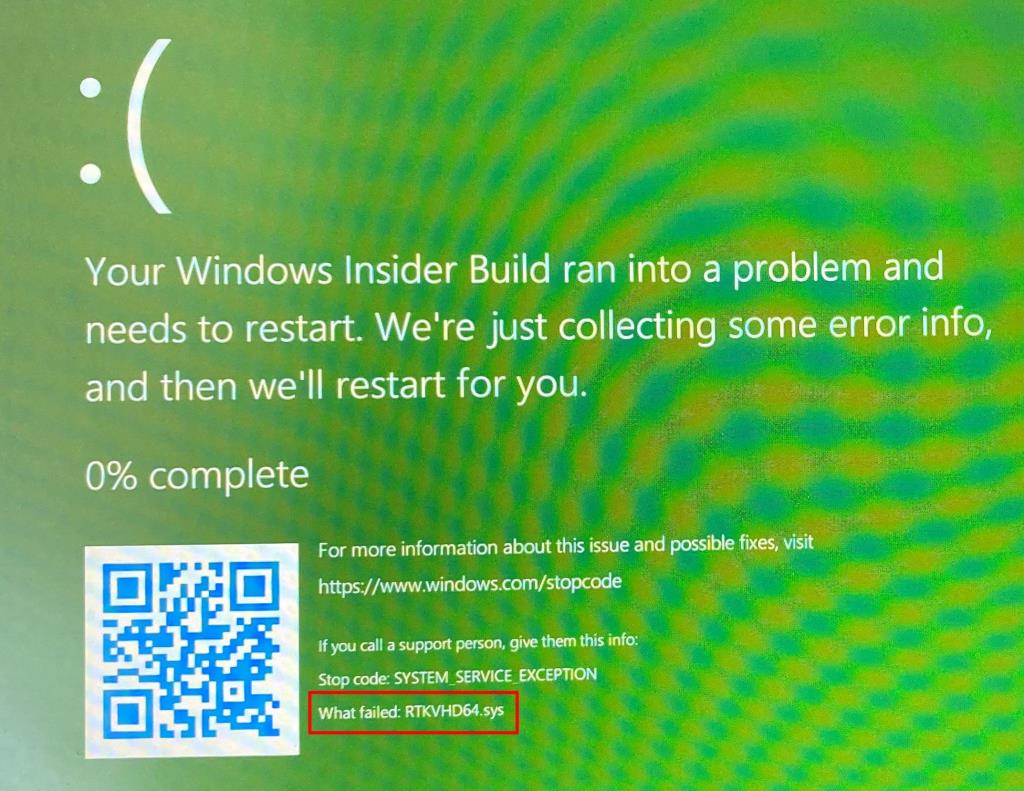
Reddit
Den sista raden i felet bör berätta "Vad misslyckades". När det gäller den här Reddit-användaren är det till exempel RTKVHD64.sys . Det här specifika felet orsakas av Realtek ljuddrivrutiner.
Om ett program kraschar på din PC och du får ett liknande meddelande är det mycket troligt att orsaken är föråldrade drivrutiner. Även om Windows för det mesta kommer att uppdatera drivrutinerna på egen hand, ibland är en manuell uppdatering nödvändig. Så här kan du uppdatera dina drivrutiner.
Högerklicka på Start-menyn och öppna Enhetshanteraren .
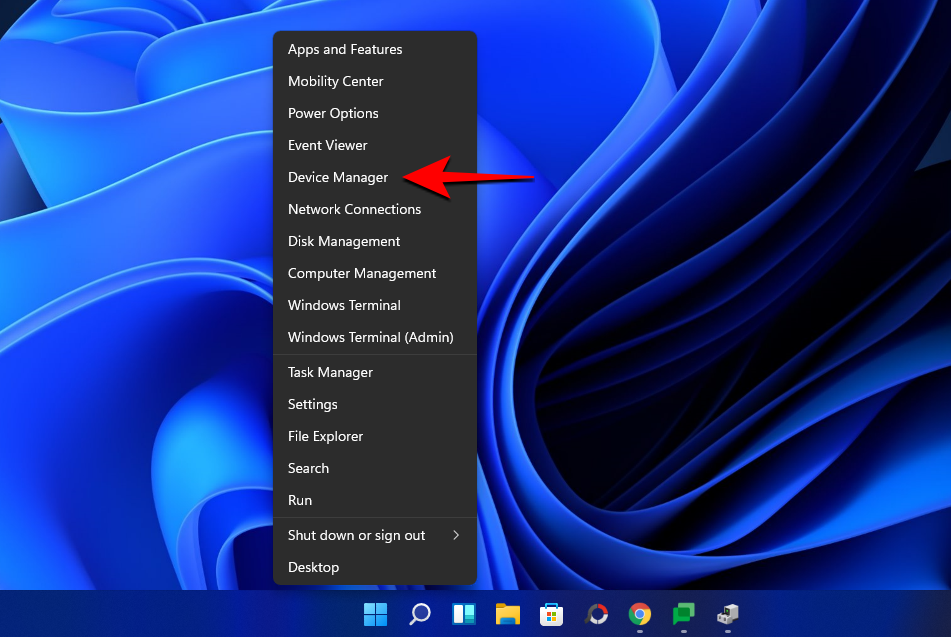
Klicka nu på hårdvarukomponenten vars drivrutiner du vill avinstallera. I vårt fall är det ljud-, video- och spelkontroller . Klicka på den för att expandera den.
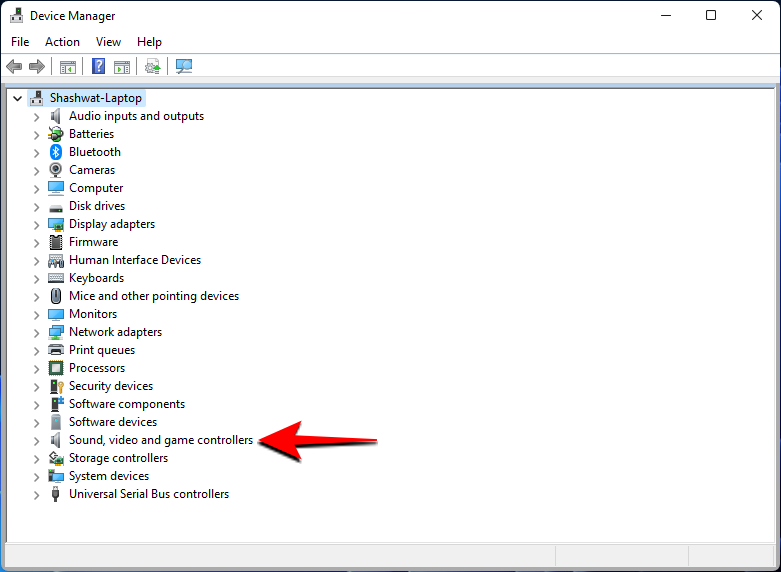
Högerklicka sedan på de drivrutiner som du vill avinstallera och välj Avinstallera enhet .
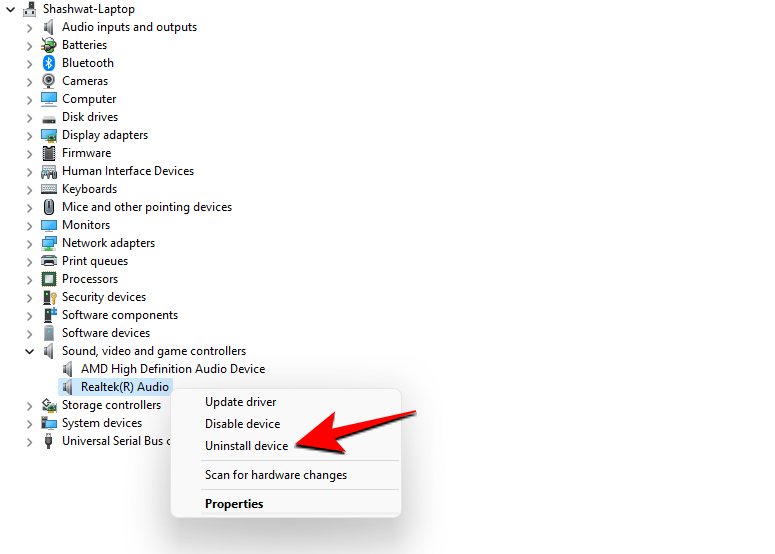
Välj "Försök att ta bort drivrutinen för den här enheten" och klicka på Avinstallera .
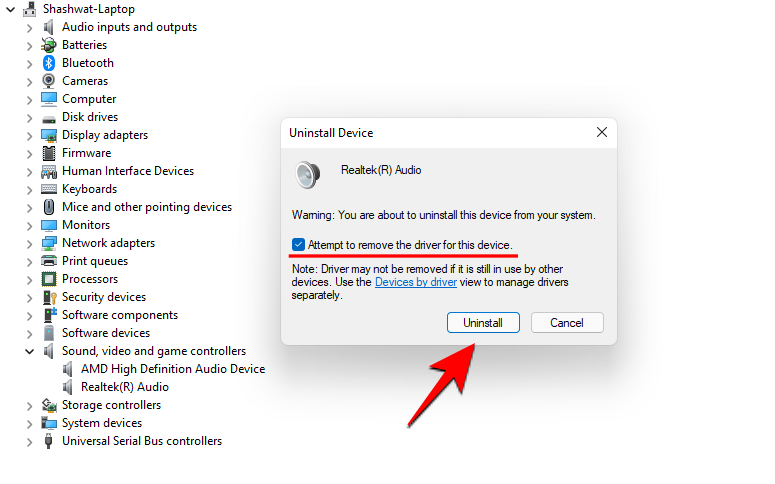
När avinstallationen är klar, starta om din dator. Vid uppstart kommer Windows att leta efter drivrutinerna och uppdatera dem automatiskt.
Fix #2: Installera om programvaran
En annan vanlig orsak till att program och programvara kraschar i Windows 11 kan vara ett problem med själva programmet. Detta kan hända om du har installerat programvaran från en opålitlig källa eller om installationsfilen var korrupt till att börja med. Det är god praxis att ladda ner och installera filerna endast från programmets officiella sida och att se till att installationsprocessen inte avbryts.
Fix #3: Avsluta alla instanser av programmet från Task Manager
Ibland kan körning av flera instanser av ett program orsaka onödig överbelastning av systemet vilket gör att programmets associerade komponenter inte fungerar och kraschar. Detta gäller särskilt för tunga program som Adobe Premiere eller till och med Chrome.
Program kan också ibland krascha vid körning om deras tidigare instanser fortfarande körs i bakgrunden.
Ett sätt att förhindra detta är att avsluta alla instanser av programmet från Aktivitetshanteraren. För att göra det, högerklicka på Start-menyn och öppna Aktivitetshanteraren.
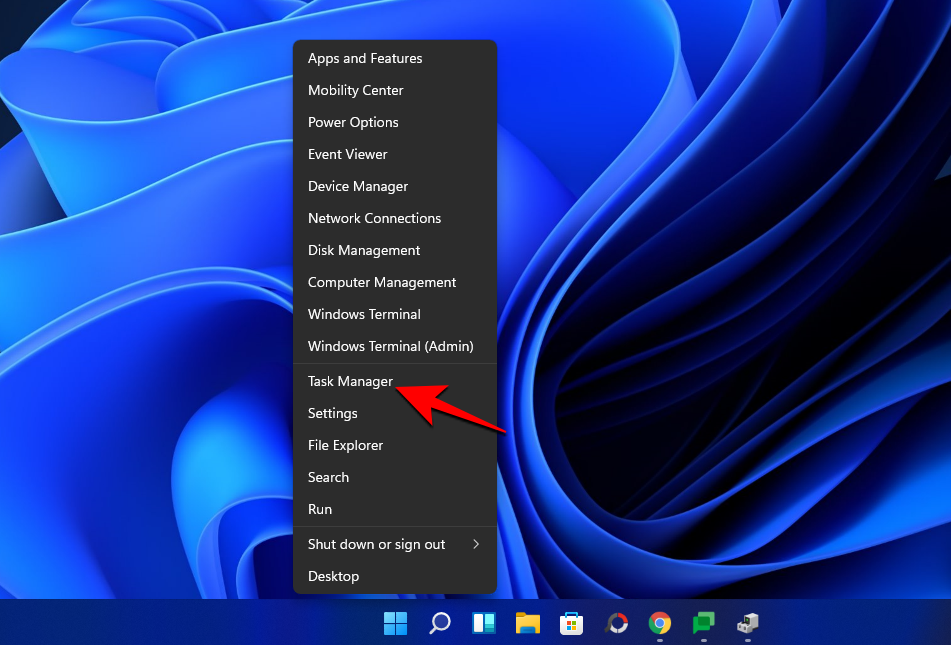
Klicka på Mer information .
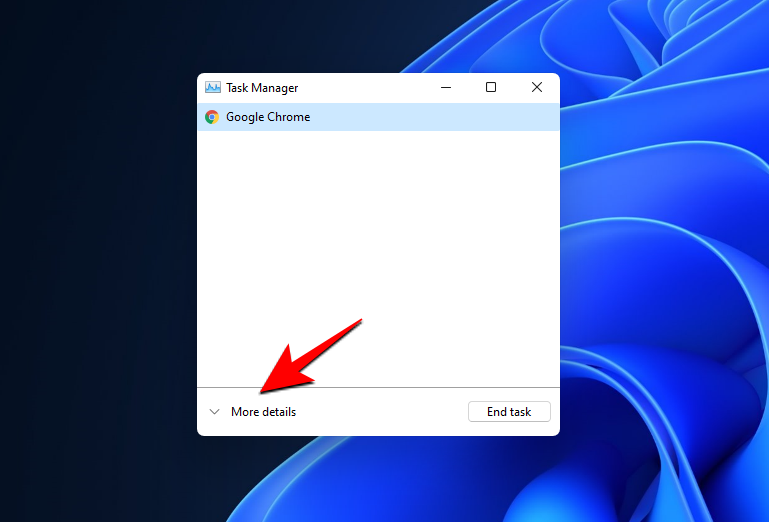
Under fliken "Processer", hitta alla instanser av programmet, högerklicka på dem och Avsluta uppgift .
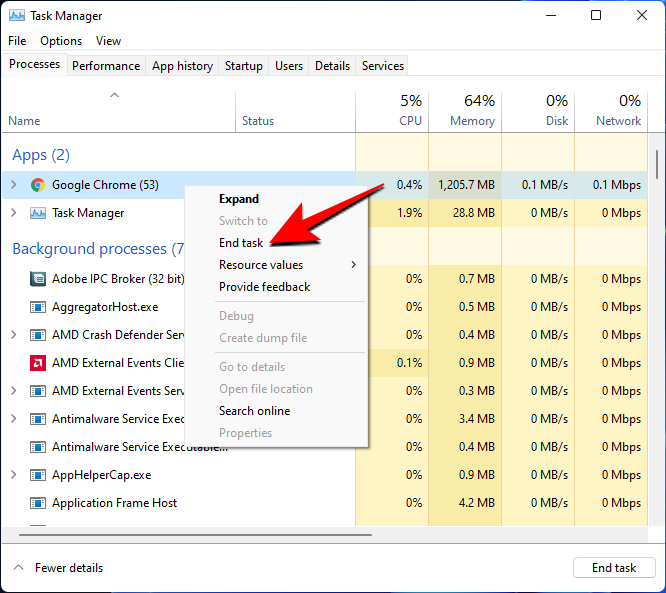
När du har försäkrat dig om att programmet är helt stängt, försök att köra programmet igen.
Fix #4: Felsökning av problem
Om du inte kan ta reda på vad som gör att programmet kraschar kan du alltid använda Windows inbyggda felsökare.
Öppna Start och skriv "Felsökning". Välj sedan Felsök andra problem .
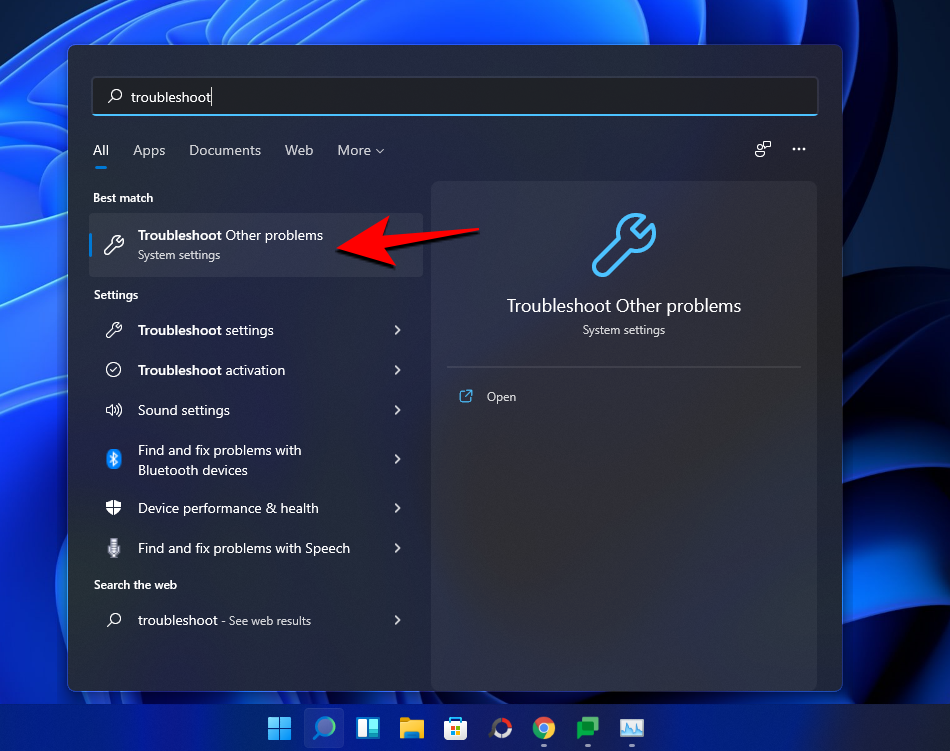
Här kan du titta igenom de vanliga problemen och felsöka det som är kopplat till ditt program. Om du till exempel inte kan köra ett videoredigeringsprogram kanske du vill felsöka videouppspelning .
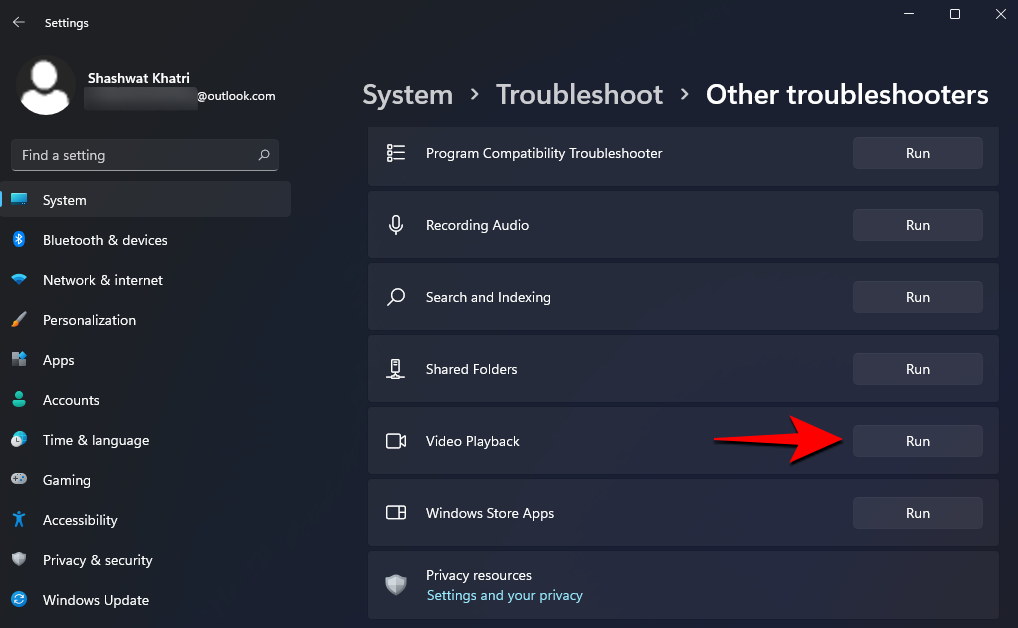
Beroende på vilket problem du upplever kan Windows erbjuda dig ytterligare inställningsalternativ att titta igenom. För att fortsätta felsökningen klickar du på Jag vill fortsätta med den här felsökaren .
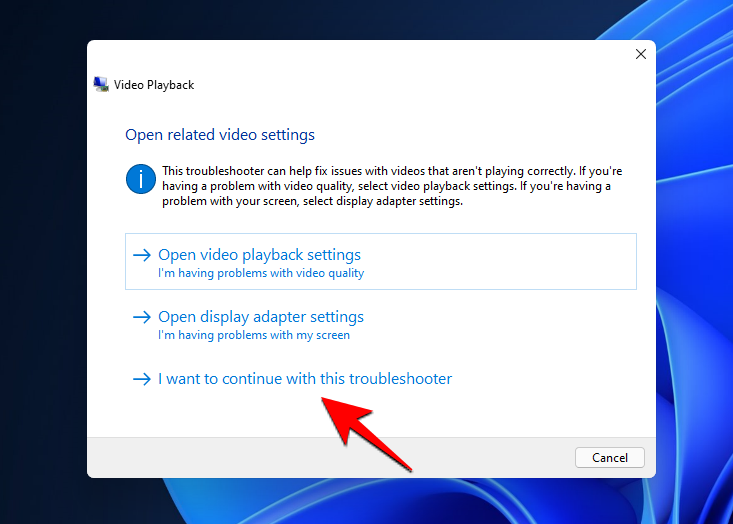
Tillämpa korrigeringarna som föreslås av felsökaren och du bör vara igång.
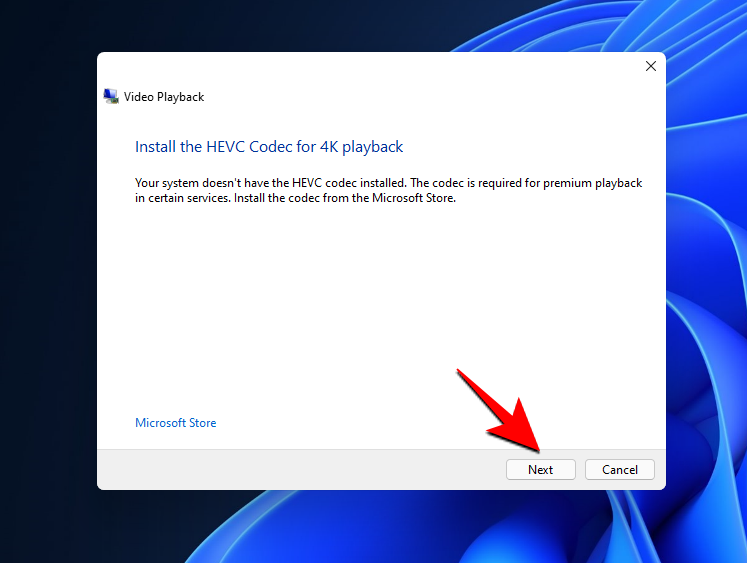
Fix #5: Sök efter tillgängliga Windows-uppdateringar
Även om du kanske precis har uppdaterat till Windows 11, kan det finnas några andra uppdateringar för drivrutiner eller codecs som fortfarande kan vara väntande.
För att söka efter uppdateringar, tryck på Win+I för att öppna Inställningar. Klicka sedan på Windows Update i den vänstra panelen.
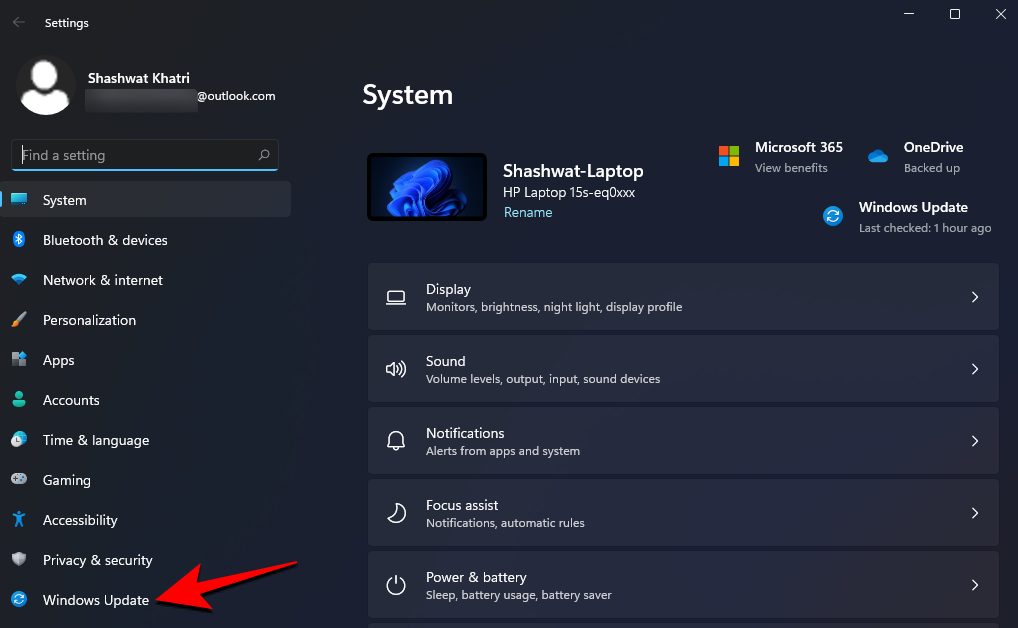
Klicka på Sök efter uppdateringar .

Om det finns några uppdateringar kommer de att laddas ner automatiskt.
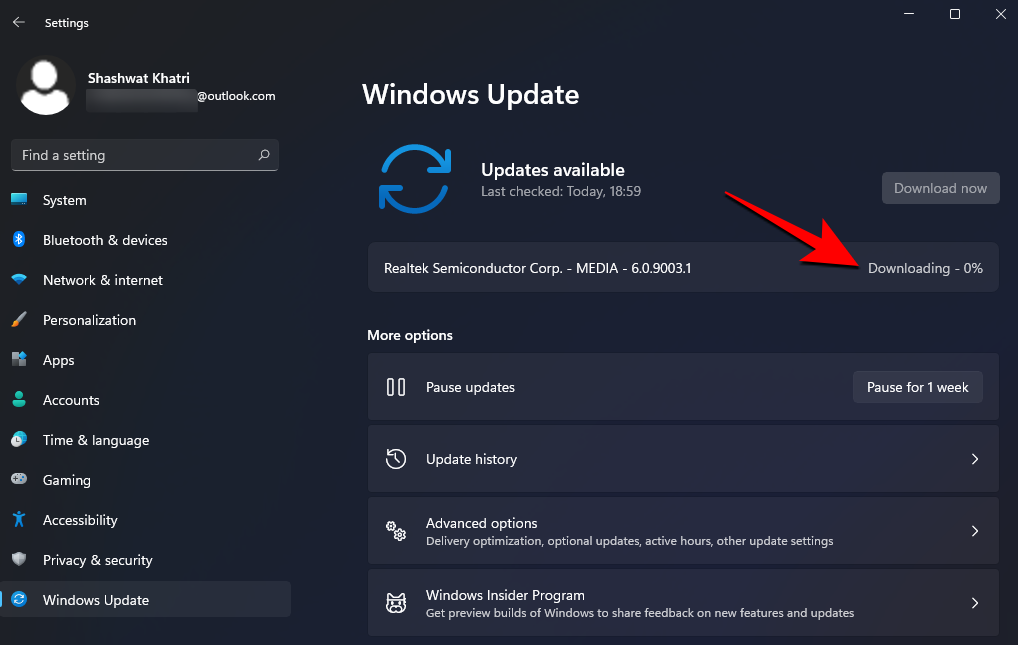
Starta om datorn en gång för att ändringarna ska träda i kraft.
När den första chocken av gränssnittets omdesign avtar börjar Windows 11 kännas som hemma igen. Men problem med drivrutinskompatibilitet, installationspaket, väntande uppdateringar och andra vanliga problem kan göra att program kraschar på Windows 11 Dev build. Tänk på att detta inte är det stabila slutbygget och många fler förändringar och finjusteringar kan förväntas i senare förhandsversioner som borde lösa eventuella problem som kan kvarstå för närvarande.