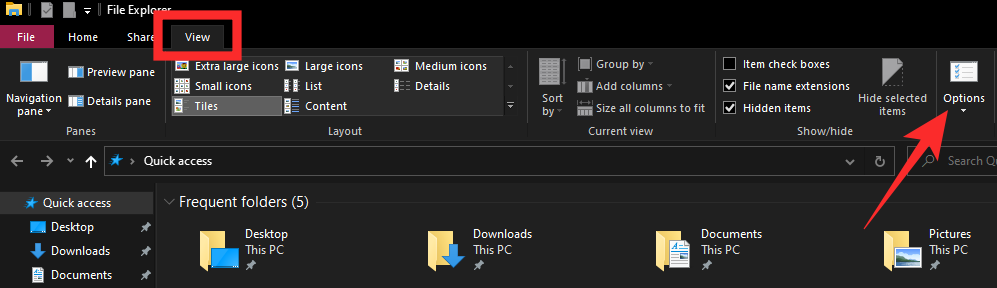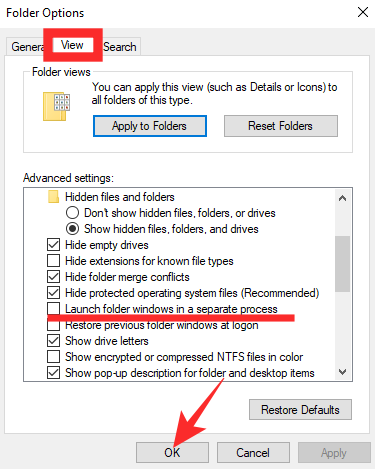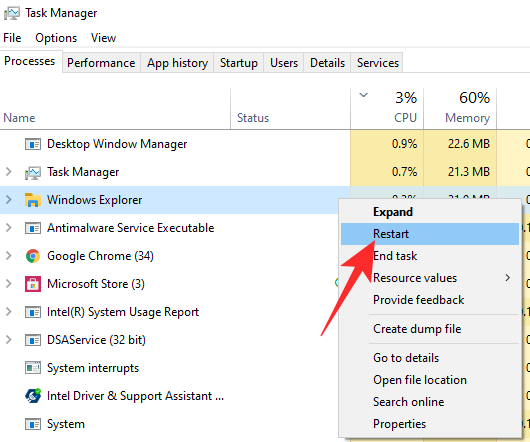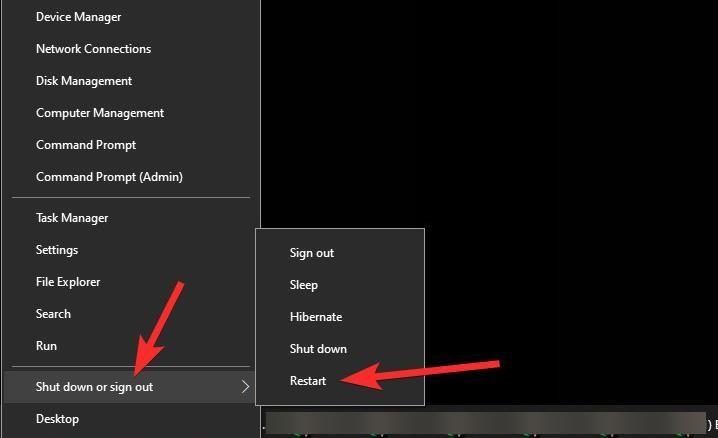Microsoft har gjort mycket arbete på Windows 11, med hjälp av en massa designelement – både gamla och nya – för att få det till liv. Standard Windows File Explorer har också blivit välsignad med ett fräscht utseende, men inte alla användare har lätt att komma åt den. Idag ska vi berätta vad problemet är och hjälpa dig att kringgå det utan problem.
Relaterat: Kommer Windows 11 att fungera med TPM 1.2?
Innehåll
Hur man byter ut den gamla File Explorer i Windows 11 med den nya
Uppdaterat till Windows 11 och fortfarande ser Windows 10:s "daterade" verktygsfält och snabbmeny i bandstil? Här är de bästa lösningarna för detsamma.
Metod #01: Inaktivera "Starta mappfönster i en separat process"
Om du har bett Windows att starta mappfönster i en separat process, kommer 11:an att återgå till den gamla stilen utan någon som helst förvarning. För att fixa detta. Gå först till Filutforskaren och klicka på fliken "Visa" högst upp på skärmen. Klicka nu på "Alternativ".
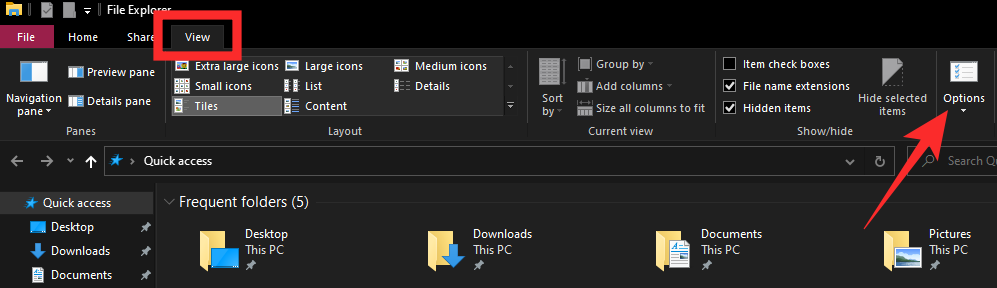
När fönstret "Mappalternativ" har öppnats, gå till fliken "Visa" igen. Rulla ned och se till att alternativet "Starta mappfönster i en separat process" är inaktiverat. Tryck på "Ok" och avsluta.
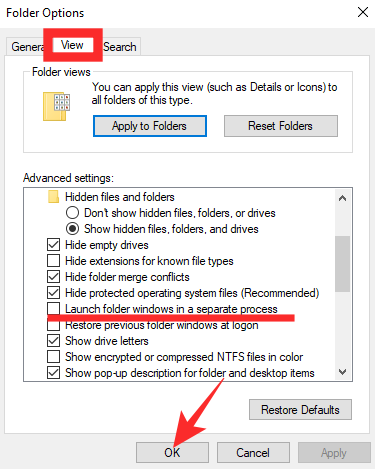
Starta om din dator, och din Windows File Explorer bör få det nya utseendet.
Metod #02: Starta om Windows Explorer
Du kan prova att starta om Windows Explorer via Aktivitetshanteraren. När du har tagit upp det med "Alt + Ctrl + Del", högerklickar du på "Utforskaren i Windows" och trycker på "Starta om".
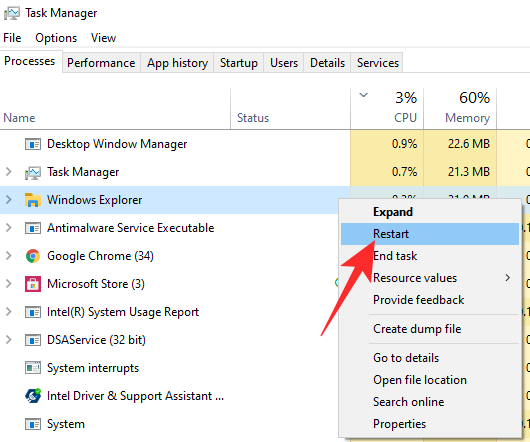
Metod #03: Starta om din dator
En enkel omstart räcker långt, och "hacken" gäller även för det här problemet. Om du inte får den nya Windows Filutforskaren, kan omstart av din dator bara få den i förgrunden. Högerklicka på Start, håll markören över "Stäng av eller logga ut" och klicka på "Starta om" när menyn expanderar.
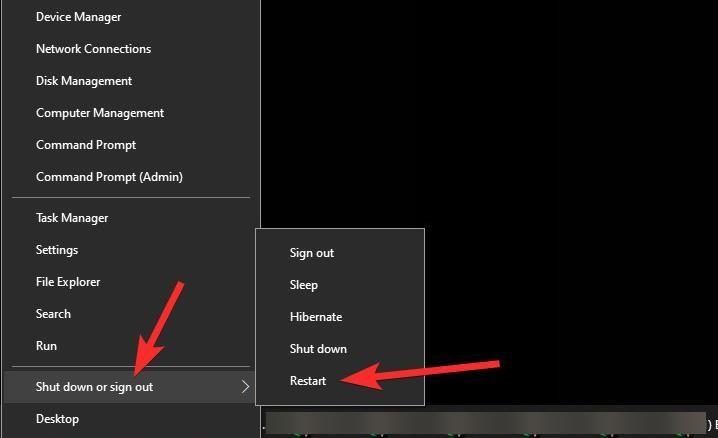
Metod #04: Avinstallera Link Shell Applications
Att stoppa Windows från att öppna mappfönster i en separat process borde göra susen. Om du fortfarande inte har någon tur, se till att du avinstallerar alla skalförlängningsapplikationer. Har du applikationen Link Shell Extension på ditt system? Vi rekommenderar att du avinstallerar det direkt.
Metod #05: Uppdatera grafikdrivrutinen
Om inget av dem fungerar bör du se till att du kör den senaste versionen av ditt grafikkortsdrivrutin. Klicka på den här länken för AMD-grafikdrivrutiner och på den här länken för Nvidia-grafikdrivrutiner. Starta om datorn efter installationen för att se om den fungerar.
Metod #06: Vänta tills MS fixar det i nyare versioner (sista utväg)
Windows 11 är fortfarande mycket tidigt i sin utvecklingscykel, vilket vanligtvis innebär att det finns ett gäng buggar att avsluta innan den offentliga versionen släpps. Vi kan förvänta oss att Microsoft fixar detta via en uppdatering snart.
Men om du stöter på problem som vägrar att fixas rekommenderar vi att du går tillbaka till Windows 10 och väntar på den officiella Windows 11-uppdateringen. Det bör rulla ut under det sista kvartalet i år.
RELATERAD