10 vanligaste skrivarproblemen och hur man åtgärdar dem

Lär dig om de vanligaste skrivarproblemen och hur man effektivt åtgärdar dem. Ta kontroll över din skrivare och få utskrifter av hög kvalitet.
Normalt behöver du inte oroa dig för behörigheter i Windows eftersom det redan har tagits hand om av operativsystemet. Varje användare har sin egen profil och sin egen uppsättning behörigheter, vilket förhindrar obehörig åtkomst till filer och mappar.
Det finns dock tillfällen då du kanske vill manuellt konfigurera behörigheterna för en uppsättning filer eller mappar för att förhindra andra användare från att komma åt data. Det här inlägget förutsätter att de andra "personerna" också har tillgång till samma dator som du använder.
Innehållsförteckning
Om inte, kan du lika gärna bara kryptera din hårddisk och det är allt. Men när andra kan komma åt datorn, som familj eller vänner, kan behörigheter komma till nytta.
Naturligtvis finns det andra alternativ som att dölja filer och mappar med filattribut eller genom att använda kommandotolken för att dölja data . Du kan till och med dölja en hel enhet i Windows om du vill.
Om du vill ställa in behörigheter för att dela filer med andra, kolla in mitt inlägg om att skapa en dold nätverksresurs eller hur du delar filer mellan datorer, surfplattor och telefoner .
Datasäkerhet
Det enda andra tillfället där du kommer att behöva bråka med mapp- eller filbehörigheter är när du får ett Permission Denied-fel när du försöker komma åt data. Det betyder att du kan ta äganderätten till filer som inte tillhör ditt nuvarande användarkonto och fortfarande få tillgång till dem.
Detta är viktigt eftersom det betyder att inställning av behörigheter för en fil eller mapp inte garanterar säkerheten för den filen eller mappen. I Windows kan en administratör på vilken Windows-dator som helst åsidosätta behörigheterna för en uppsättning filer och mappar genom att ta äganderätten till dem. När du har fått äganderätt kan du ställa in dina egna behörigheter.
Så vad betyder detta på engelska? I grund och botten, om du har data som du inte vill att andra ska se, bör du antingen inte lagra den på den datorn alls eller så bör du använda ett krypteringsverktyg som TrueCrypt.
För de tekniskt kunniga läsarna kommer du förmodligen att säga "Hej vänta, TrueCrypt har avvecklats på grund av säkerhetsbrister och bör inte användas!" Tja, det är korrekt, men TrueCrypt har granskats av en oberoende organisation och Fas I och Fas II har slutförts.
Den enda version du bör ladda ner är TrueCrypt 7.1a , den som har laddats upp till en verifierad spegel på GitHub. Om du inte alls är bekväm med att använda TrueCrypt, är det enda andra förslaget jag har VeraCrypt , som var efterföljaren till TrueCrypt, men fixade många av bristerna.
Fil- och mappbehörigheter
Nu när vi fick allt detta ur vägen, låt oss prata om behörigheter i Windows. Varje fil och varje mapp i Windows har sin egen uppsättning behörigheter. Behörigheter kan delas upp i åtkomstkontrollistor med användare och deras motsvarande rättigheter. Här är ett exempel med användarlistan överst och rättigheterna längst ner:
Behörigheter är också antingen ärvda eller inte. Normalt i Windows får varje fil eller mapp sina behörigheter från den överordnade mappen. Denna hierarki fortsätter hela vägen upp till roten på hårddisken. De enklaste behörigheterna har minst tre användare: SYSTEM, för närvarande inloggat användarkonto och gruppen Administratörer.
Dessa behörigheter kommer vanligtvis från mappen C:\Users\Username på din hårddisk. Du kan komma åt dessa behörigheter genom att högerklicka på en fil eller mapp, välja Egenskaper och sedan klicka på fliken Säkerhet . För att redigera behörigheter för en viss användare, klicka på den användaren och klicka sedan på knappen Redigera .
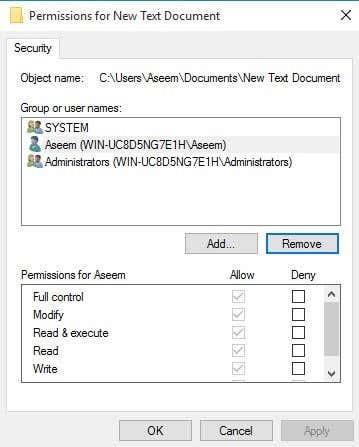
Observera att om behörigheterna är nedtonade, som i exemplet ovan, ärvs behörigheterna från mappen som innehåller. Jag ska prata om hur du kan ta bort ärvda behörigheter längre ner, men låt oss först förstå de olika typerna av behörigheter.
Tillståndstyper
Det finns i princip sex typer av behörigheter i Windows: Full kontroll , Ändra , Läs & kör , Lista mappinnehåll , Läs och Skriv . Lista mappinnehåll är den enda behörigheten som är exklusiv för mappar. Det finns mer avancerade attribut, men du behöver aldrig oroa dig för dem.
Så vad betyder var och en av dessa behörigheter? Tja, här är ett trevligt diagram från Microsofts webbplats som visar vad varje behörighet betyder för filer och mappar:
Nu när du förstår vad varje behörighet kontrollerar, låt oss ta en titt på att ändra vissa behörigheter och kolla in resultaten.
Redigeringsbehörigheter
Innan du kan redigera några behörigheter måste du ha äganderätt till filen eller mappen. Om ägaren är ett annat användarkonto eller ett systemkonto som Local System eller TrustedInstaller, kommer du inte att kunna redigera behörigheterna.
Läs mitt tidigare inlägg om hur du tar ägarskap av filer och mappar i Windows om du för närvarande inte är ägaren. Nu när du är ägaren, låt oss få några fler saker ur vägen:
Om du ställer in Full Control- behörigheter för en mapp för en användare, kommer användaren att kunna ta bort alla filer eller undermappar oavsett vilka behörigheter som är inställda för dessa filer eller undermappar.
Som standard ärvs behörigheter, så om du vill ha anpassade behörigheter för en fil eller mapp måste du först inaktivera arv.
Neka behörigheter åsidosätter Tillåt behörigheter, så använd dem sparsamt och helst bara på specifika användare, inte grupper
Om du högerklickar på en fil eller mapp, väljer Egenskaper och klickar på fliken Säkerhet , kan vi nu försöka redigera några behörigheter. Gå vidare och klicka på knappen Redigera för att komma igång.
Vid det här laget finns det ett par saker du kan göra. För det första kommer du att märka att kolumnen Tillåt förmodligen är nedtonad och inte kan redigeras. Detta på grund av arvet jag pratade om tidigare.
Du kan dock markera objekt i kolumnen Neka . Så om du bara vill blockera åtkomst till en mapp för en specifik användare eller grupp klickar du först på knappen Lägg till och när du väl har lagt till kan du markera knappen Neka bredvid Full kontroll .
När du klickar på knappen Lägg till måste du skriva in användarnamnet eller gruppnamnet i rutan och sedan klicka på Kontrollera namn för att se till att det är korrekt. Om du inte kommer ihåg användar- eller gruppnamnet klickar du på knappen Avancerat och klickar sedan på Hitta nu . Det kommer att visa dig alla användare och grupper.
Klicka på OK så läggs användaren eller gruppen till i åtkomstkontrolllistan. Nu kan du markera kolumnen Tillåt eller Neka . Som nämnts, försök att använda Deny endast för användare istället för grupper.
Vad händer nu om vi försöker ta bort en användare eller grupp från listan. Tja, du kan enkelt ta bort användaren du just lade till, men om du försöker ta bort något av objekten som redan fanns där får du ett felmeddelande.
För att inaktivera arv måste du gå tillbaka till huvudfliken Säkerhet för filen eller mappen och klicka på knappen Avancerat längst ner.
På Windows 7 har du en extra flik för Ägare . I Windows 10 flyttade de precis det till toppen och du måste klicka på Ändra . Hur som helst, i Windows 7, klicka på Ändra behörigheter längst ned på den första fliken.
I dialogrutan Avancerade säkerhetsinställningar avmarkerar du rutan Inkludera ärvbara behörigheter från det här objektets överordnade .
När du gör det kommer en annan dialogruta att dyka upp och den frågar dig om du vill konvertera de ärvda behörigheterna till explicita behörigheter eller om du bara vill ta bort alla ärvda behörigheter.
Såvida du inte riktigt vet exakt vilka behörigheter du vill ha, föreslår jag att du väljer Lägg till (explicita behörigheter) och sedan bara tar bort det du inte vill ha efteråt. I grund och botten, om du klickar på Lägg till kommer alla behörigheter att behållas, men nu kommer de inte att vara nedtonade och du kan klicka på Ta bort för att ta bort en användare eller grupp. Om du klickar på Ta bort börjar du med ett rent blad.
I Windows 10 ser det lite annorlunda ut. Efter att ha klickat på knappen Avancerat måste du klicka på Inaktivera arv .
När du klickar på den knappen får du samma alternativ som i Windows 7, men bara i en annan form. Alternativet Konvertera är detsamma som Lägg till och det andra alternativet är detsamma som Ta bort .
Det enda du behöver förstå nu är fliken Effektiva behörigheter eller Effektiv åtkomst . Så vad är effektiva behörigheter? Tja, låt oss se exemplet ovan. Jag har en textfil och mitt konto, Aseem, har full kontroll. Vad händer nu om jag lägger till ytterligare ett objekt i listan så att gruppen Användare nekas Full kontroll .
Det enda problemet här är att Aseem- kontot också är en del av användargruppen . Så jag har full kontroll i en behörighet och neka i en annan, vilken vinner? Tja, som jag nämnde ovan åsidosätter Deny alltid Tillåt, så Deny kommer att vinna, men vi kan också bekräfta detta manuellt.
Klicka på Avancerat och gå till fliken Effektiva behörigheter eller Effektiv åtkomst . I Windows 7, klicka på knappen Välj och skriv in användar- eller gruppnamnet. I Windows 10 klickar du på länken Välj en användare .
I Windows 7, när du väl har valt användaren, kommer den omedelbart att visa behörigheterna i listrutan nedan. Som du kan se är alla behörigheter avmarkerade, vilket är vettigt.
I Windows 10 måste du klicka på knappen Visa effektiv åtkomst efter att ha valt användaren. Du får också ett fint rött X för ingen åtkomst och en grön bock för tillåten åtkomst, vilket är lite lättare att läsa.
Så nu vet du i stort sett allt som finns att veta om Windows-fil- och mappbehörigheter. Det krävs lite lek runt dig själv för att få kläm på det hela.
De viktigaste punkterna att förstå är att du måste vara ägare för att kunna redigera behörigheter och att alla administratörer kan ta äganderätten till filer och mappar oavsett behörigheterna för dessa objekt. Om du har några frågor, skriv gärna en kommentar. Njut av!
Ändra filer och mappar behörigheter som du INTE äger
Det är där ägande kommer in i bilden. Om du inte äger en mapp eller om någon annan har ändrat filer på ett sådant sätt kan du ändra den. Det är dock bara en administratörsanvändare som kan ändra det åt dig.

Följ vår detaljerade guide för att lära dig hur du tar äganderätt till filer och mappar som du inte äger.
Lär dig om de vanligaste skrivarproblemen och hur man effektivt åtgärdar dem. Ta kontroll över din skrivare och få utskrifter av hög kvalitet.
Lär dig hur du tar bort Yahoo Search som en oönskad sökmotor i Chrome, med effektiva metoder för att återställa dina webbläsarinställningar.
Lär dig hur du gör ditt Facebook-konto privat för att skydda din information.
Lär dig hur du ansluter en Nintendo Switch Pro-kontroller till en PC för en bättre spelupplevelse. Oavsett om det är kabel eller Bluetooth, vi har lösningen för dig.
Att hantera en grupp på Facebook kan vara utmanande. Denna guide hjälper dig att effektivt lägga till eller ta bort administratörer och moderatorer, vilket snabbar upp hanteringen av din Facebook-grupp.
Ett system med flera bildskärmar är praktiskt när du vill förbättra din multitasking-produktivitet i Windows. Följ dessa steg för att konfigurera dubbla bildskärmar för maximal effektivitet.
Har du problem med att logga in på ditt konto i Spotify-appen? Upptäck våra 8 effektivaste korrigeringar för Spotify inloggningsproblem.
Upptäck hur du effektivt använder Signal-appen för att hålla dina konversationer säkra. Denna guide inkluderar användbara tips och tricks för bästa upplevelsen av den säkra meddelandeappen Signal.
Lär dig om varför din telefon avbryter samtal och upptäck effektiva lösningar för att åtgärda problemet.
Om du har glömt ett lösenord men vet att det har sparats på din dator kan du enkelt komma åt dina Windows-sparade lösenord. Windows innehåller en funktion för att hantera dessa lösenord.
När du använder Windows 10 kan ditt interna minne bli fullt. Här är 15 beprövade metoder för att frigöra diskutrymme i Windows 10.
Lär dig om portvidarebefordran och varför det är viktigt för att öppna upp ditt nätverk på ett säkert sätt.
När du surfar på internet registrerar din webbläsare adresserna till varje webbsida du stöter på i dess historia. Det låter dig hålla reda på tidigare aktivitet och hjälper dig också att snabbt återbesöka webbplatser.
För många PC-spelare är Steam i praktiken hela plattformen. Nästan alla PC-spel säljs på dess skyltfönster och Steam-klienten hanterar alla tråkiga saker som spelinstallationer och uppdateringar.
Till synes alla känner till Zoom eftersom det är lätt att använda och gratis för alla att vara värd för virtuella möten, digitala klubbar, släktträffar och till och med bröllop. Det finns dock vissa funktioner i videokonferensmjukvaran som inte alla är bekanta med, som Zoom breakout-rum eller anpassade Zoom-bakgrunder.
Instagram är möjligen den hetaste sociala medieplattformen för influencers och blivande influencers. Det är en visuellt fokuserad plattform som lockar de coolaste katterna som finns.
I stort sett varje vår släpper Apple en ny version av iPhone och det betyder att det är dags för alla att bestämma sig för om de kan avvara tillräckligt med pengar för den senaste modellen. Om du har hållit fast vid Apple genom åren har du förmodligen uppgraderat din telefon minst 2 eller 3 gånger, även med dessa tvåårskontrakt.
Få saker är så frustrerande som att behöva hantera en intermittent internetanslutning som hela tiden kopplas från och återansluter. Kanske jobbar du med en brådskande uppgift, tittar på ditt favoritprogram på Netflix eller spelar ett hett onlinespel, bara för att plötsligt kopplas bort av någon anledning.
Undertexter är en viktig funktion för videor, som gör det möjligt för tittarna att förstå alla upplästa delar i en video. Detta kan hjälpa din video och din YouTube-kanal att bli mer tillgänglig för personer med hörsvårigheter, samt bara göra det enklare för människor att förstå vad som händer.
Språk eller volym ska inte hindra dig från att njuta av videor på YouTube. Med hjälp av dold bildtext kan du se orden i realtid och höra dem.
Vill du automatisera alla dina personliga och professionella uppgifter på en Windows 11-dator? Lär dig här hur du skapar uppgifter i Windows Task Scheduler.
Ta reda på hur du fixar felkod 0x80070070 på Windows 11, som ofta dyker upp när du försöker installera en ny Windows-uppdatering.
Vad gör du när Windows 11-datorns tid mystiskt inte visar den tid den ska? Prova dessa lösningar.
Ta reda på vad du ska göra om Windows Phone Link inte fungerar, med en steg-för-steg lista med lösningar för att hjälpa dig att återansluta din telefon till din dator.
Att hantera flera e-postinkorgar kan vara en utmaning, särskilt om viktiga e-postmeddelanden hamnar i båda. Många människor står inför detta problem när de har öppnat Microsoft Outlook och Gmail-konton. Med dessa enkla steg lär du dig hur du synkroniserar Microsoft Outlook med Gmail på PC och Apple Mac-enheter.
Upptäck skillnaden mellan Windows 11 Home och Pro i ett kortfattat format i denna artikel och välj rätt Windows 11-utgåva.
Behöver du skriva ut på en nätverksansluten skrivare på kontoret eller ett annat rum hemma? Hitta här hur du lägger till en skrivare via IP-adress i Windows 11.
Om du ser felet Windows Online Troubleshooting Service Is Disabled när du använder någon Windows felsökare, läs den här artikeln nu!
Lär dig hur du rullar tillbaka Windows 11 24H2-uppdateringen om du har haft problem med denna version av Microsofts operativsystem.
Denna handledning visar hur du ändrar inställningarna för UAC i Microsoft Windows.



























