Vad du ska göra när du inte kan skapa en grupp på signal
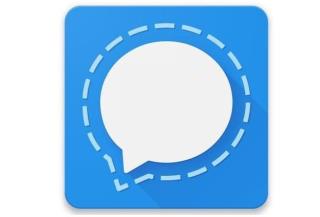
Lär dig vad du ska göra när du inte kan skapa en ny grupp på Signal. Få lösningar och tips för att åtgärda problem med appen.
Om du vill hålla dina konversationer säkra kan du inte göra mycket bättre än med den säkra meddelandeappen Signal. Tack vare Signals end-to-end-kryptering kan ingen – inte ens Signal – lyssna på dina samtal eller läsa dina meddelanden.
Signal är en kraftfull meddelandeapp som erbjuder en rad funktioner:
Få Signal för Android-enheter från Google Play Butik. iPhone- eller iPad-användare bör besöka Apples appbutik för att installera Signal . Eller besök signal.org/install från din telefons webbläsare.
| Steg | Beskrivning |
|---|---|
| 1 | Ladda ner appen från din appbutik. |
| 2 | Registrera dig med ditt telefonnummer. |
| 3 | Verifiera genom sms och skapa en PIN-kod. |
| 4 | Fyll i din profil, använd gärna ett smeknamn! |
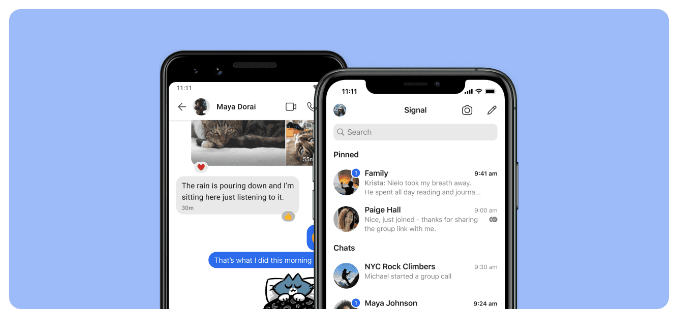
Överväg att använda Signals skrivbordsapp också. Signal stationära appar är tillgängliga för Windows, Mac och Linux. För att länka till skrivbordsappen, gör så här:
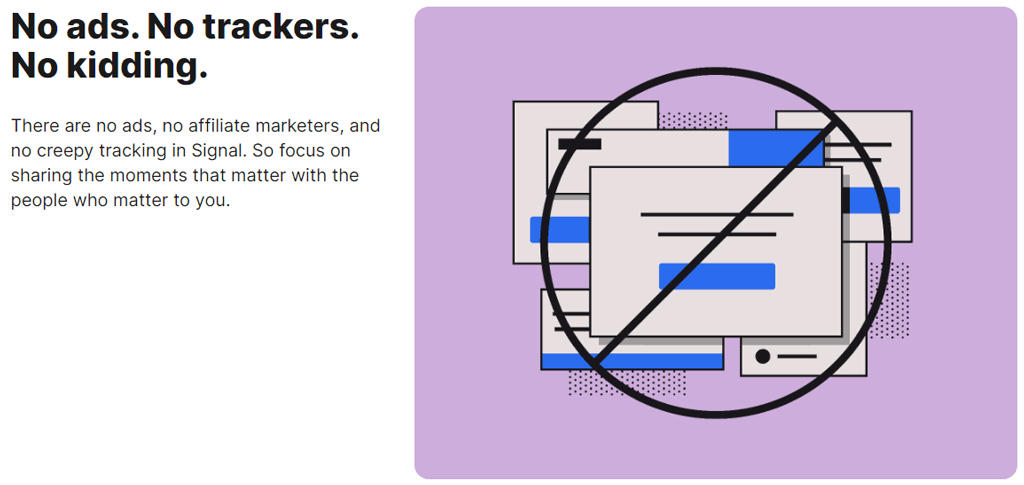 Inställningar för sekretess:
Inställningar för sekretess:
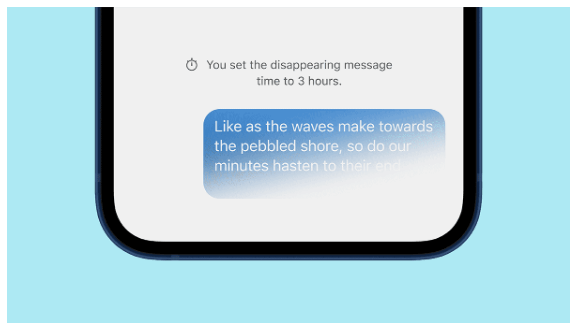
Gör dina meddelanden att försvinna under Inställningar > Sekretess. Aktivera den standardtimern för nya chattar för att automatiskt ta bort meddelanden efter visning.
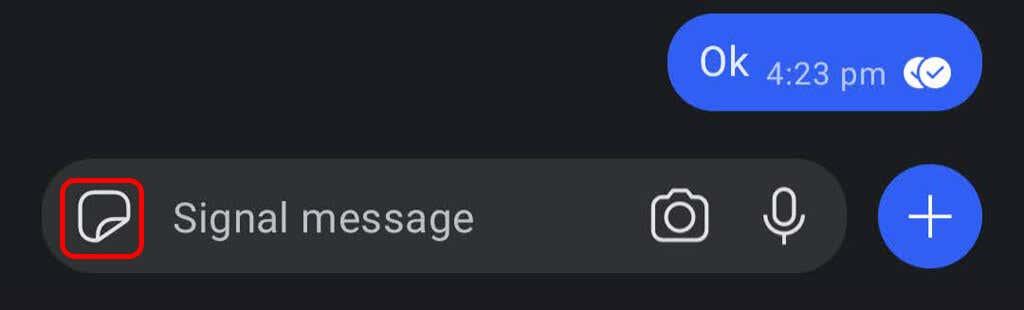
Lägg till GIF och klistermärken enkelt i dina chattar. För Android tryck på GIF-knappen, och för iPhone tryck på plusikonen.
För att skicka en fil, välj en konversation och tryck på plusikonen. Välj Galleri för bilder eller Arkiv för andra filer.
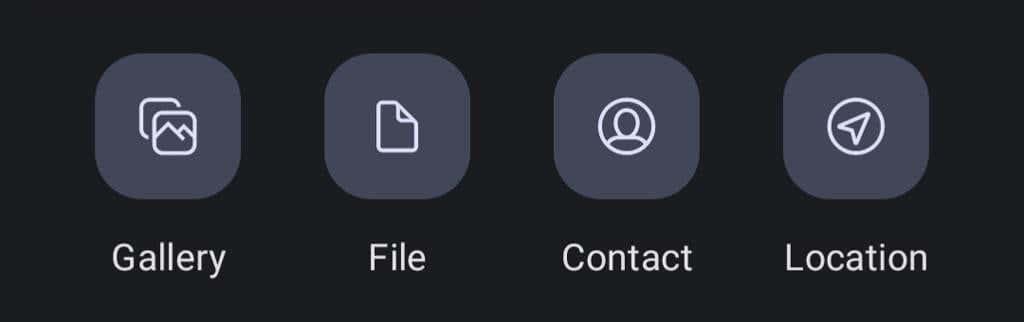
Du kan skicka meddelanden till dig själv genom att välja Note to self i kontaktlistan. Aktivera betalningar för att skicka pengar inom appen via MobileCoin.
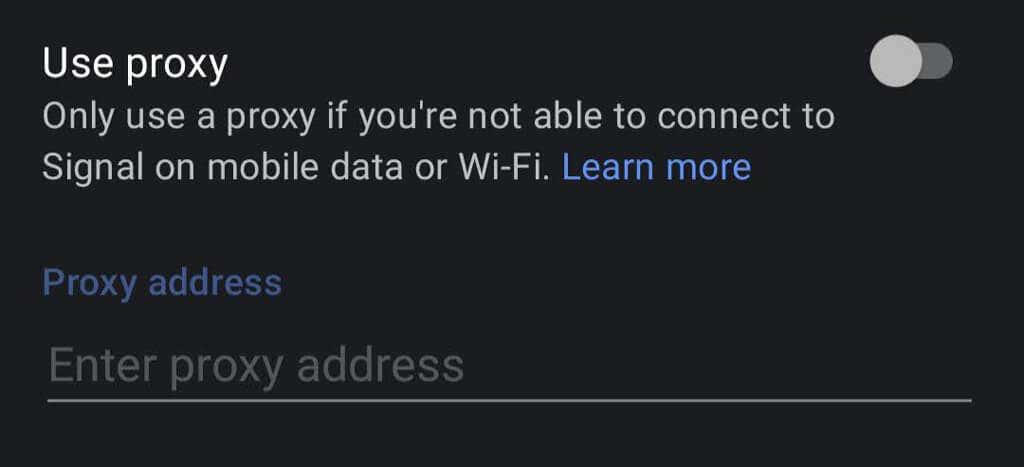
Dessa grundläggande tips bör hjälpa dig att snabbt ställa in och använda Signal. Om du stöter på problem, överväg att använda en proxy. Gå till Inställningar > Data och lagring > Använd proxy.
Använder du Signal varje dag? Dela gärna dina intryck och erfarenheter nedan!
Lär dig vad du ska göra när du inte kan skapa en ny grupp på Signal. Få lösningar och tips för att åtgärda problem med appen.
Upptäck hur du effektivt använder Signal-appen för att hålla dina konversationer säkra. Denna guide inkluderar användbara tips och tricks för bästa upplevelsen av den säkra meddelandeappen Signal.
Om Signal inte kan hämta dina kontakter, se till att appen tillåts komma åt dina kontakter och leta efter uppdateringar.
Om signalsamtal inte ringer på Android eller iOS, inaktivera Stör ej-läget. Stäng dessutom av batterisparläget och uppdatera appen.
Se hur du kan hålla ditt Telegram- och Signal-konto säkert genom att ändra dessa säkerhetsalternativ. Hjälp till att hålla dessa oönskade hot borta.
Se hur enkelt det är att stänga av läskvitten i Signal. Det tar bara några få steg.
Skydda dina signalmeddelanden från att läsas av fel personer genom att lägga till ett skärmlås till Signal. Här är stegen att följa.
Om Signal kraschar och säger att den inte lyckades slutföra operationen, starta om telefonen och leta efter app- och Android-uppdateringar.
Om kvaliteten på ditt videosamtal är riktigt dålig på Signal, uppdatera appen, koppla in telefonen och växla till en Wi-Fi-anslutning.
Om Signal inte kan skicka eller ta emot meddelanden, rensa cacheminnet, använd en annan anslutning och återaktivera appbehörigheter.
Se hur du kan få ut det mesta av att redigera dina bilder när du använder Signal. Vilka alternativ erbjuder den?
Ta bort onödiga aviseringar som när en kontakt ansluter sig till Signal. Ta bort oönskade distraktioner.
Om Signal inte skickar foton och videor, uppdatera appen kontrollera filstorleksbegränsningarna (6 MB för foton och mellan 30-200 MB för videor).
Håll känslig information säker genom att aktivera försvinnande meddelanden på Signal. Se stegen du måste följa.
Se var du kan hitta klistermärkena på Signal och hur du installerar fler.
Om du inte kan gå med i en grupp på Signal, installera den senaste appversionen, ta bort länken till alla dina enheter och starta om din Android-enhet.
Om Signal inte skickar verifieringskoden, kontrollera din nätverkstäckning. Se sedan till att tillåta SMS från okända avsändare.
Annonser kan vara användbara eftersom de informerar dig om erbjudanden och tjänster du kan behöva. Men de kan bli ohanterliga och bli irriterande. Det är då du vänder dig till annonsblockerare. Lär dig hur du konfigurerar Ad-Blocker i Opera för Android med dessa steg.
Lär dig hur man markerar eller framhäver viss text i dina Google Docs-dokument med hjälp av dessa steg för din dator, smartphone eller surfplatta.
Webbläsaren Google Chrome erbjuder ett sätt för dig att ändra de typsnitt den använder. Lär dig hur du ställer in typsnittet på det du vill.
Lär dig hur du markerar text med färg i Google Slides-appen med denna steg-för-steg-guide för mobil och dator.
Se hur du kan identifiera en specifik färg med ett integrerat verktyg i Firefox utan att använda tredjepartsprogram.
Du kan hitta flera tillägg för Gmail för att göra din hantering av e-post mer produktiv. Här är de bästa Gmail Chrome-tilläggen.
Se hur enkelt det är att lägga till ett ord eller ett annat språk i Firefox stavningskontroll. Se också hur du kan stänga av stavningskontroll för webbläsaren.
Se vilka steg du ska följa för att snabbt stänga av Google Assistant. Känn dig mindre övervakad och inaktivera Google Assistant.
Dina Facebook-vänner kan se alla kommentarer du skriver på offentliga inlägg. Facebook-kommentarer har inga individuella sekretessinställningar.
Att veta hur du ändrar Facebooks integritetsinställningar på en telefon eller tablet gör det enklare att hantera ditt konto.


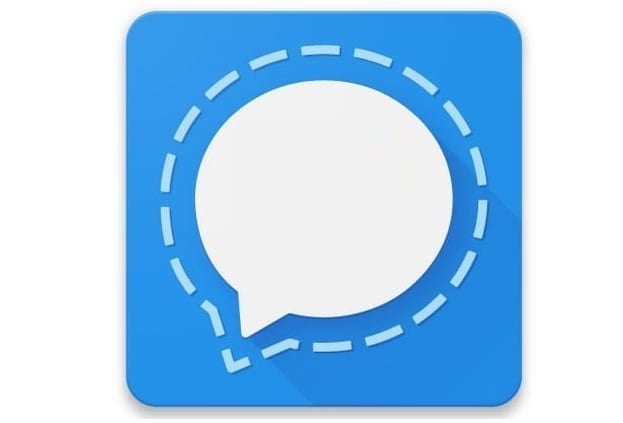

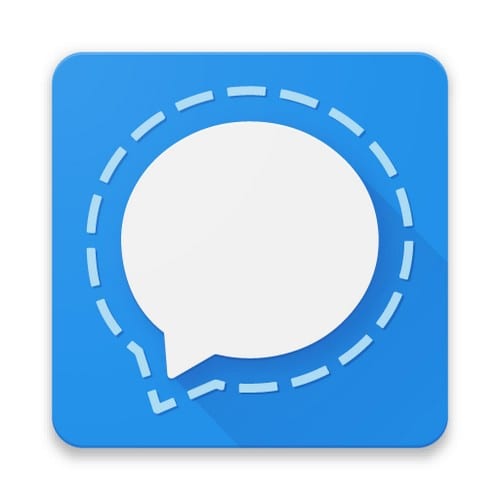

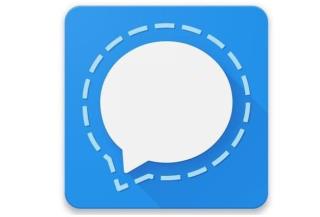
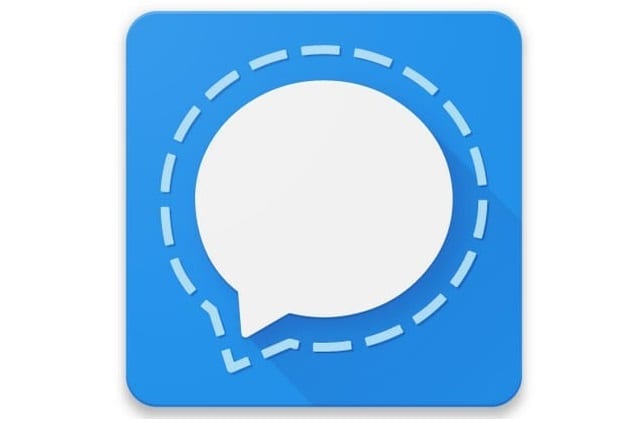
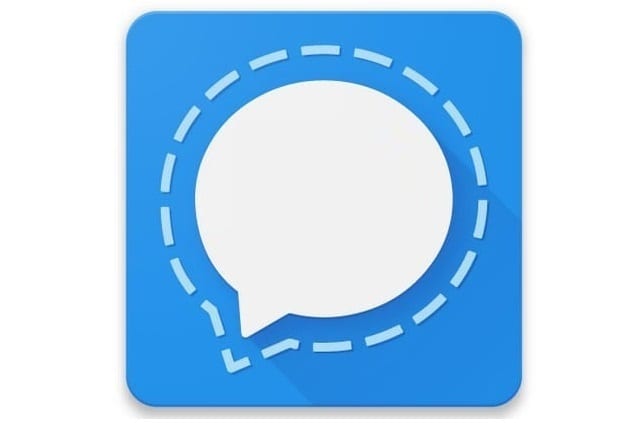
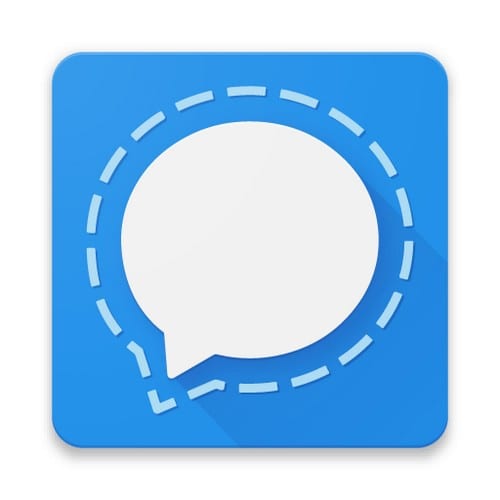
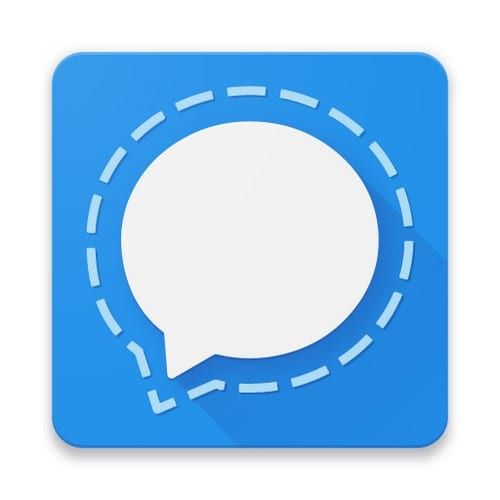
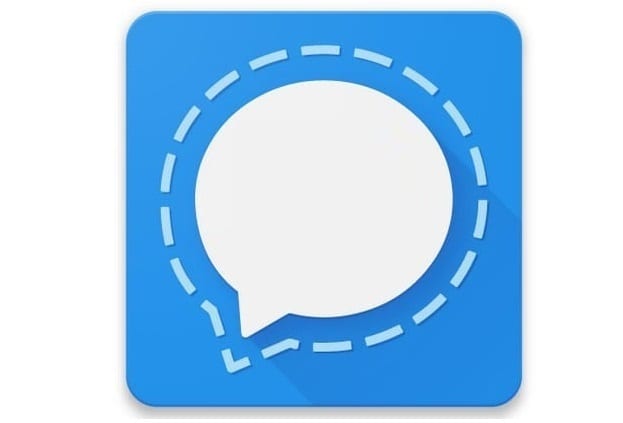
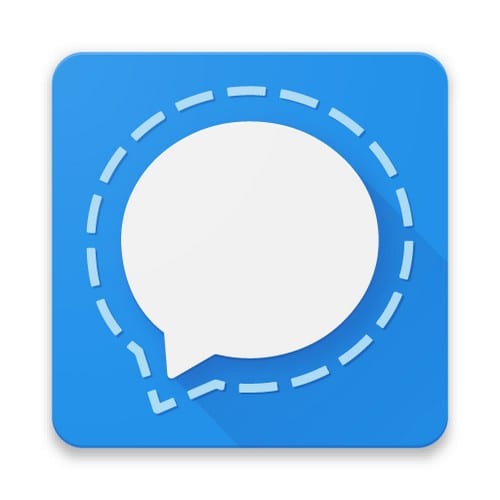
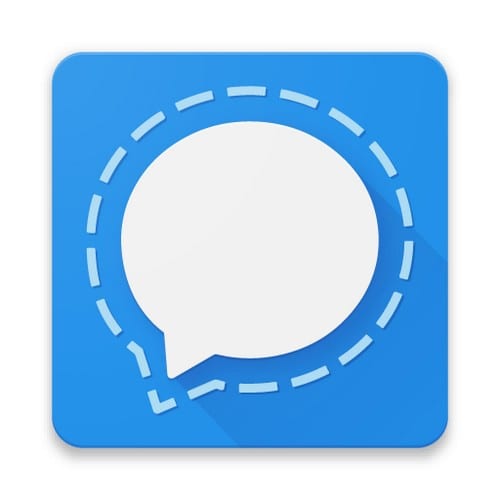
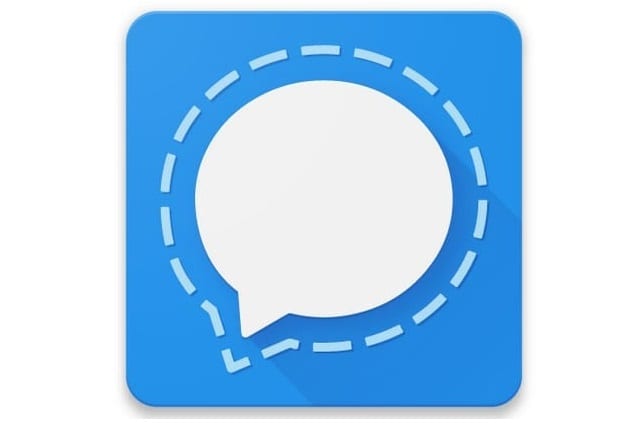
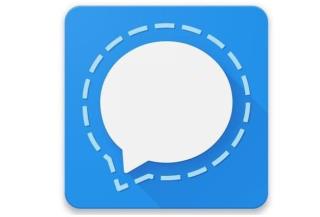









Tim D -
Haha, jag älskar den här appen! Att kunna skicka disappearing messages är så kul.
Olle 1234 -
Har någon testat att använda Signal för videosamtal? Jag skulle gärna vilja veta hur det fungerar.
Julia S. -
Jag har alltid varit en skeptiker när det kommer till signal-säkerhet, men efter att ha läst detta vill jag ge den en ny chans
Vera Norrköping -
Guiden här är så bra! Jag skulle vilja se fler djuplodande artiklar om säkerhet och integritet
Oskar S -
Jag har en fråga: kan man använda Signal utan att ge appen tillgång till kontaktpersoner? Jag vill gärna skydda min integritet
Lianna Katt -
Tack för dessa tips! Jag visste inte att man kunde göra anpassade meddelanden. Det gör chattandet mycket roligare
Milan V -
Jag är så glad att jag hittade denna artikel! Många av mina vänner har blivit skeptiska till Facebook Messenger, så Signal är det perfekta alternativet
Klara B -
Tack för dessa fantastiska tips! Jag ska definitivt börja använda "Group chats" mer nu
Sven C -
Jag älskar den här appen! Att veta att mina meddelanden är krypterade är en stor lättnad
Matias -
Jag har stött på några problem med notifikationer i Signal. Någon annan som har samma problem? Hjälp
Sara M. -
Den här artikeln var exakt vad jag behövde! Funderar på att dela den med mina vänner
Erik Andersson -
Det här är verkligen en bra guide för att använda Signal-appen! Jag hade ingen aning om hur kraftfull den var innan. Tack för tipsen!
Emma M. -
Jaha, jag trodde bara att Signal var en vanlig chatt-app. Visste ni att man kan skicka vanliga SMS med den?! Häftigt
Henrik IT -
Perfekta tips! Har just lärt mig hur man gör en "self-destruct" funktion för meddelanden. Tack för info!
Johan K. -
För alla som funderar på att byta till Signal: gör det! Det känns mycket tryggare än andra appar. #säkerhet
Elin Lund -
Kanske bästadelen med Signal är att det är öppet källkod! Visste inte detta tidigare. Tack för att ni delar!
Freja P -
Haha, jag skrattade när jag såg hur man kan ändra bakgrunden på chatten. Så kul att kunna anpassa mer
Marcus 89 -
Jag har just börjat använda Signal och älskar verkligen hur privat och säker den är. Rekommenderar verkligen den här appen!
Felix 221 -
Äntligen hittade jag en app som jag kan lita på! Bästa tipset någonsin, tack så mycket
Alina 99 -
Varje gång någon nämner Signal blir jag mer och mer nyfiken. Tid att installera och se vad allt handlar om
Mia Sundström -
Jag är inte så tech-savvy, så jag uppskattar verkligen sådana här guider. Hoppas på mer liknande innehåll i framtiden
Robin L -
Vad är det svåraste med att använda Signal för nybörjare? Jag känner mig lite överväldigad just nu.
Linnea A -
Tack för denna informativa artikel! Jag är alltid på jakt efter mer information om appar för att skydda min integritet
Amina Lisbeth -
Jag undrar om det går att använda Signal på flera enheter? Skulle vara toppen om någon vet
Zara Z -
Jag testar Signal nu och hoppas att det kommer att förbättra min vardag. Försöker hålla mig borta från större plattformar!
Lukas J -
Signal är bra, men ibland är den lite seg. Är det bara jag som upplever detta
Johanna Ö -
Jag är så förvånad över hur enkelt det är att använda Signal. Tror att alla borde prova det!
Hilda Katt -
Underbart med Signal! Jag har alltid varit osäker på vad jag delar, så denna app gör mig lugnare
Linda B -
Jag har använt Signal i över ett år nu och har verkligen inga klagomål. Kan varmt rekommendera det