Ett tangentbord och en mus är fantastiska, men många spelupplevelser förbättras med en kontroller. Om du har en Nintendo Switch Pro-kontroller kan du ansluta den direkt till din PC. Detta erbjuder ett utmärkt alternativ för spelare som vill använda en kontroller, särskilt när de spelar emulerade Nintendo-spel på datorn. Läs vidare för en detaljerad guide om hur du ansluter din Switch Pro-kontroller till din PC.

1. Ansökningsmetoder för Uppkoppling
| Metod |
Beskrivning |
| Kabelanslutning |
Du kan enkelt ansluta din Switch-kontroller med en USB-kabel. |
| Trådlös anslutning |
Använd Bluetooth för att ansluta din kontroller trådlöst till PC. |
1.1 Hur man ansluter en kabelansluten Switch-kontroller till en PC
Följ dessa steg för att ansluta din Switch-kontroller via USB:
- Se till att du har en fungerande Switch-kontroller med full batteritid och en USB-kabel.
- Anslut ena änden av USB-kabeln till din Switch-kontroller.
- Anslut den andra änden till en USB-port på din PC.
- Din dator kommer att ge en notis om att den känner igen den anslutna enheten. Om den inte gör det, koppla ur och anslut igen eller starta om datorn.
Nu kan du njuta av din kontroller med din PC. För användning med program som Steam, hittar du detaljer längre ner.
1.2 Hur man ansluter en trådlös Switch-kontroller till en PC
För en trådlös anslutning, följ dessa steg:
- Öppna Bluetooth och andra enheter via Start-menyn.
- Klicka på Lägg till Bluetooth eller annan enhet.
- Välj Bluetooth.
- Tryck och håll Sync-knappen på din Switch-kontroller tills lamporna tänds.
- Klicka på din kontroller när den visas på din PC.
- När den är ansluten, välj Klar.
Du kan nu använda din Switch-kontroller trådlöst på din PC.
2. Hur man använder en Switch Controller på Steam
Steam har stöd för Nintendo Switch Pro-konfiguration, vilket gör det enkelt att använda din kontroller. Följ dessa steg:
- Öppna Steam och gå till Steam > Inställningar.
- Välj Controller > Allmänna Controller Settings.
- Kontrollera att din kontroller fungerar i Big Picture-läget.
När du startar ett spel, kontrollera att kontrollerinställningarna är aktiverade inom spelet för att säkerställa att allt fungerar som det ska.
2.1 Användning med icke-Steam-spel
För icke-Steam-spel eller emulatorer, följ dessa steg:
- Gå till kontrollerinställningarna i spelet.
- Ställ in din kontroller därifrån.
Kontrollera specifika spelinställningar för att säkerställa kompatibilitet.
3. Fördelar med att spela PC-spel med en Switch Controller
En Nintendo Switch-kontroller är ett utmärkt alternativ för PC-spel. Det är enkelt att koppla och erbjuder en smidig spelupplevelse. Om du har en Switch-kontroller kan du snabbt börja spela utan att behöver investera i en PC-specifik kontroller.
Genom att följa dessa steg kommer du att kunna njuta av dina favoritspel med en kontroller på nolltid!
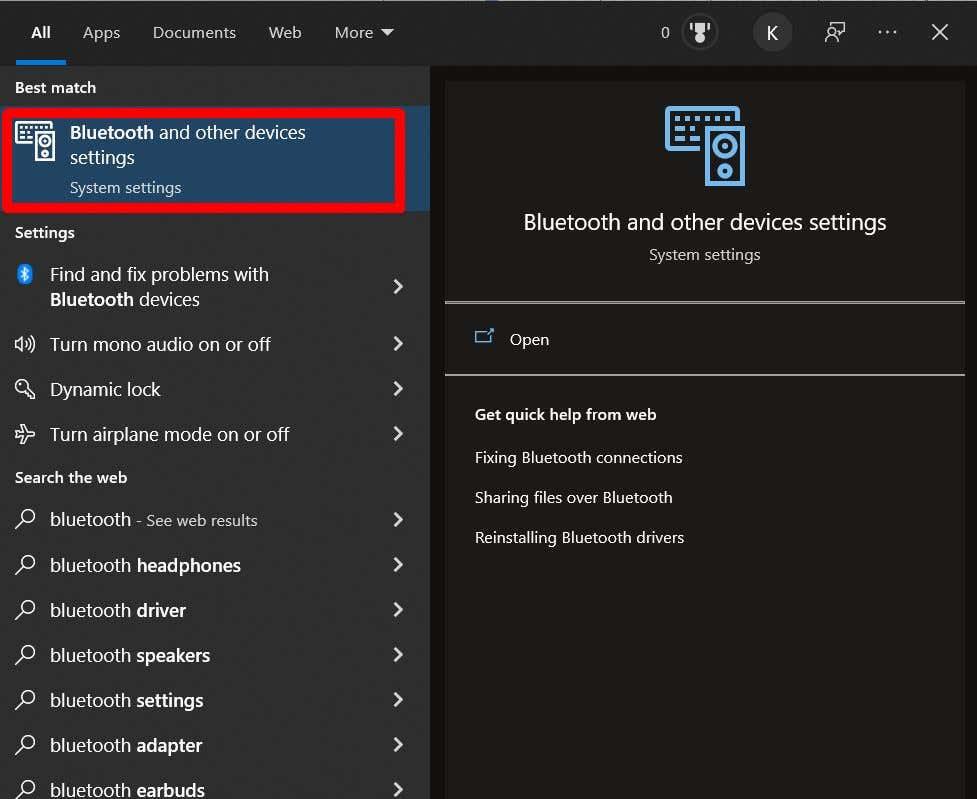
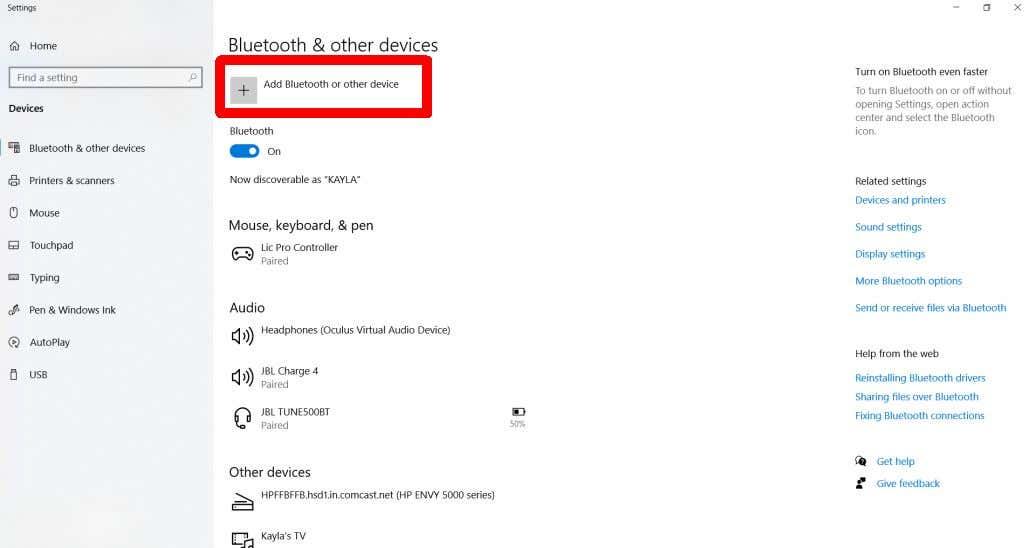
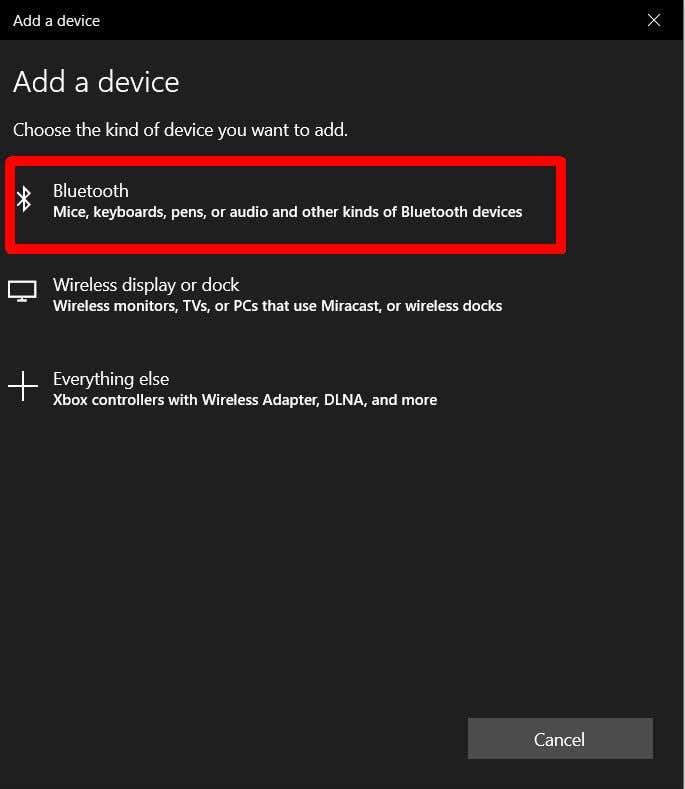
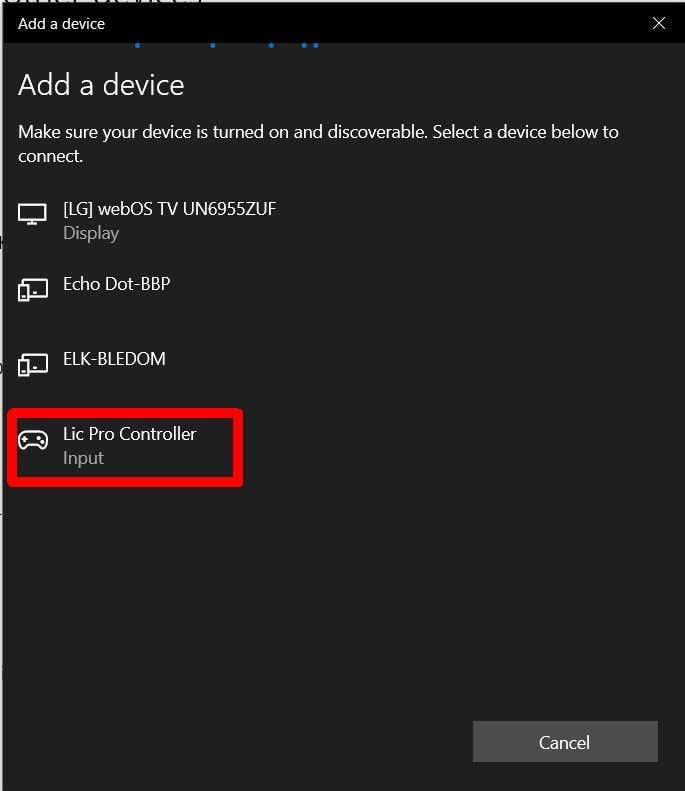
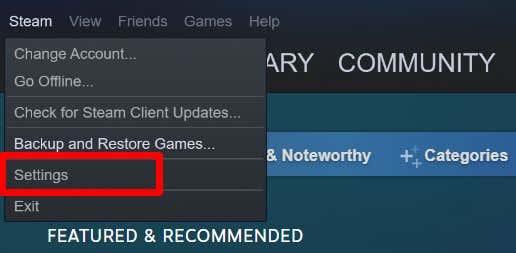
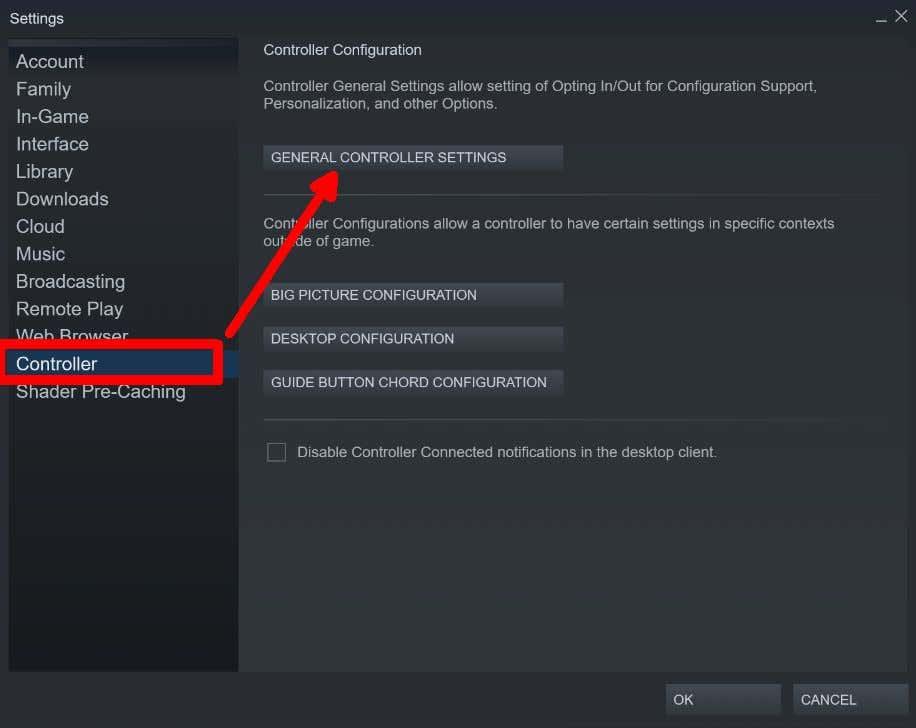
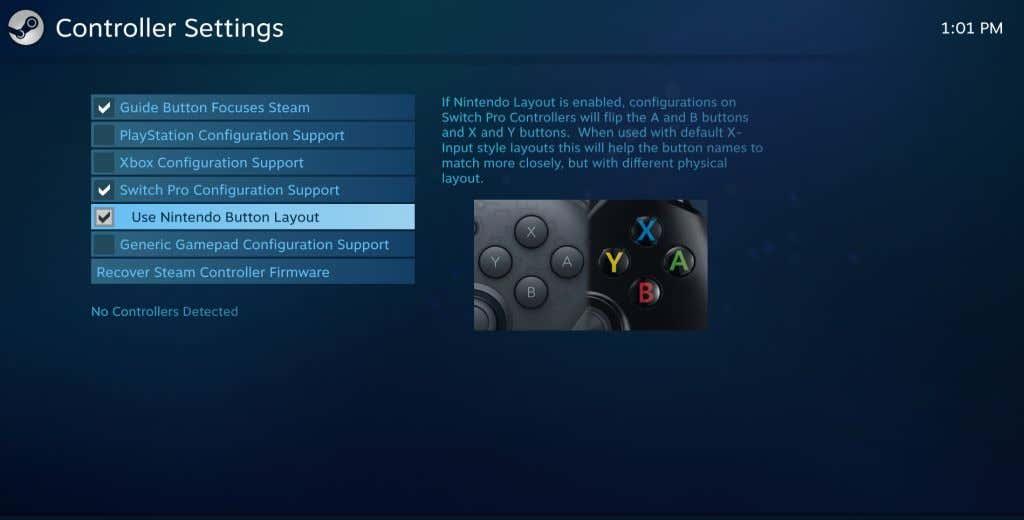


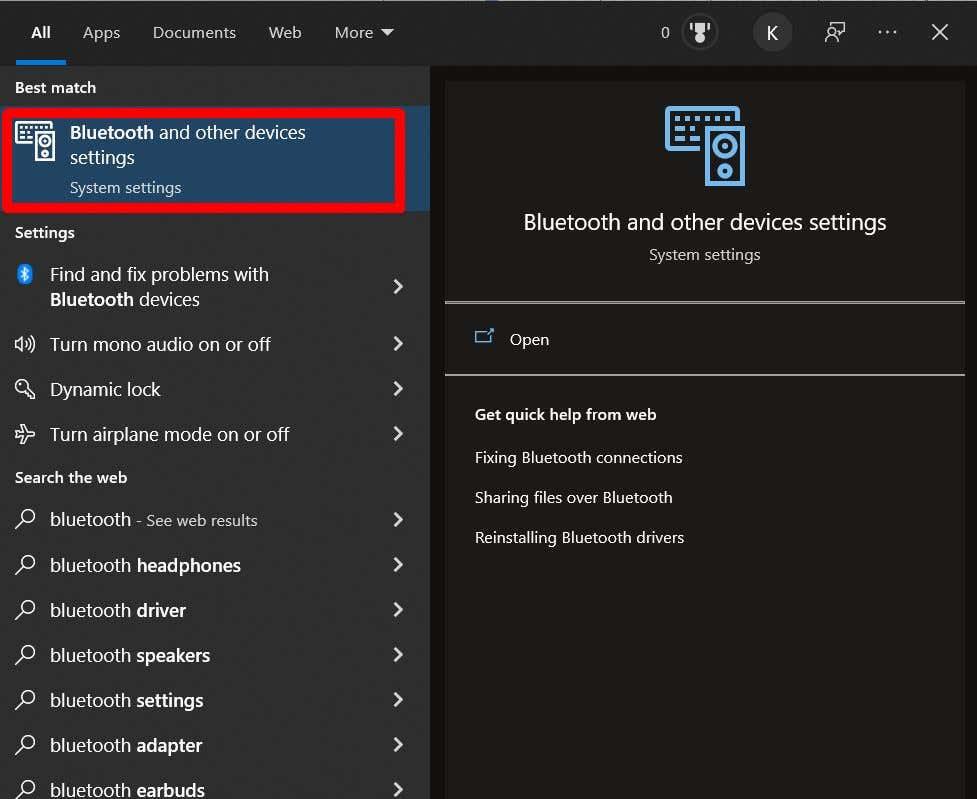
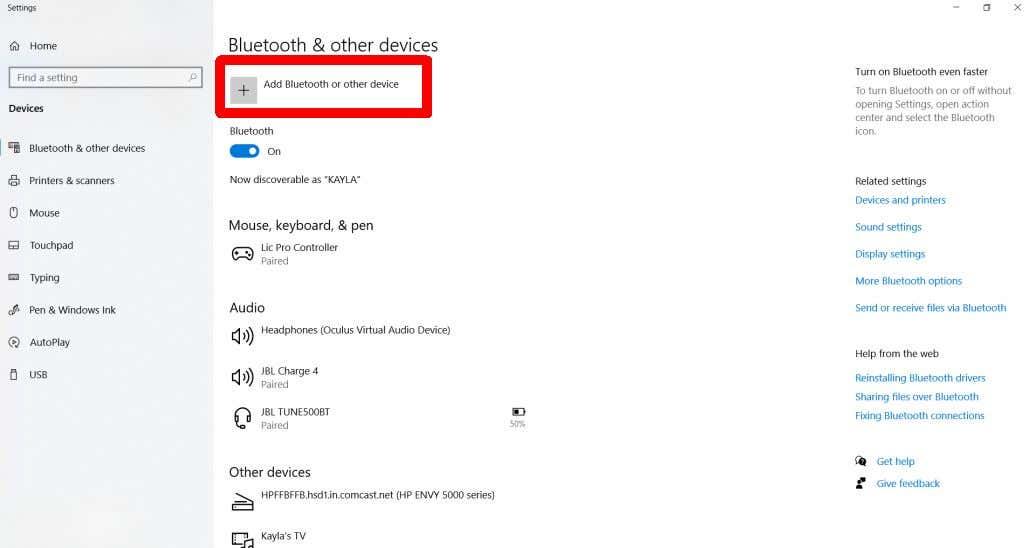
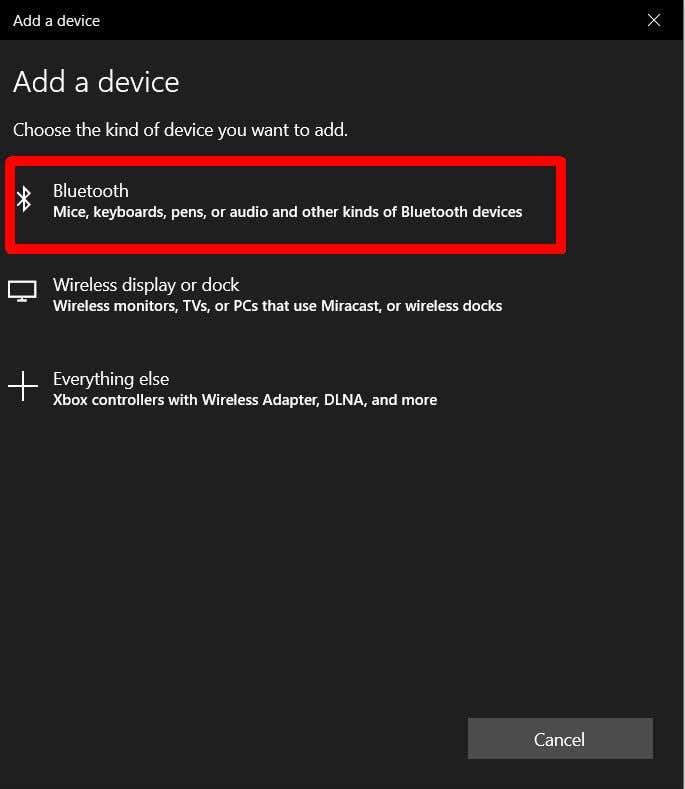
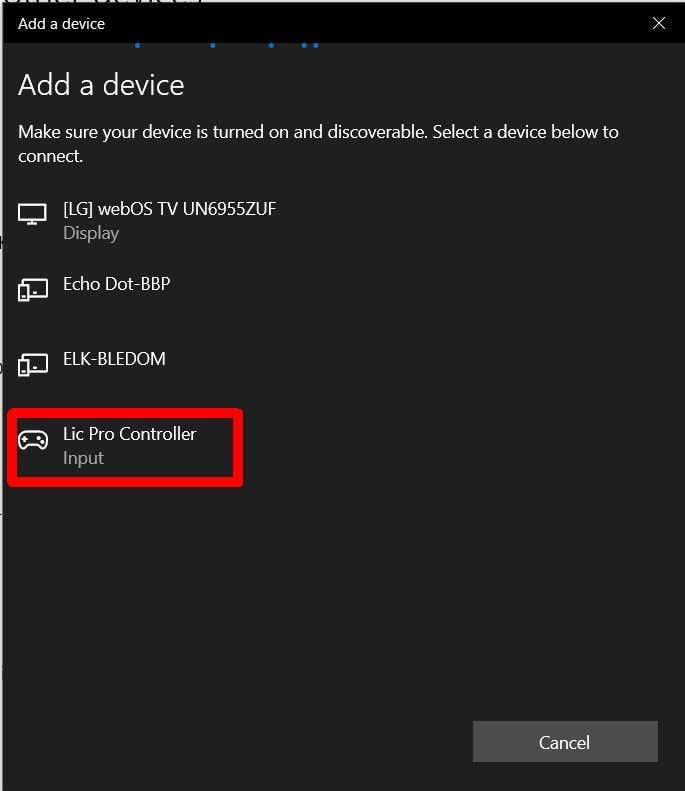
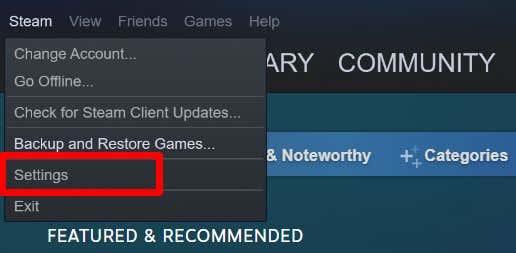
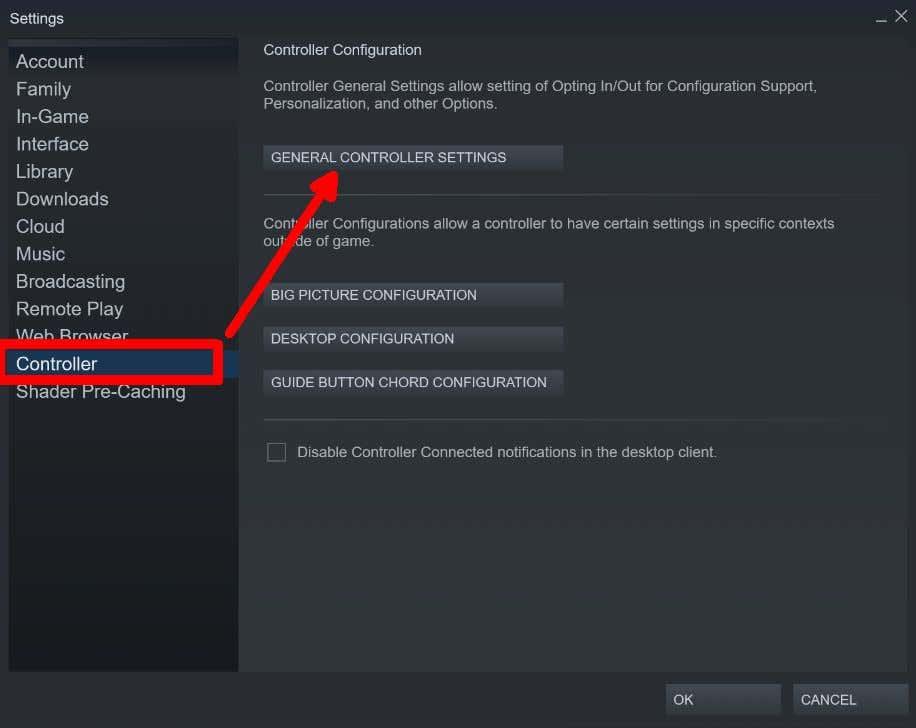
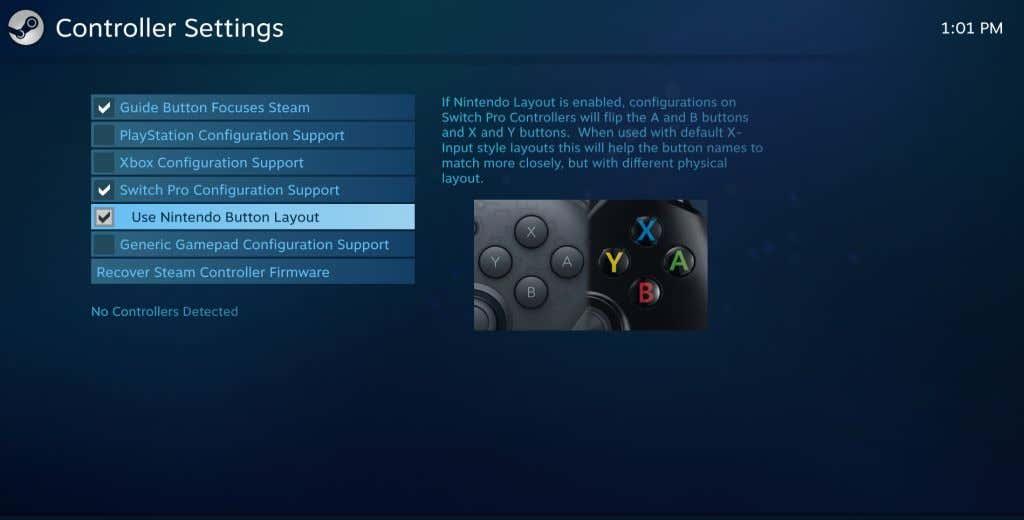








Filip IT -
Bra artikel! Jag har kämpat med att få min controller att fungera efter att jag uppdaterade min PC. Ditt tips om Bluetooth-inställningar hjälpte verkligen!
Nils -
Tack så mycket! Jag har gärna min Switch-controller på PC eftersom jag vänjer mig vid den. Jag är supernöjd med din hjälpsamma guide!
Liam -
Har någon provat att använda Joy-Con-controllern på PC? Jag undrar om det fungerar lika bra som Pro Controller
Simon -
Jag har alltid älskat att spela på min Switch. Att nu kunna använda kontrollen på PC öppnar upp nya möjligheter för mig
Gustav -
Kan man använda Nintendo Switch-kontrollen även för andra spelkonsoler? Jag undrar om det går att synka med Xbox också
Elin -
Jättetack för att ni tog er tid att skapa denna guide! Den var så informativ och lätt att följa, kan verkligen rekommendera den till alla
Oskar -
Wow, jag använde min Switch-controller för första gången idag och det var så kul! Tack för att ni visade hur man gör
Vera -
Ha ha, förut förvirrade jag mig alltid med inställningarna. Men nu kan jag allt tack vare er! Ni är grymma
Klara -
Jag blev så glad när jag såg att det funkade! Jag trodde det skulle vara en kamp, men det var superenkelt med din hjälp
Anton -
Mycket bra tips! Anslutningen gick smidigt, men jag behövde också justera inställningarna i spelet. Tack för instruktionerna!
Hilda -
Superbra! Försökte tidigare att installera drivrutiner men gav upp. Tack för guiden, nu känner jag mig mer självsäker.
Evelina -
Kan man använda flera Nintendo Switch-controllers på samma dator? Det skulle vara kul att spela med vänner
Sebastian -
Jag har alltid ett problem med att få kontrollen att fungera på PC. Någon har några tips på vad jag kan göra?
Emilia -
Jag älskar Nintendo Switch! Så glad att jag nu kan använda min controller även på PC. Tack för att ni delade med er
Olivér -
Jättebra guide! Jag har alltid haft problem med att koppla min Nintendo Switch-controller till PC, men nu förstår jag hur jag ska göra. Tack för att du delade med dig
Felicia -
Stort tack! Jag har haft huvudbry över detta i flera dagar. Nu kan jag spela mina favoritspel på PC
Hugo -
Är det någon annan som haft problem med att programvaran inte känner igen kontrollen? Jag tycker alltid att den tappar anslutningen
Alva -
Vad tycker ni om att använda Nintendo Switch-controllers för FPS-spel? Är det värt det eller ska man hålla sig till en vanlig mus och tangentbord
Sofia -
Jag vill verkligen veta om det finns några skillnader mellan att ansluta via Bluetooth och USB. Är en av dem bättre för gaming?
Lina:) -
Kopplade min controller med en USB-kabel och det var så enkelt! Jag rekommenderar verkligen denna artikel till alla som har problem
Julius -
Jag testade att ansluta och det fungerade så bra! Jag blev nästan chockad över hur enkelt det var!
Lucas -
Jag är nyfiken på om man kan använda Nintendo Switch Online-funktionerna på PC också. Någon som vet?
Erik -
Jag blev positivt överraskad över hur smidigt det gick! Bra gjort med denna instruktion, mycket hjälpsam.
Ágnes -
Om man kopplar sin controller via Bluetooth blir det någon fördröjning i spelen? Jag vill ju ha det så responsivt som möjligt!
Timber -
Det är härligt att spela spel med Joy-Cons. Jag undrar om det fungerar med Steam? Nån som har testat
Johan92 -
Jag trodde inte det skulle gå så lätt! Skönt att ha en enkel guide att följa. Nu är jag redo att spela igen.
Anna D. -
Fantastisk guide! Jag kunde koppla min controller på första försöket. Mycket informativ och lätt att följa!
Dávid -
Tack för tipsen! Jag trodde det skulle vara mycket mer komplicerat att ansluta min Switch-controller, men nu känns det enkelt.
Mia -
Jag testade att koppla min Switch-controller igår och det funkade perfekt, jag blev så glad! Vilket roligt sätt att spela på datorn