10 vanligaste skrivarproblemen och hur man åtgärdar dem

Lär dig om de vanligaste skrivarproblemen och hur man effektivt åtgärdar dem. Ta kontroll över din skrivare och få utskrifter av hög kvalitet.
Om du någonsin har försökt formatera en extern hårddisk som är större än 32 GB till FAT32 i Windows, har du sett att ditt operativsystem inte tillåter dig att göra det. Det finns olika anledningar till varför det gör det, men om just din situation kräver att du använder FAT32 måste du hitta ett sätt.
FAT32 är faktiskt ett bra filsystem och det användes flitigt tills folk började nå sina gränser. En av begränsningarna med detta filsystem är att det inte låter dig lagra en enda fil som är större än 4 GB. Människor som ville lagra filer större än denna storlek gick vidare till andra format som NTFS som gör att riktigt stora filer kan lagras på din hårddisk.
Innehållsförteckning
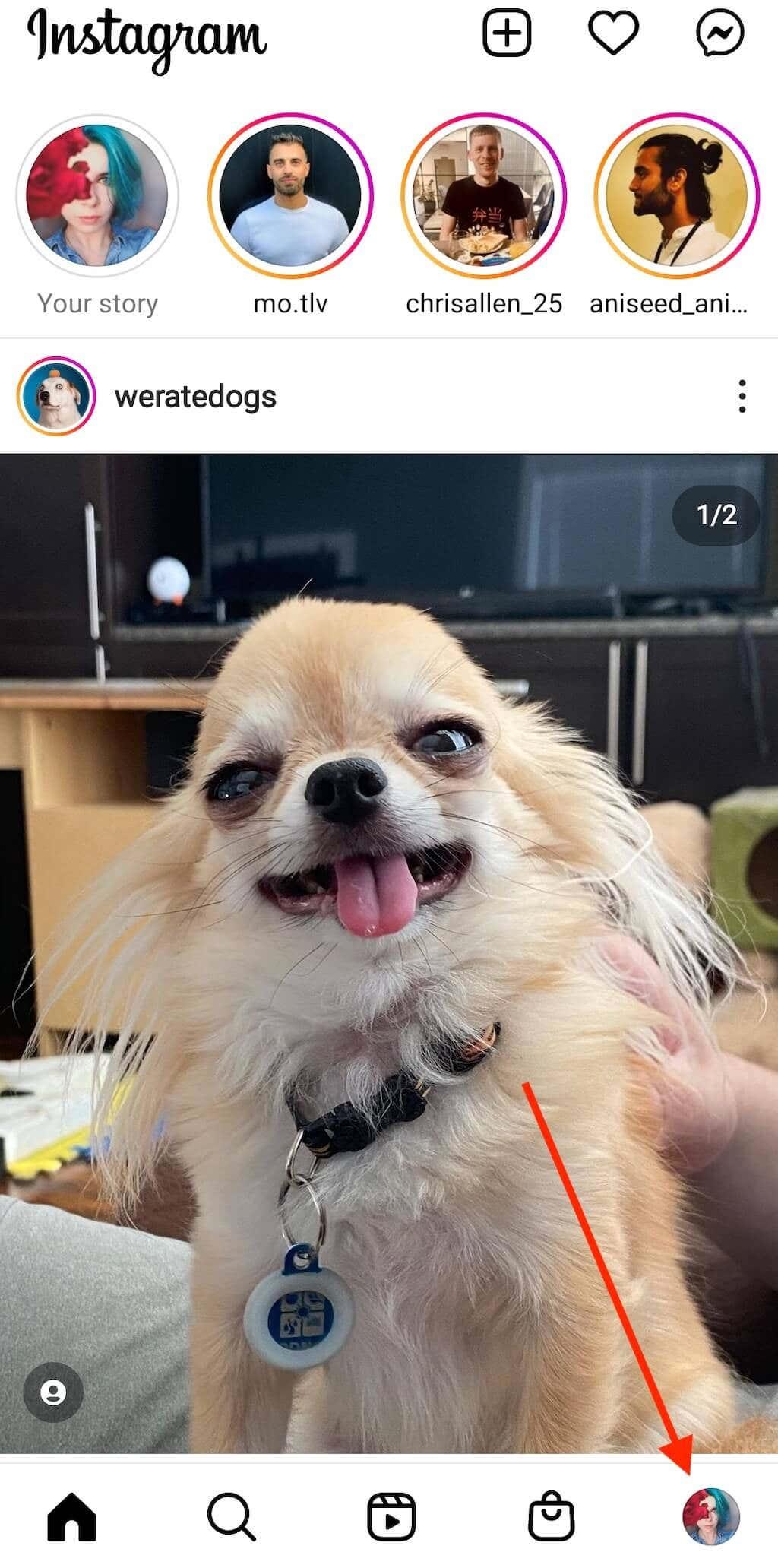
Formatet används dock fortfarande och det finns till och med situationer där detta är det enda formatet som fungerar. Till exempel kräver några av de moderna videodörrklockorna du köper att dina lagringsenheter är i FAT32-format.
Formatera en extern hårddisk till FAT32 med kommandotolken
Bara för att du inte ser möjligheten att formatera din hårddisk till FAT32 i Windows användargränssnitt betyder det inte att möjligheten är helt borta. Funktionen finns fortfarande på dina system och kommandotolksverktyget bör hjälpa dig att hitta och använda det för att utföra uppgiften.
Allt den här metoden kräver att du gör är att köra några kommandon och din hårddisk kommer att formateras i ditt valda filsystem.
Anslut din externa hårddisk till din dator. Sök efter kommandotolken i Windows Search, högerklicka på den och välj Kör som administratör .
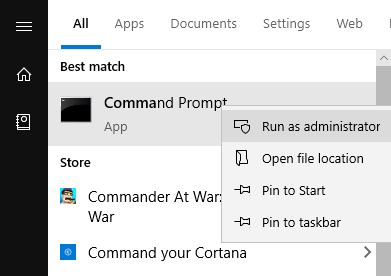
Skriv in följande kommando i kommandotolksfönstret och tryck på Enter . Det kommer att starta verktyget som låter dig formatera dina enheter.
diskdel
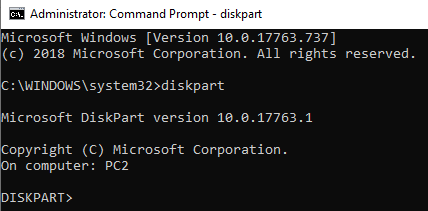
Ange följande kommando och tryck på Enter . Det kommer att lista ut alla tillgängliga hårddiskar på din maskin.
lista disk
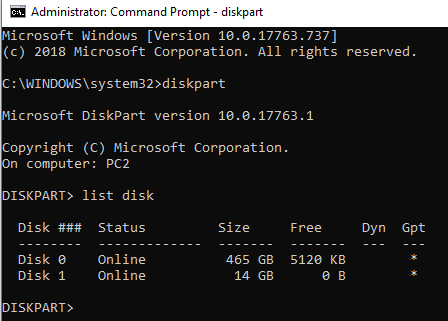
Notera numret för din externa hårddisk. Kör följande kommando och ersätt N med ditt enhetsnummer.
välj disk N
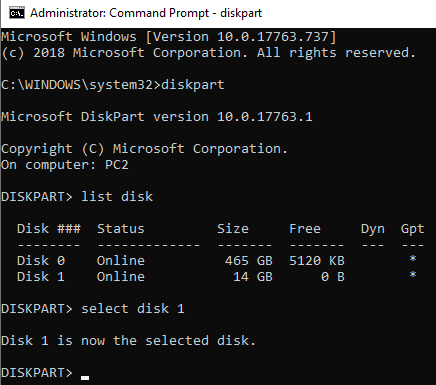
Skriv sedan in vart och ett av följande kommandon genom att trycka på Enter efter varje rad:
skapa partition primär
välj partition 1
aktivt
format fs=fat32
tilldela
exit
Din hårddisk bör nu formateras till FAT32.
Använda PowerShell i Windows 10 för att formatera en extern hårddisk till FAT32
Windows 10-användare kan använda PowerShell istället för kommandotolken för att formatera den externa hårddisken till FAT32-formatet. Du är förmodligen bekant med det här verktyget om du har använt en Windows 10-dator ganska länge.
Tryck på Windows + X -tangenterna samtidigt och en meny dyker upp. Klicka på Windows PowerShell (Admin) i den nyöppnade menyn.
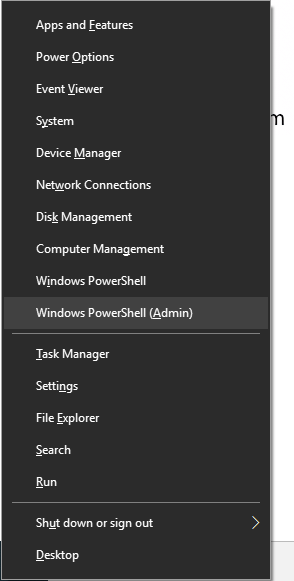
På följande skärm, skriv in följande kommando i verktyget och tryck på Enter . Se till att ersätta D med den faktiska bokstaven för din hårddisk.
format /FS:FAT32 D:
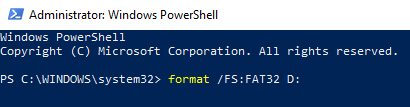
Den formaterar enheten till FAT32 och låter dig veta när den är klar. I de flesta fall bör det bara ta några minuter men det beror också på hur stor din externa hårddisk är.
Använd FAT32Format för att formatera dina externa hårddiskar
Verktyget FAT32Format har funnits länge och det låter dig snabbt formatera någon av dina externa hårddiskar till FAT32.
Denna metod är idealisk för dig som inte gillar att köra kommandon och föredrar verktyg med ett enkelt användargränssnitt. En bra sak med det här verktyget är att du inte ens behöver installera det på din dator – det fungerar bara direkt ur lådan.
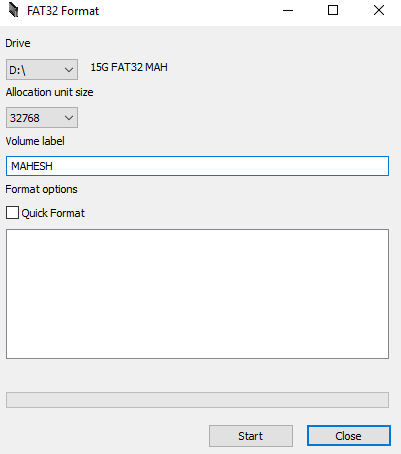
Du kommer att kunna se framstegen i den vita rutan.
Formatera en exFAT extern hårddisk till FAT32 med EaseUS
EaseUS Partition Master Free är mer än bara ett diskformateringsverktyg. Den låter dig skapa, ta bort och klona partitioner förutom att formatera hårddiskar till valda format.
Ladda ner, installera och starta verktyget. Välj din hårddisk i enhetslistan, högerklicka på den och välj Formatera .
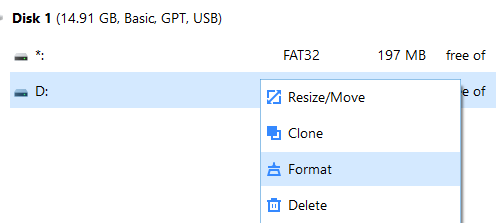
Ställ in alternativen enligt följande och tryck sedan på OK .
Partitionsetikett – ange ett namn för din enhet.
Filsystem – välj FAT32 .
Klusterstorlek – lämna det som det är.
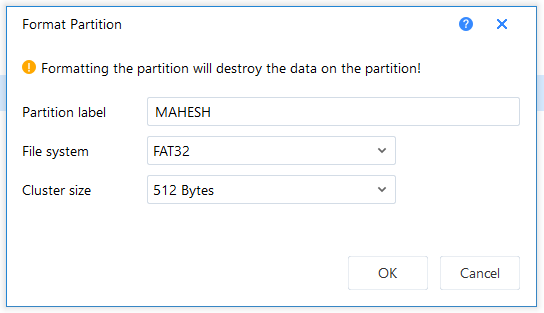
När enheten har formaterats kommer verktyget att skicka ett meddelande till dig.
Slutsats
Populariteten och användningen av FAT32 försvinner sakta men det finns fortfarande några tillfällen där detta format är ett måste. För de sällsynta situationerna har du olika sätt som visas ovan för att få dina befintliga hårddiskar konverterade till FAT32-formatet.
Lär dig om de vanligaste skrivarproblemen och hur man effektivt åtgärdar dem. Ta kontroll över din skrivare och få utskrifter av hög kvalitet.
Lär dig hur du tar bort Yahoo Search som en oönskad sökmotor i Chrome, med effektiva metoder för att återställa dina webbläsarinställningar.
Lär dig hur du gör ditt Facebook-konto privat för att skydda din information.
Lär dig hur du ansluter en Nintendo Switch Pro-kontroller till en PC för en bättre spelupplevelse. Oavsett om det är kabel eller Bluetooth, vi har lösningen för dig.
Att hantera en grupp på Facebook kan vara utmanande. Denna guide hjälper dig att effektivt lägga till eller ta bort administratörer och moderatorer, vilket snabbar upp hanteringen av din Facebook-grupp.
Ett system med flera bildskärmar är praktiskt när du vill förbättra din multitasking-produktivitet i Windows. Följ dessa steg för att konfigurera dubbla bildskärmar för maximal effektivitet.
Har du problem med att logga in på ditt konto i Spotify-appen? Upptäck våra 8 effektivaste korrigeringar för Spotify inloggningsproblem.
Upptäck hur du effektivt använder Signal-appen för att hålla dina konversationer säkra. Denna guide inkluderar användbara tips och tricks för bästa upplevelsen av den säkra meddelandeappen Signal.
Lär dig om varför din telefon avbryter samtal och upptäck effektiva lösningar för att åtgärda problemet.
Om du har glömt ett lösenord men vet att det har sparats på din dator kan du enkelt komma åt dina Windows-sparade lösenord. Windows innehåller en funktion för att hantera dessa lösenord.
När du använder Windows 10 kan ditt interna minne bli fullt. Här är 15 beprövade metoder för att frigöra diskutrymme i Windows 10.
Lär dig om portvidarebefordran och varför det är viktigt för att öppna upp ditt nätverk på ett säkert sätt.
När du surfar på internet registrerar din webbläsare adresserna till varje webbsida du stöter på i dess historia. Det låter dig hålla reda på tidigare aktivitet och hjälper dig också att snabbt återbesöka webbplatser.
För många PC-spelare är Steam i praktiken hela plattformen. Nästan alla PC-spel säljs på dess skyltfönster och Steam-klienten hanterar alla tråkiga saker som spelinstallationer och uppdateringar.
Till synes alla känner till Zoom eftersom det är lätt att använda och gratis för alla att vara värd för virtuella möten, digitala klubbar, släktträffar och till och med bröllop. Det finns dock vissa funktioner i videokonferensmjukvaran som inte alla är bekanta med, som Zoom breakout-rum eller anpassade Zoom-bakgrunder.
Instagram är möjligen den hetaste sociala medieplattformen för influencers och blivande influencers. Det är en visuellt fokuserad plattform som lockar de coolaste katterna som finns.
I stort sett varje vår släpper Apple en ny version av iPhone och det betyder att det är dags för alla att bestämma sig för om de kan avvara tillräckligt med pengar för den senaste modellen. Om du har hållit fast vid Apple genom åren har du förmodligen uppgraderat din telefon minst 2 eller 3 gånger, även med dessa tvåårskontrakt.
Få saker är så frustrerande som att behöva hantera en intermittent internetanslutning som hela tiden kopplas från och återansluter. Kanske jobbar du med en brådskande uppgift, tittar på ditt favoritprogram på Netflix eller spelar ett hett onlinespel, bara för att plötsligt kopplas bort av någon anledning.
Undertexter är en viktig funktion för videor, som gör det möjligt för tittarna att förstå alla upplästa delar i en video. Detta kan hjälpa din video och din YouTube-kanal att bli mer tillgänglig för personer med hörsvårigheter, samt bara göra det enklare för människor att förstå vad som händer.
Språk eller volym ska inte hindra dig från att njuta av videor på YouTube. Med hjälp av dold bildtext kan du se orden i realtid och höra dem.
Vill du automatisera alla dina personliga och professionella uppgifter på en Windows 11-dator? Lär dig här hur du skapar uppgifter i Windows Task Scheduler.
Ta reda på hur du fixar felkod 0x80070070 på Windows 11, som ofta dyker upp när du försöker installera en ny Windows-uppdatering.
Vad gör du när Windows 11-datorns tid mystiskt inte visar den tid den ska? Prova dessa lösningar.
Ta reda på vad du ska göra om Windows Phone Link inte fungerar, med en steg-för-steg lista med lösningar för att hjälpa dig att återansluta din telefon till din dator.
Att hantera flera e-postinkorgar kan vara en utmaning, särskilt om viktiga e-postmeddelanden hamnar i båda. Många människor står inför detta problem när de har öppnat Microsoft Outlook och Gmail-konton. Med dessa enkla steg lär du dig hur du synkroniserar Microsoft Outlook med Gmail på PC och Apple Mac-enheter.
Upptäck skillnaden mellan Windows 11 Home och Pro i ett kortfattat format i denna artikel och välj rätt Windows 11-utgåva.
Behöver du skriva ut på en nätverksansluten skrivare på kontoret eller ett annat rum hemma? Hitta här hur du lägger till en skrivare via IP-adress i Windows 11.
Om du ser felet Windows Online Troubleshooting Service Is Disabled när du använder någon Windows felsökare, läs den här artikeln nu!
Lär dig hur du rullar tillbaka Windows 11 24H2-uppdateringen om du har haft problem med denna version av Microsofts operativsystem.
Denna handledning visar hur du ändrar inställningarna för UAC i Microsoft Windows.



























