10 vanligaste skrivarproblemen och hur man åtgärdar dem

Lär dig om de vanligaste skrivarproblemen och hur man effektivt åtgärdar dem. Ta kontroll över din skrivare och få utskrifter av hög kvalitet.
Tillbaka i Windows 7, kunde du snabbt ändra standardikonavståndet för skrivbordet genom att besöka operativsystemets sida med inställningar för utseende och anpassning. Det här alternativet saknas dock i nyare Windows-versioner.
Om du använder Windows 11 eller Windows 10 kommer den här artikeln att visa dig hur du ändrar avståndet mellan skrivbordsikonerna antingen genom att justera systemregistret eller genom att förlita dig på programvara för anpassning av skrivbordet från tredje part.
Viktigt: Gör en säkerhetskopia av systemregistret
Att ändra avståndet till skrivbordsikonerna i Windows 11 och Windows 10 innebär redigering av systemregistret. Felaktig ändring av den kan dock leda till allvarliga problem, så vi rekommenderar att du säkerhetskopierar den innan du fortsätter.
För omfattande steg-för-steg-instruktioner, kolla in den här guiden för att säkerhetskopiera och återställa Windows-registret .
Ändra registret för att ändra avståndet mellan skrivbordsikonerna
Du kan ändra det horisontella och vertikala skrivbordsavståndet i Windows 11 och 10 genom att ändra värdena för de två relevanta posterna i systemregistret. Stegen nedan bör hjälpa dig att hitta och redigera dem.
1. Tryck på Windows + R för att öppna rutan Kör .
2. Skriv regedit och tryck på Retur .
3. Kopiera och klistra in i fönstret Registereditorn
HKEY_CURRENT_USER\Control Panel\Desktop\WindowMetrics i registerredigerarens adressfält och tryck på Retur.
4. Du bör hitta de två registerposterna som påverkar standardavståndet för skrivbordsikoner till höger om fönstret:
Standardvärdet är – 1125 för båda posterna, medan intervallet kan vara mellan – 480 till – 2730 .
Obs: Om du ökar värdet minskar avståndet eftersom värdena är negativa medan du sänker det ökar avståndet.
5. Gör ändringar i en eller båda tangenterna och välj OK för att spara dina ändringar.
Till exempel visar skärmdumpen nedan det horisontella avståndet mellan skrivbordsikonerna efter att ha ändrat IconSpacing- registerposten med ett värde på -2000 .
Obs! Ändring av det horisontella avståndet påverkar också ikonernas avgränsande områden. Det påverkar hur text visas under dem.
Dessutom visar skärmdumpen nedan det vertikala skrivbordsikonavståndet med IconVerticalSpacing inställt på -2000 .
Viktigt: För att uppdatera Windows 11- eller 10-skrivbordet med ändringarna måste du logga ut och tillbaka till ditt användarkonto eller starta om datorn.
Om du vill återställa ändringarna öppnar du helt enkelt Registereditorn igen och ställer in nycklarna IconSpacing och IconVerticalSpacing till -1125 .
Använd programvara för anpassning av skrivbordet från tredje part
Om du hellre inte vill leta runt i systemregistret i Windows 11 eller Windows 10, kan du använda tredjepartsappar för skrivbordsanpassning för att ändra standardavståndet för skrivbordsikoner. Desktop Icon Spacing och DesktopOK är två gratisprogram som kan hjälpa dig med det.
Skrivbordsikonavstånd är lätt och lätt att använda och gör det möjligt att ändra standardavståndet för skrivbordsikoner i Windows.
När du har laddat ner appen kör du bara den körbara filen och använd skjutreglagen bredvid Horisontell och Vertikal för att ändra ikonavståndet efter behov. Markera sedan rutorna bredvid Alla data sparade och Alla andra fönster stängda och välj Använd . Det uppmanar File Explorer att starta om automatiskt, och dina ändringar kommer att återspeglas direkt.
Om du vill rulla tillbaka dem, öppna menyn Avancerat och välj Ange standard .
DesktopOK är en annan app som inte bara låter dig ändra standardikonavståndet på ditt Windows-skrivbord utan erbjuder också en rad ytterligare alternativ, inklusive justering av ikonstorlekar , teckensnitt, spara ikonlayouter efter skärmupplösning och så vidare.
Efter att ha laddat ner DesktopOK, extrahera den och kör den körbara filen. I DesktopOK-fönstret som visas, öppna Verktyg- menyn och välj Windows Metrics .
I fönstret Windows Metrics använder du reglagen bredvid Horisontellt avstånd och Vertikalt avstånd för att göra de nödvändiga ändringarna av ikonavståndet. Ändringarna bör gälla omedelbart. Om de inte gör det, välj Starta om Utforskaren för att tvinga omstart av Utforskaren.
Välj knappen Standard bredvid de två reglagen om du vill växla tillbaka till standardavståndet.
Ställ enkelt in ditt föredragna skrivbordsikonavstånd
Instruktionerna ovan borde ha hjälpt dig att ställa in skrivbordsavståndet i Windows 11 och Windows 10 precis som du vill. Som en påminnelse kan det orsaka problem att stöka runt i registret, så kom ihåg att säkerhetskopiera det innan du gör ytterligare ändringar. Om du vill spela säkert, använd en av de två apparna ovan istället.
Så med det ur vägen, här är vad du kan göra för att förstärka ditt skrivbord genom att helt anpassa ikoner .
Popup-fönstret öppnas för vilken mapp, DLL eller EXE som helst som innehåller den aktuella ikonen. Om du ändrar en standardikon för Windows är det förmodligen shell32.dll eller imageres.dll. Om du ändrar ikonen för ett specifikt program, kommer det nästan alltid att vara programmets körbara.
Klicka på "Bläddra", navigera till ikonen du vill ha, välj önskad ikon och klicka sedan på "OK".
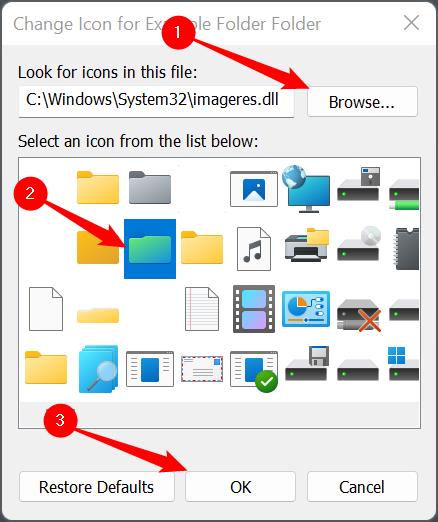
När du klickar på "OK" kommer mappen Egenskaper att visa den nya ikonen du har valt. Klicka på "Apply" för att genomföra ändringen och stäng sedan fönstret Egenskaper.
Om du anpassar en genväg kommer detta att se lite annorlunda ut, men oroa dig inte. Steget är detsamma. Klicka bara på "Ansök".
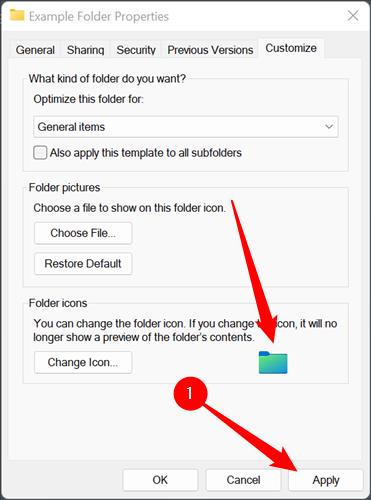
Du kan inte flytta en ICO-fil till en annan plats om den har använts för att ändra ikonen för en mapp utan att bryta den nya ikonen. Den återgår automatiskt till den gamla om du gör det. Se till att du placerar din ikon någonstans där den kan stanna på obestämd tid. En dold mapp i din C:\-huvudkatalog kan vara ett bra ställe.
Bytet bör ske omedelbart. Om det inte gör det, högerklicka på tomt utrymme på skrivbordet och klicka på "Uppdatera". Du kan också bara starta om din dator.
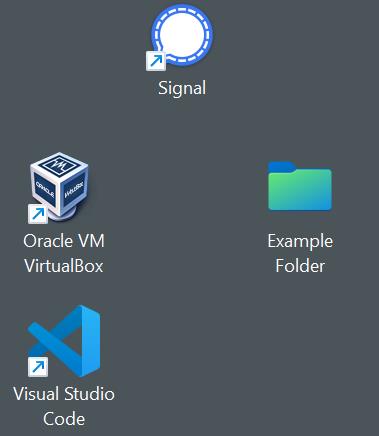
Vi har täckt hur du ändrar huvudikonerna på skrivbordet och hur du ändrar ikonen för en viss applikation, genväg eller mapp. Vad händer om du vill ändra ikonen som används för att representera alla filer av en viss typ?
Det finns verkligen inget bekvämt sätt att göra det inbyggt i Windows 11, men det är enkelt att göra med Nirsofts FileTypesMan-verktyg. Se bara till att ta tag i 64-bitarsversionen av programmet, eftersom alla Windows 11-installationer är 64-bitars. Nedladdningen kommer att ha ett speciellt namn eller etikett, som "x64" eller "64-bitars" kopplat till den.
Du bör alltid vara försiktig med att ladda ner konstiga program från internet. Men i det här fallet behöver du inte oroa dig. Nirsoft har funnits nästan lika länge som Windows har, och deras program är pålitliga.
Packa upp FileTypesMan från dess ZIP-fil var du vill. Den installeras inte, och den bryr sig inte heller var du kör den ifrån. Dubbelklicka bara på "filetypesman.exe."
Du kommer att se en lista över alla filtyper som din dator "vet om" så snart FileTypesMan startar.
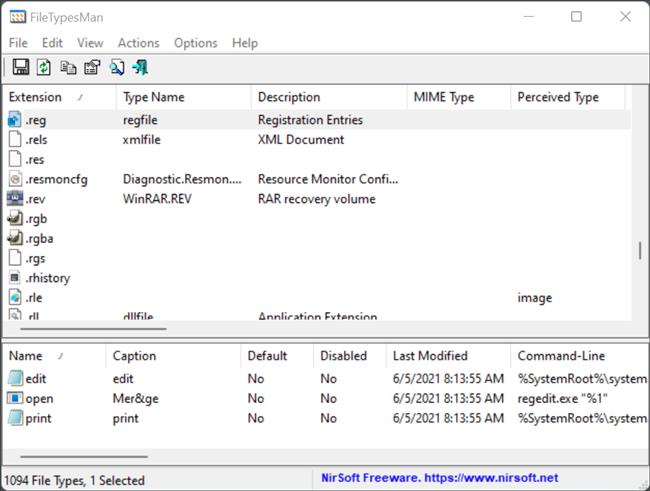
Bläddra ner genom listan tills du hittar den filtyp du vill ha. Högerklicka på filtillägget och klicka sedan på "Redigera vald filtyp." För det här exemplet kommer vi att ersätta standard REG-filikonen med en snabb grön omfärgning som vi gjorde i GIMP.
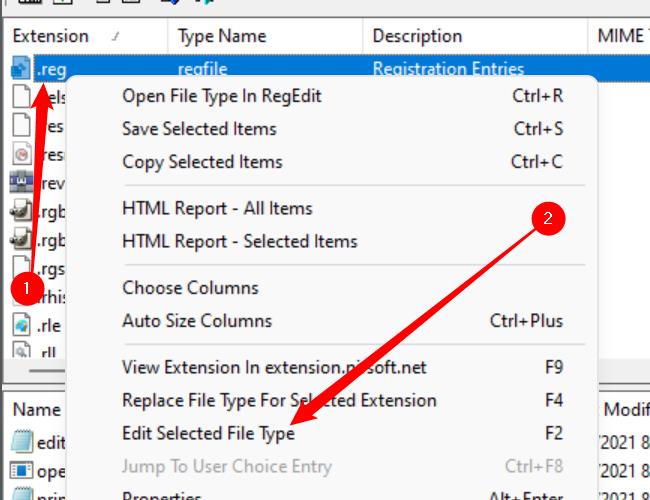
Se till att du noterar var den ursprungliga ikonen är lagrad. Det finns ingen enkel "Återställ till standard"-knapp som fixar det automatiskt åt dig. Om du ändrar den och bestämmer dig för att du inte gillar den, måste du själv ändra tillbaka till den ursprungliga ikonen.
Leta efter raden med titeln "Standardikon" och klicka på knappen med tre punkter längst till höger i fönstret.
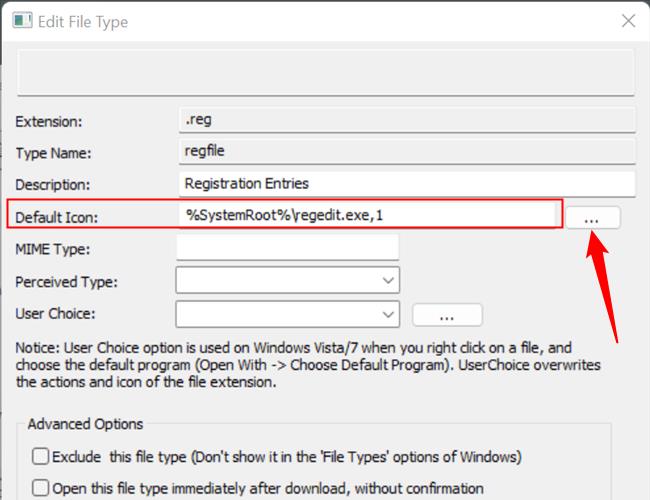
Klicka på "Bläddra" i hörnet av popup-fönstret, navigera till din nya ikon, klicka på den och klicka sedan på "OK".
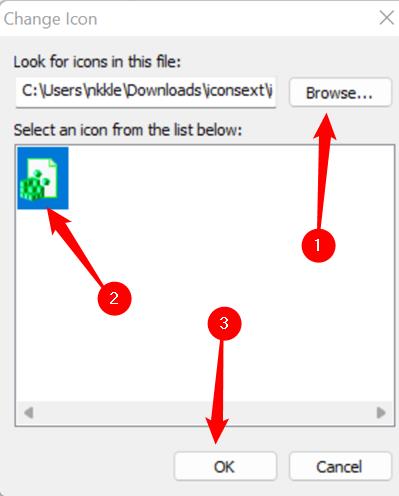
Slutligen klickar du på "OK" längst ned i fönstret "Redigera filtyp", och du är klar - alla ikoner för den filtypen kommer att ha ändrats.
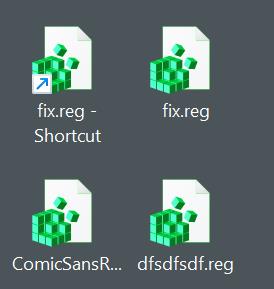
Om du flyttar eller tar bort den nya ikonen kommer varje enskild instans av den ikonen att ersättas med en generisk vit rektangel istället för den nya du valde eller den ursprungliga ikonen. Om du ska installera anpassade ikoner, se till att du placerar dem någonstans där du inte kommer att ta bort dem av misstag. En dold mapp i huvudkatalogen C:\ kan vara en bra plats.
Lär dig om de vanligaste skrivarproblemen och hur man effektivt åtgärdar dem. Ta kontroll över din skrivare och få utskrifter av hög kvalitet.
Lär dig hur du tar bort Yahoo Search som en oönskad sökmotor i Chrome, med effektiva metoder för att återställa dina webbläsarinställningar.
Lär dig hur du gör ditt Facebook-konto privat för att skydda din information.
Lär dig hur du ansluter en Nintendo Switch Pro-kontroller till en PC för en bättre spelupplevelse. Oavsett om det är kabel eller Bluetooth, vi har lösningen för dig.
Att hantera en grupp på Facebook kan vara utmanande. Denna guide hjälper dig att effektivt lägga till eller ta bort administratörer och moderatorer, vilket snabbar upp hanteringen av din Facebook-grupp.
Ett system med flera bildskärmar är praktiskt när du vill förbättra din multitasking-produktivitet i Windows. Följ dessa steg för att konfigurera dubbla bildskärmar för maximal effektivitet.
Har du problem med att logga in på ditt konto i Spotify-appen? Upptäck våra 8 effektivaste korrigeringar för Spotify inloggningsproblem.
Upptäck hur du effektivt använder Signal-appen för att hålla dina konversationer säkra. Denna guide inkluderar användbara tips och tricks för bästa upplevelsen av den säkra meddelandeappen Signal.
Lär dig om varför din telefon avbryter samtal och upptäck effektiva lösningar för att åtgärda problemet.
Om du har glömt ett lösenord men vet att det har sparats på din dator kan du enkelt komma åt dina Windows-sparade lösenord. Windows innehåller en funktion för att hantera dessa lösenord.
När du använder Windows 10 kan ditt interna minne bli fullt. Här är 15 beprövade metoder för att frigöra diskutrymme i Windows 10.
Lär dig om portvidarebefordran och varför det är viktigt för att öppna upp ditt nätverk på ett säkert sätt.
När du surfar på internet registrerar din webbläsare adresserna till varje webbsida du stöter på i dess historia. Det låter dig hålla reda på tidigare aktivitet och hjälper dig också att snabbt återbesöka webbplatser.
För många PC-spelare är Steam i praktiken hela plattformen. Nästan alla PC-spel säljs på dess skyltfönster och Steam-klienten hanterar alla tråkiga saker som spelinstallationer och uppdateringar.
Till synes alla känner till Zoom eftersom det är lätt att använda och gratis för alla att vara värd för virtuella möten, digitala klubbar, släktträffar och till och med bröllop. Det finns dock vissa funktioner i videokonferensmjukvaran som inte alla är bekanta med, som Zoom breakout-rum eller anpassade Zoom-bakgrunder.
Instagram är möjligen den hetaste sociala medieplattformen för influencers och blivande influencers. Det är en visuellt fokuserad plattform som lockar de coolaste katterna som finns.
I stort sett varje vår släpper Apple en ny version av iPhone och det betyder att det är dags för alla att bestämma sig för om de kan avvara tillräckligt med pengar för den senaste modellen. Om du har hållit fast vid Apple genom åren har du förmodligen uppgraderat din telefon minst 2 eller 3 gånger, även med dessa tvåårskontrakt.
Få saker är så frustrerande som att behöva hantera en intermittent internetanslutning som hela tiden kopplas från och återansluter. Kanske jobbar du med en brådskande uppgift, tittar på ditt favoritprogram på Netflix eller spelar ett hett onlinespel, bara för att plötsligt kopplas bort av någon anledning.
Undertexter är en viktig funktion för videor, som gör det möjligt för tittarna att förstå alla upplästa delar i en video. Detta kan hjälpa din video och din YouTube-kanal att bli mer tillgänglig för personer med hörsvårigheter, samt bara göra det enklare för människor att förstå vad som händer.
Språk eller volym ska inte hindra dig från att njuta av videor på YouTube. Med hjälp av dold bildtext kan du se orden i realtid och höra dem.
Vill du automatisera alla dina personliga och professionella uppgifter på en Windows 11-dator? Lär dig här hur du skapar uppgifter i Windows Task Scheduler.
Ta reda på hur du fixar felkod 0x80070070 på Windows 11, som ofta dyker upp när du försöker installera en ny Windows-uppdatering.
Vad gör du när Windows 11-datorns tid mystiskt inte visar den tid den ska? Prova dessa lösningar.
Ta reda på vad du ska göra om Windows Phone Link inte fungerar, med en steg-för-steg lista med lösningar för att hjälpa dig att återansluta din telefon till din dator.
Att hantera flera e-postinkorgar kan vara en utmaning, särskilt om viktiga e-postmeddelanden hamnar i båda. Många människor står inför detta problem när de har öppnat Microsoft Outlook och Gmail-konton. Med dessa enkla steg lär du dig hur du synkroniserar Microsoft Outlook med Gmail på PC och Apple Mac-enheter.
Upptäck skillnaden mellan Windows 11 Home och Pro i ett kortfattat format i denna artikel och välj rätt Windows 11-utgåva.
Behöver du skriva ut på en nätverksansluten skrivare på kontoret eller ett annat rum hemma? Hitta här hur du lägger till en skrivare via IP-adress i Windows 11.
Om du ser felet Windows Online Troubleshooting Service Is Disabled när du använder någon Windows felsökare, läs den här artikeln nu!
Lär dig hur du rullar tillbaka Windows 11 24H2-uppdateringen om du har haft problem med denna version av Microsofts operativsystem.
Denna handledning visar hur du ändrar inställningarna för UAC i Microsoft Windows.



























