Hur man kastar Microsoft Teams till TV

Microsoft Teams stöder för närvarande inte casting av dina möten och samtal till din TV på ett inbyggt sätt. Men du kan använda en skärmspeglingsapp.
Många Teams-användare klagade på att samtal oväntat avbröts när de svarade. Om du har tur kan appen avbryta samtalet cirka 10 sekunder efter att du har svarat. Nåväl, detta ger dig åtminstone tillräckligt med tid att hälsa på de andra deltagarna.
När Teams släpper samtal får du oftast ett irriterande "Oh Dear! Ditt samtal har avbrutits. Vänligen försök igen” varning som bekräftar det uppenbara. Låt oss utforska hur du kan lösa detta irriterande problem.
När du börjar felsöka Teams finns det två snabba saker du kan göra: uppdatera appen och starta om din dator. Att installera de senaste Teams-uppdateringarna och starta om din maskin kan göra underverk. Glöm bara inte att leta efter Windows-uppdateringar också.
Klicka på din Teams-profilikon och tryck på knappen Sök efter uppdateringar.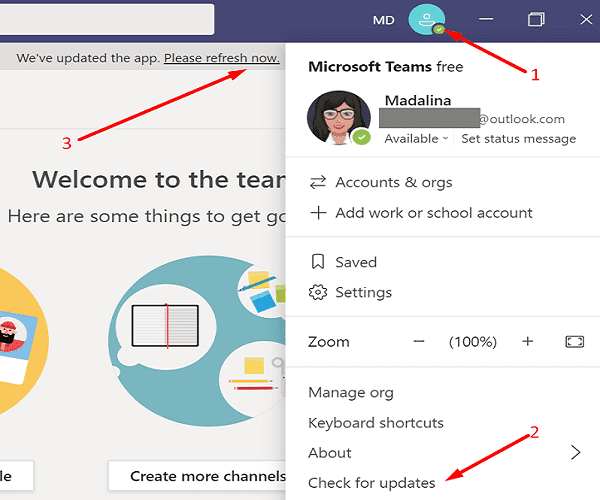
Gå sedan till Windows-inställningar och klicka på Uppdatera och säkerhet . Välj Windows Update och leta efter uppdateringar.
Starta om datorn och vänta tills den är online igen.
Starta Teams och kontrollera resultaten. Förhoppningsvis, "Åh kära! Ditt samtal har avbrutits” varning är historik nu.
Videomöten kräver mer bandbredd än enkla ljudsamtal. Om du använder Wi-Fi byter du till en kabelanslutning. Koppla dessutom ur routern, vänta i trettio sekunder för att bli av med loppkraft och koppla in enheten igen. Helst bör du ansluta routern direkt till ett vägguttag.
Om andra enheter använder samma nätverk, koppla bort dem för att frigöra mer bandbredd för Teams. Gör detta och kontrollera om du märker några förbättringar.
Många Teams-användare bekräftade att de löste problemet efter att ha inaktiverat AP-läge och DHCP. För steg-för-steg-instruktioner, gå till din routertillverkares webbplats. Att döma av användarrapporter verkar det som att AP-läge orsakar många Teams-relaterade problem.
Som en sidoanteckning använde många av de användare som stötte på liknande problem HKT- och Huawei-modem. Tyvärr är det fortfarande oklart exakt vad som orsakar dessa problem. Du kanske vill kontakta din internetleverantör också.
Dina cachefiler kan störa din nuvarande Teams-session. Rensa cacheminnet och kontrollera om problemet kvarstår.
Stäng appen.
Tryck på Windows- och R- tangenterna för att öppna ett nytt Kör-fönster.
Ange sedan % AppData% \ Microsoft \ lag och tryck på Retur.
Ta bort allt från Teams-mappen.
Starta om Teams och vänta tills appen laddar ner de nödvändiga filerna.
Rensa dina Teams-uppgifter, starta om appen och kontrollera om den här metoden fungerar.
Logga ut från Teams och avsluta appen.
Skriv sedan "credential manager" i fältet Starta sökning i Windows.
Dubbelklicka på Credential Manager .
Klicka på Windows-referenser .
Leta upp och ta bort absolut alla dina Teams-cacheuppgifter.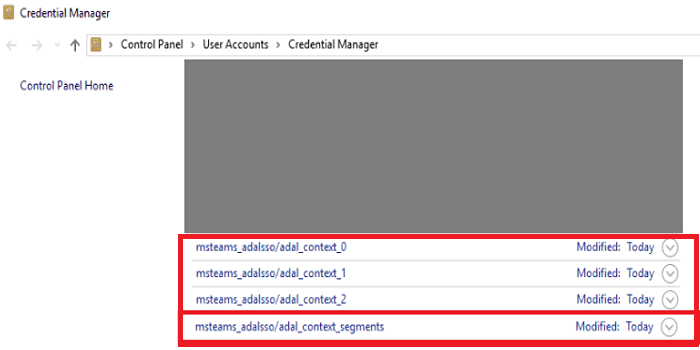
Starta om Teams och ange ditt användarnamn och lösenord för att logga in.
Gå med i ett samtal och kontrollera om felet kvarstår.
Om Teams fortsätter att släppa dina samtal, gå till Kontrollpanelen, klicka på Avinstallera ett program och ta bort appen.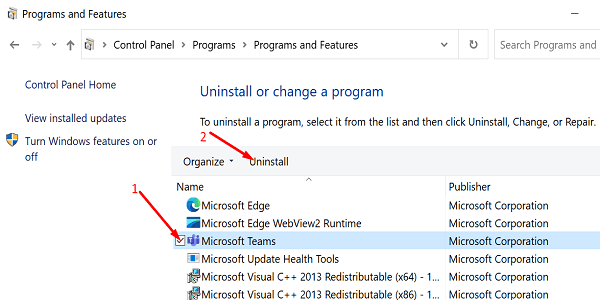
Starta sedan om din dator och ladda ner Teams igen från Microsoft. Kontrollera om installationen av en ny kopia av appen löser problemet.
Om Microsoft Teams ofta släpper dina samtal, uppdatera appen, installera de senaste
Windows-uppdateringarna och starta om din dator. Starta sedan om din router och inaktivera AP-läge och DHCP i routerinställningarna. Ta dessutom bort Teams cachefiler. Om problemet kvarstår, installera om Teams. Hjälpte dessa lösningar dig att lösa problemet? Låt oss veta i kommentarerna nedan.
Microsoft Teams stöder för närvarande inte casting av dina möten och samtal till din TV på ett inbyggt sätt. Men du kan använda en skärmspeglingsapp.
Ser du ofta felet Förlåt, vi kunde inte ansluta dig på MS Teams? Prova dessa felsökningstips för att bli av med detta problem nu!
Behöver du schemalägga återkommande möten i MS Teams med samma teammedlemmar? Lär dig hur du ställer in ett återkommande möte i Teams.
För närvarande går det inte att inaktivera anonyma frågor i Microsoft Teams Live Events. Även registrerade användare kan skicka anonyma frågor.
Vill du spela in Microsofts teams möte? Läs inlägget för att lära dig hur du spelar in det med och utan Microsoft 365 Enterprise-konto.
Upptäck hur du lägger till och använder dina egna anpassade bakgrunder i Microsoft Teams-möten för att skapa en mer personlig och professionell atmosfär.
Lär dig hur du enkelt spelar in ett Microsoft Teams-möte med denna steg-för-steg-guide, inklusive tips för att spara inspelningar på OneDrive.
Lär dig hur du håller din Microsoft Teams-status alltid tillgänglig med effektiva metoder och lösningar.
För att åtgärda Microsoft Teams har ett fel inträffat i skriptet på den här sidan, du måste inaktivera tredjepartstjänster och stänga av meddelanden om skriptfel.
Om du får Microsoft Teams-felet var ledsen - vi har stött på ett problem, uppdatera appen och fortsätt läsa för fler lösningar.
För att fixa Microsoft Teams begäran timeout misslyckades att ansluta till inställningar slutpunkt, inaktivera Windows och tredje parts brandvägg på din dator.
För att fixa att Microsoft Teams inte kan lägga till gästproblem, kontrollera latensproblem, bevilja problem med Powershell-kommandon och installera eventuella väntande uppdateringar.
Åtgärda problemet kring Microsoft Teams webbläsarversioner som inte stöds genom att hålla programvaran uppdaterad, med inkognito eller Android-appen.
För att åtgärda Microsoft Teams fil okänt fel Logga ut och starta om Teams, Kontakta Support och Online Community, Öppna filer med Online Option eller Installera om MT.
Om du eller medlemmar i din kanal inte kan se filer i Microsoft Teams bör du överväga att ordna om mapparna i SharePoint.
För att åtgärda felmeddelandet som säger Vi kunde inte spara dina flikinställningar i Microsoft Teams, kontrollera din kod och se till att webbadresserna är korrekt inskrivna.
För att fixa Microsoft Teams DND när presentationen inte fungerar, se till att Teams status är inställd på Stör ej. Du kan också aktivera Focus Assist för detsamma.
När Microsoft Teams-uppgifter inte visas kan du prova att se dem i Android-mobilappen, leta efter uppdateringar eller vänta på meddelandet om betyg.
Om Microsoft Teams inte kommer att ansluta till ett möte måste du felsöka din internetanslutning och se till att inga brandväggar blockerar åtkomst.
För att fixa Microsoft Teams felkod 503, logga in via Microsoft Team Web Client , kontrollera om det finns serviceproblem, rensa Credential Manager och kontakta support.
Vill du automatisera alla dina personliga och professionella uppgifter på en Windows 11-dator? Lär dig här hur du skapar uppgifter i Windows Task Scheduler.
Ta reda på hur du fixar felkod 0x80070070 på Windows 11, som ofta dyker upp när du försöker installera en ny Windows-uppdatering.
Vad gör du när Windows 11-datorns tid mystiskt inte visar den tid den ska? Prova dessa lösningar.
Ta reda på vad du ska göra om Windows Phone Link inte fungerar, med en steg-för-steg lista med lösningar för att hjälpa dig att återansluta din telefon till din dator.
Att hantera flera e-postinkorgar kan vara en utmaning, särskilt om viktiga e-postmeddelanden hamnar i båda. Många människor står inför detta problem när de har öppnat Microsoft Outlook och Gmail-konton. Med dessa enkla steg lär du dig hur du synkroniserar Microsoft Outlook med Gmail på PC och Apple Mac-enheter.
Upptäck skillnaden mellan Windows 11 Home och Pro i ett kortfattat format i denna artikel och välj rätt Windows 11-utgåva.
Behöver du skriva ut på en nätverksansluten skrivare på kontoret eller ett annat rum hemma? Hitta här hur du lägger till en skrivare via IP-adress i Windows 11.
Om du ser felet Windows Online Troubleshooting Service Is Disabled när du använder någon Windows felsökare, läs den här artikeln nu!
Lär dig hur du rullar tillbaka Windows 11 24H2-uppdateringen om du har haft problem med denna version av Microsofts operativsystem.
Denna handledning visar hur du ändrar inställningarna för UAC i Microsoft Windows.





![Hur man spelar in ett Microsoft Teams-möte [Uppdaterad för 2021] Hur man spelar in ett Microsoft Teams-möte [Uppdaterad för 2021]](https://blog.webtech360.com/ArticleIMG/image-0729135440055.jpg)


![Microsoft Teams: Vi var ledsna - vi har stött på ett problem [fixat] Microsoft Teams: Vi var ledsna - vi har stött på ett problem [fixat]](https://blog.webtech360.com/resources3/images10/image-424-1008181952263.jpg)









![Microsoft Teams felkod 503 [LÖST] Microsoft Teams felkod 503 [LÖST]](https://blog.webtech360.com/resources3/images10/image-182-1008231237201.png)








