10 vanligaste skrivarproblemen och hur man åtgärdar dem

Lär dig om de vanligaste skrivarproblemen och hur man effektivt åtgärdar dem. Ta kontroll över din skrivare och få utskrifter av hög kvalitet.
Om du har fått en dator i present eller funderar på att köpa en begagnad eller rabatterad modell, kanske du undrar hur du ska veta hur gammal din dator är.
Även om det inte alltid är en exakt eller okomplicerad process, är det möjligt att få en bra uppfattning om hur gammal din Windows-dator är genom att använda några knep.
Varför din dators ålder spelar roll
Det finns fler än ett par anledningar till varför du skulle vilja veta vilket år en dator tillverkades eller vilken generation av datorteknik den tillhör:
Datortekniken rör sig så snabbt att även om en dator fortfarande är i gott skick, kanske dess funktioner och prestanda inte längre är bra för vanliga jobb idag.
När är en dator för gammal?
Det är en fråga vi får mycket från läsare som antingen vill köpa en äldre dator till en familjemedlem eller vill veta om de ska ersätta en befintlig dator.
Svaret är "det beror på", eftersom vad datorn används till avgör om den har tillräckligt med prestanda. Om datorn fortfarande uppfyller eller överskrider minimikraven för de program du behöver köra, så finns det ingen anledning att byta ut den. Med tanke på hur kraftfulla datorer för tio år sedan fortfarande är, om du bara behöver göra grundläggande webbsurfning och produktivitet, är de förmodligen fortfarande bra.
Ett mycket större problem är mjukvarustöd. Microsoft Windows är det populäraste operativsystemet i världen, men Windows 11 stöder inte alla utom (i skrivande stund) de senaste CPU-generationerna. Windows 10:s slutdatum är den 14 oktober 2025, och om du behöver Windows efter detta datum behöver du en dator som kan köra Windows 11 eller senare. Du kan inte hänga på gamla versioner som Windows Vista eller 7 eftersom de inte får uppdateringar, särskilt säkerhetsuppdateringar.
Anta att du inte behöver Windows OS. I synnerhet kan du alltid installera en av de många underbara distributionerna av Linux , som är perfekt kapabel att vara ett dagligt operativsystem för alla.
1. Markera rutan som datorn kom i
Om datorns originalförpackning fortfarande finns kvar eller dokumentationen som följde med den, finns det en god chans att tillverkningsdatumet är stämplat någonstans på förpackningen eller i manualen. Detta är vanligtvis bara ett knep som gäller för bärbara datorer, eftersom även förbyggda stationära system vanligtvis är sammansatta av komponenter från hyllan, var och en med sitt individuella datum.
2. Kontrollera serienummeretiketten
Även om du länge har slängt datorns kartong, har du förmodligen inte tagit bort serienummerklistermärket. I många fall kommer tillverkningsdatumet att tydligt anges på dessa klistermärken. Även om det inte är uppenbart, är tillverkningsdatumet ibland kodat i serienumret. Du kan behöva leta upp om så är fallet med en webbsökning så att du vet hur du ska tolka eventuell extra information kodad i serienumret.
3. Kontrollera insidan av datorhöljet
Om du har en stationär dator med en sidopanel som är lätt att ta bort kan du faktiskt hitta datorns tillverkningsdatum tryckt på en etikett inuti systemet. Du kan också kontrollera själva moderkortet för ett tillverkningsdatum, även om detta naturligtvis bara berättar åldern på själva moderkortet. Ändå, om inte datorn har uppgraderats omfattande, bör moderkortets tillverkningsdatum vara nära medelåldern på själva datorn.
Detsamma gäller nästan vilken komponent som helst, så om du känner att du behöver det kan du kolla efter datumstämplar på alla andra komponenter också. Även när det gäller CPU:n är det inte värt att ta bort kylflänsen (och värmepasta) för att se ett datum, eftersom du helt enkelt kan härleda det från CPU-modellen.
Om du har en bärbar dator med en löstagbar bottenpanel kan du också se denna information tryckt på moderkortet i många fall, men det är vanligtvis inte nödvändigt eftersom datumet bör anges någon annanstans.
4. Kontrollera BIOS-datumet med Sysinfo
En annan bra indikator på hur gammal en dator är är åldern på moderkortets firmware. Detta kallades BIOS (Basic Input Output System) på äldre datorer, men på moderna datorer har detta ersatts med UEFI (Unified Extensible Firmware Interface).
Det finns vanligtvis en speciell tangent som du måste trycka på när datorn startar för att komma åt detta, men om du kör Windows är det lättare att använda appen Systeminformation istället.
Tryck på Start-knappen för att öppna Start-menyn och skriv Systeminformation (systeminfo.exe) i Windows Search, välj sedan den när den kommer upp i resultaten.
Välj Systemsammanfattning i den vänstra rutan, leta sedan efter BIOS-version/datum, så ser du ett datum listat där.
Detta är dock en ofullkomlig lösning eftersom den visar datumet för den senaste firmwareuppdateringen, inte datumet då datorn tillverkades. Så om den har fått en ny uppdatering kan detta vara lite missvisande.
5. Använd kommandotolken för att kontrollera Microsoft Windows ursprungliga installationsdatum
Du kan använda kommandotolken (CMD.exe) eller Windows PowerShell för att kontrollera vilket datum ditt Windows-system installerades. Öppna helt enkelt Start-menyn från Aktivitetsfältet och skriv "Kommandotolk" och kör programmet. Alternativt, tryck på Win + R , skriv "cmd" och tryck på Enter .
I kommandotolken skriver du systeminfo | hitta /i “install date” och installationsdatumet kommer att visas.
Precis som med BIOS-datummetoden, visar allt detta när den aktuella kopian av Windows installerades. Om någon har installerat om Windows eller uppgraderat till en nyare version kommer datumet att återspegla det snarare än själva datorns ålder. Ändå är det många som aldrig uppgraderar till en nyare version av Windows eller installerar om sina operativsystem, så det är fortfarande ett användbart knep att ha.
6. Kontrollera attributet "Datum modified" eller "Created" i Windows-mappen
Om du inte är bekväm med att stöka runt i kommandotolken kan du få liknande information genom att inspektera attributen för Windows installationsmapp.
Öppna File Explorer (Win + E är en praktisk genväg för detta) och navigera till C-enheten där du hittar Windows-mappen. Om Windows-mappen inte finns där betyder det att den som installerade den kopian av Windows använde en anpassad plats, så du måste söka efter den.
Högerklicka på Windows-mappen och välj Egenskaper .
Under fliken Allmänt hittar du antingen avsnittet "Modifierat datum" eller avsnittet "Skapat", beroende på versionen av Windows.
Detta kommer att berätta när mappen skapades. Förutsatt att datorns klocka var korrekt vid den tiden, talar detta om när Windows installerades.
7. Kontrollera CPU-modellen
En dators CPU ( Central Processing Unit ) är nyckeln för att ta reda på hur gammal en dator är. CPU:n är huvudkomponenten som resten av datorn vanligtvis är uppbyggd kring. Så det är en bra indikator på hur gammal en dator är. Även om de andra komponentspecifikationerna är nyare, begränsar CPU:n maximal prestanda för kärndatorprocesser.
Det enklaste sättet att se din CPU är att öppna Aktivitetshanteraren i Windows och kolla under fliken Prestanda för CPU-avsnittet. Du kommer att se din CPU-modell som listad här.
Sedan kan du ta det modellnumret, lägga det i en sökruta på en webbplats som Google eller på tillverkarens webbplats och ta reda på när det först producerades, vilket ger dig en god uppfattning om datorns tekniska generation.
8. Kontrollera åldern på enskilda komponenter
Om du står inför ett stationärt system som inte är en fabriksbyggd maskin, kan det vara svårt att säga åldern på din dator. Trots allt kan vissa komponenter vara mycket nyare än andra. Företag som Dell säljer också renoverade datorer där endast komponenter som inte har klarat ett kvalitetstest kommer in i bygget. Så det kan vara en blandning av gamla och nya grejer.
Detta kan vara ett problem eftersom komponenter som strömförsörjning och mekaniska hårddiskar är mycket mer benägna att misslyckas ju äldre de blir eftersom de har rörliga delar som slits ut.
I det här fallet måste du inspektera varje enskild komponent för dess serienummer eller information om releasedatum.
Vad sägs om Mac-datorer?
Du kanske undrar hur man berättar åldern på en Apple Mac som kör macOS. Den goda nyheten är att vi kan säga det till dig på bara en mening eller två. Klicka bara på Apple-knappen i det övre vänstra hörnet och välj Om den här Macen . Din dators årsmodell kommer att skrivas högst upp, enkelt!
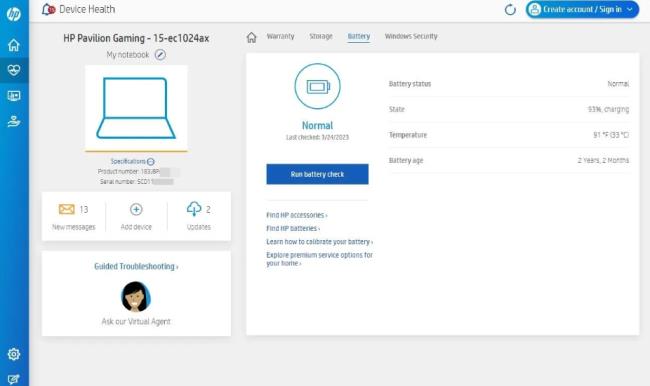
Bärbara datortillverkare som HP, Dell, Lenovo och Asus erbjuder gratis applikationer för att underhålla dina enheter. Till exempel låter HP:s Support Assistant dig komma åt din produktinformation, inklusive modellnamn, produkt-ID, serienummer och garantistatus.
Batteristatus är en annan viktig information som du kan ha nytta av. Den visar batteriets hälsa och ålder för att hjälpa dig att mäta hur gammalt ditt system är. Särskilt när du vill köpa en begagnad bärbar dator, kan batterihälsan hjälpa dig att pruta rätt pris.
Lär dig om de vanligaste skrivarproblemen och hur man effektivt åtgärdar dem. Ta kontroll över din skrivare och få utskrifter av hög kvalitet.
Lär dig hur du tar bort Yahoo Search som en oönskad sökmotor i Chrome, med effektiva metoder för att återställa dina webbläsarinställningar.
Lär dig hur du gör ditt Facebook-konto privat för att skydda din information.
Lär dig hur du ansluter en Nintendo Switch Pro-kontroller till en PC för en bättre spelupplevelse. Oavsett om det är kabel eller Bluetooth, vi har lösningen för dig.
Att hantera en grupp på Facebook kan vara utmanande. Denna guide hjälper dig att effektivt lägga till eller ta bort administratörer och moderatorer, vilket snabbar upp hanteringen av din Facebook-grupp.
Ett system med flera bildskärmar är praktiskt när du vill förbättra din multitasking-produktivitet i Windows. Följ dessa steg för att konfigurera dubbla bildskärmar för maximal effektivitet.
Har du problem med att logga in på ditt konto i Spotify-appen? Upptäck våra 8 effektivaste korrigeringar för Spotify inloggningsproblem.
Upptäck hur du effektivt använder Signal-appen för att hålla dina konversationer säkra. Denna guide inkluderar användbara tips och tricks för bästa upplevelsen av den säkra meddelandeappen Signal.
Lär dig om varför din telefon avbryter samtal och upptäck effektiva lösningar för att åtgärda problemet.
Om du har glömt ett lösenord men vet att det har sparats på din dator kan du enkelt komma åt dina Windows-sparade lösenord. Windows innehåller en funktion för att hantera dessa lösenord.
När du använder Windows 10 kan ditt interna minne bli fullt. Här är 15 beprövade metoder för att frigöra diskutrymme i Windows 10.
Lär dig om portvidarebefordran och varför det är viktigt för att öppna upp ditt nätverk på ett säkert sätt.
När du surfar på internet registrerar din webbläsare adresserna till varje webbsida du stöter på i dess historia. Det låter dig hålla reda på tidigare aktivitet och hjälper dig också att snabbt återbesöka webbplatser.
För många PC-spelare är Steam i praktiken hela plattformen. Nästan alla PC-spel säljs på dess skyltfönster och Steam-klienten hanterar alla tråkiga saker som spelinstallationer och uppdateringar.
Till synes alla känner till Zoom eftersom det är lätt att använda och gratis för alla att vara värd för virtuella möten, digitala klubbar, släktträffar och till och med bröllop. Det finns dock vissa funktioner i videokonferensmjukvaran som inte alla är bekanta med, som Zoom breakout-rum eller anpassade Zoom-bakgrunder.
Instagram är möjligen den hetaste sociala medieplattformen för influencers och blivande influencers. Det är en visuellt fokuserad plattform som lockar de coolaste katterna som finns.
I stort sett varje vår släpper Apple en ny version av iPhone och det betyder att det är dags för alla att bestämma sig för om de kan avvara tillräckligt med pengar för den senaste modellen. Om du har hållit fast vid Apple genom åren har du förmodligen uppgraderat din telefon minst 2 eller 3 gånger, även med dessa tvåårskontrakt.
Få saker är så frustrerande som att behöva hantera en intermittent internetanslutning som hela tiden kopplas från och återansluter. Kanske jobbar du med en brådskande uppgift, tittar på ditt favoritprogram på Netflix eller spelar ett hett onlinespel, bara för att plötsligt kopplas bort av någon anledning.
Undertexter är en viktig funktion för videor, som gör det möjligt för tittarna att förstå alla upplästa delar i en video. Detta kan hjälpa din video och din YouTube-kanal att bli mer tillgänglig för personer med hörsvårigheter, samt bara göra det enklare för människor att förstå vad som händer.
Språk eller volym ska inte hindra dig från att njuta av videor på YouTube. Med hjälp av dold bildtext kan du se orden i realtid och höra dem.
Vill du automatisera alla dina personliga och professionella uppgifter på en Windows 11-dator? Lär dig här hur du skapar uppgifter i Windows Task Scheduler.
Ta reda på hur du fixar felkod 0x80070070 på Windows 11, som ofta dyker upp när du försöker installera en ny Windows-uppdatering.
Vad gör du när Windows 11-datorns tid mystiskt inte visar den tid den ska? Prova dessa lösningar.
Ta reda på vad du ska göra om Windows Phone Link inte fungerar, med en steg-för-steg lista med lösningar för att hjälpa dig att återansluta din telefon till din dator.
Att hantera flera e-postinkorgar kan vara en utmaning, särskilt om viktiga e-postmeddelanden hamnar i båda. Många människor står inför detta problem när de har öppnat Microsoft Outlook och Gmail-konton. Med dessa enkla steg lär du dig hur du synkroniserar Microsoft Outlook med Gmail på PC och Apple Mac-enheter.
Upptäck skillnaden mellan Windows 11 Home och Pro i ett kortfattat format i denna artikel och välj rätt Windows 11-utgåva.
Behöver du skriva ut på en nätverksansluten skrivare på kontoret eller ett annat rum hemma? Hitta här hur du lägger till en skrivare via IP-adress i Windows 11.
Om du ser felet Windows Online Troubleshooting Service Is Disabled när du använder någon Windows felsökare, läs den här artikeln nu!
Lär dig hur du rullar tillbaka Windows 11 24H2-uppdateringen om du har haft problem med denna version av Microsofts operativsystem.
Denna handledning visar hur du ändrar inställningarna för UAC i Microsoft Windows.



























