Steg för att köra macOS på en Windows-PC

Ta reda på hur du får macOS på en Windows-PC med en steg-för-steg-guide som visar exakt hur du får Apples operativsystem på en Microsoft-enhet.
Microsoft Teams inloggningsproblem uppstår ganska ofta och att fixa dem är inte alltid en lätt uppgift. Ett av de vanligaste Teams-felen på Mac är felkod 2: 211. Den goda nyheten är att du snabbt bör kunna fixa det med hjälp av den här guiden.
Felkod 211 påverkar bara skrivbordsappen. Det betyder att du ska kunna logga in på webbklienten utan problem. Gå bara till www.teams.microsoft.com , ange din inloggningsinformation och kontrollera om du kan komma åt ditt konto.
Om du inte har bråttom och att använda Teams på webben inte tilltalar dig, rensa appcachen.
Lämna Teams helt.
Öppna Finder , klicka på Gå- menyn och välj Gå till mapp .
Ange ~/Library/Caches och tryck på Enter.
Leta sedan upp och ta bort mappen com.microsoft.teams .
Navigera till ~/Library/Application Support/Microsoft/Teams .
Öppna mappen och ta bort dessa undermappar:
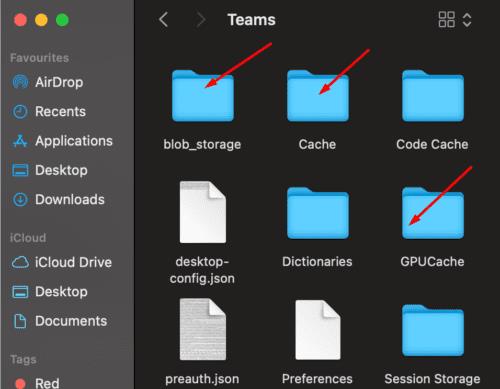
Klicka sedan på din profilbild och välj Sök efter uppdateringar . Uppdatera din app om det finns en nyare version tillgänglig.
Starta om din Mac, starta Teams och kontrollera om du kan logga in.
Tyvärr klagade många användare på att de måste gå igenom samma process igen efter en kort period av inaktivitet. Team kan logga ut dig och du måste rensa appcachen igen för att logga in på ditt konto. Detsamma gäller om du startar om appen eller startar om din dator.
Om du letar efter en permanent lösning, försök att ta bort hela Teams-mappen. Det är där appen lagrar inställningarna, cookies och cachefilen för den aktuella användaren. Så, gå tillbaka till ~/Library/Application Support , leta reda på Microsoft-mappen och ta bort den. Med andra ord, istället för att bara ta bort cachemapparna, tar du bort hela Teams-katalogen nu.
Om ditt nuvarande Office 365-konto är skadat, återskapa kontot eller be din IT-administratör att hjälpa dig. Det snabbaste sättet att kontrollera om ett skadat konto är orsaken till Teams fel 211 är att använda ett annat Office 365-konto. Om du kan använda Teams utan problem bör det fungera att återskapa ditt konto.
Förresten, om du är en gästanvändare, kontrollera om din gäståtkomst har återkallats. Som alltid, om inget fungerade, avinstallera Teams, starta om din Mac och installera om appen.
Teams felkod 2: 211 inträffar vanligtvis på Mac och indikerar att dina cachefiler hindrar appen från att logga in dig på ditt konto. För att åtgärda problemet måste du rensa appcachen. Om problemet kvarstår, ta bort hela Teams-mappen och installera om appen. Hittade du andra lösningar för att lösa det här problemet? Låt oss veta i kommentarerna nedan.
Ta reda på hur du får macOS på en Windows-PC med en steg-för-steg-guide som visar exakt hur du får Apples operativsystem på en Microsoft-enhet.
Felet med okända utvecklare på macOS kan vara en huvudvärk. Läs denna artikel nu för att hitta de beprövade metoderna som löser problemet omedelbart!
Lär dig här hur du visar källkoden på en webbsida i Apple Safari genom att använda verktyget Safari Web Inspector.
Windows 11 vs. MacOS – Upptäck några av de viktigaste skillnaderna mellan dessa operativsystem för att hjälpa dig att fatta ditt enhetsval.
Vill du lära dig hur man ansluter och mapperar en nätverksenhet i Apple MacOS? Läs denna enkla guide om stegen för att mappa nätverksenhet på Mac nu!
Vill du inaktivera Apple Programuppdatering Skärm och förhindra att den visas på din Windows 11-dator eller Mac? Prova dessa metoder nu!
Hitta här detaljerade instruktioner om hur du ändrar användaragentsträngen i Apple Safari-webbläsaren för MacOS.
Spotify kan bli irriterande om det automatiskt öppnas varje gång du startar din dator. Inaktivera automatisk start med hjälp av dessa steg.
Det är ganska ironiskt att se Apple marknadsföra de mest populära tredjepartskontrollerna för Apple Arcade, men Apple publicerade två videor som förklarar hur man kopplar ihop en Xbox One- eller PS4-kontroller till en Apple-enhet den här veckan.
Zoom är en av de ledande plattformarna för fjärrsamtal och konferenser på planeten. Den funktionsladdade applikationen har sett sin användarbas expandera snabbt sedan mitten av mars, men det har inte haft en...
AirDrop är ett av de enklaste sätten att dela filer mellan dina enheter, eftersom det inte kräver några kablar, adaptrar eller flashenheter. I denna handledning,
Så här kan du ställa in din egen anpassade bild inofficiellt i Microsoft Teams på en Mac.
Om Microsoft Teams inte kunde upptäcka eller känna igen kameran, kontrollera dina sekretessinställningar och se till att appen tillåts använda kameran.
I den här guiden visar du hur du kan aktivera mörkt läge i OneNote på alla de stora plattformarna.
Först och främst - nedladdningshanterare är inte nödvändiga. Din dator kan ladda ner saker helt på egen hand. Som sagt, det kan vara ett användbart verktyg för att göra din
Teams felkod 2: 211 uppstår vanligtvis på Mac och indikerar att cachefilerna hindrar appen från att logga in dig på ditt konto.
Om Google Meet använder för mycket CPU-kraft, gå med i dina onlinemöten med Chrome. Inaktivera dessutom alla dina webbläsartillägg.
Så här använder du mörkt läge i Microsoft Teams
Om 1Password kastar ett extra kopior av 1Password Found-fel, radera manuellt de extra kopiorna av 1Password från din Mac.
Lär dig hur du ändrar storlek på flera bilder samtidigt från din Microsoft Windows- eller macOS-dator.
Om du letar efter ett uppfriskande alternativ till det traditionella tangentbordet på skärmen, erbjuder Samsung Galaxy S23 Ultra en utmärkt lösning. Med
Vi visar hur du ändrar markeringsfärgen för text och textfält i Adobe Reader med denna steg-för-steg guide.
För många användare bryter 24H2-uppdateringen auto HDR. Denna guide förklarar hur du kan åtgärda detta problem.
Lär dig hur du löser ett vanligt problem där skärmen blinkar i webbläsaren Google Chrome.
Undrar du hur du integrerar ChatGPT i Microsoft Word? Denna guide visar dig exakt hur du gör det med ChatGPT för Word-tillägget i 3 enkla steg.
Om LastPass misslyckas med att ansluta till sina servrar, rensa den lokala cacheminnet, uppdatera lösenordshanteraren och inaktivera dina webbläsartillägg.
Microsoft Teams stöder för närvarande inte casting av dina möten och samtal till din TV på ett inbyggt sätt. Men du kan använda en skärmspeglingsapp.
Referenser kan göra ditt dokument mycket mer användarvänligt, organiserat och tillgängligt. Denna guide lär dig hur du skapar referenser i Word.
I den här tutoren visar vi hur du ändrar standardzoominställningen i Adobe Reader.
Upptäck hur man fixar OneDrive felkod 0x8004de88 så att du kan få din molnlagring igång igen.









![Vi visade dig hur du (inofficiellt) ställer in din egen anpassade Teams-bakgrund - så här gör du det på en Mac [Uppdaterat, nu officiellt möjligt] Vi visade dig hur du (inofficiellt) ställer in din egen anpassade Teams-bakgrund - så här gör du det på en Mac [Uppdaterat, nu officiellt möjligt]](https://blog.webtech360.com/ArticleIMG/image-0729140432191.jpg)















