Inaktivera Apple Programuppdatering Skärm på Windows 11 och macOS

Vill du inaktivera Apple Programuppdatering Skärm och förhindra att den visas på din Windows 11-dator eller Mac? Prova dessa metoder nu!
Apple Programuppdatering dök hela tiden upp på min dator för att påminna mig om att uppdatera iTunes, QuickTime och iCloud. Jag ville inaktivera det, men jag kunde inte lista ut var eller hur den kördes. Här är hur du kan förhindra att Apple Programuppdatering Skärm dyker upp.
Apple publicerar ofta program- och operativsystemuppdateringar för att åtgärda eventuella säkerhetsbrister. Oavsett om du använder dess iTunes-app på en Windows 11-dator eller hela macOS på en MacBook, är aviseringar om dessa uppdateringar vanliga. Du kanske fokuserar på en artikel, handledning eller kalkylblad, och du finner en Apple Programuppdatering varning störa dig.
Tack och lov finns det sätt att ignorera, pausa och stänga av sådana programuppdateringsaviseringar från Apple-program. Hitta nedan de säkra, förebyggande och snabba metoderna som du bör prova nu.
Innehåll
Bästa sätt att inaktivera Apple Programuppdatering varning på Windows 11
På Windows 11 finns det två sätt att få iTunes. Du kan antingeninstallera det från Microsoft Store eller ladda ner en fristående EXE-fil från Apple. När du får EXE-filen, installerar den ett par appar inklusive Apple Programuppdatering verktyget. Detta programuppdateringsverktyg är det mest utmanande. Å andra sidan kan du enkelt pausa Apple Programuppdatering skärmen på Microsoft Store iTunes-applikationen.
Här är några beprövade sätt att fixa aviseringar från Apple Programuppdatering verktyg. Alla dessa metoder fungerar på tidigare Windows-versioner som Win 10, Win 8, Win 7, Vista osv.
1. Installera iTunes på Windows 11 från Microsoft Store
Om du använder Windows 8 och senare operativsystem är det bättre att hämta iTunes-appen från Microsoft Store. När du gör detta kan Apple inte installera någon ytterligare programvara på din Windows-dator. Därför får du inte det ihållande Apple Programuppdatering verktyget som ständigt kommer tillbaka med uppdateringsaviseringar. Här är vad du måste göra:
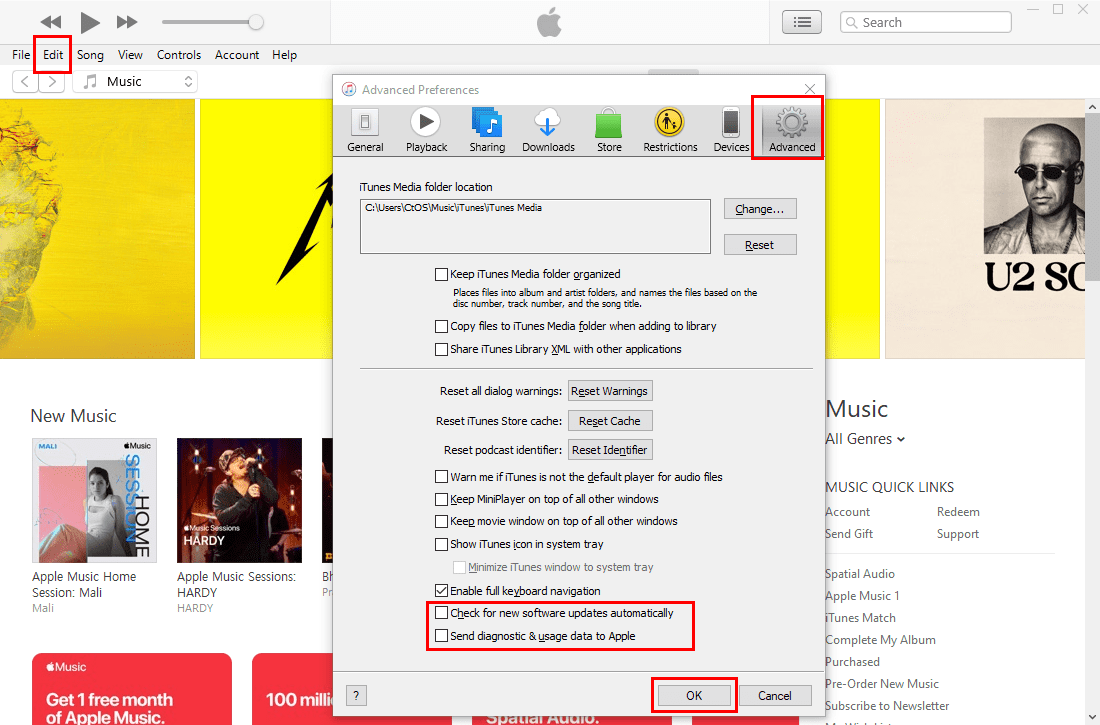
Läs också: Fix: Microsoft Store känner inte igen extern hårddisk
2. Stoppa iTunes automatiska uppdateringar
Både Microsofts Universal Windows Platform (UWP) iTunes-app och den fristående appen kommer med alternativet för dig att kontrollera eller avmarkera automatiska uppdateringar. När iTunes hittar en ny uppdatering, kommer det definitivt att meddela dig innan det installerar uppdateringen på en Windows 11 eller tidigare dator.
Du kan helt enkelt stoppa det automatiska programuppdateringssystemet på iTunes genom att följa stegen som nämns ovan. För Microsoft Store-appen bör det inte finnas några ytterligare aviseringar. Om det finns några, fortsätt från Metod 4.
När aviseringarna fortsätter att dyka upp på den fristående iTunes-appen installerad från en EXE-fil, fortsätt från Metod 3.
3. Inaktivera automatiska uppdateringar från Apple Programuppdatering verktyg
Apple Programuppdatering verktyg är det centrala verktyget som styr alla Apple-uppdateringar på en Windows 11 eller tidigare dator. Här är hur man hittar verktyget och inaktiverar automatiska uppdateringar:
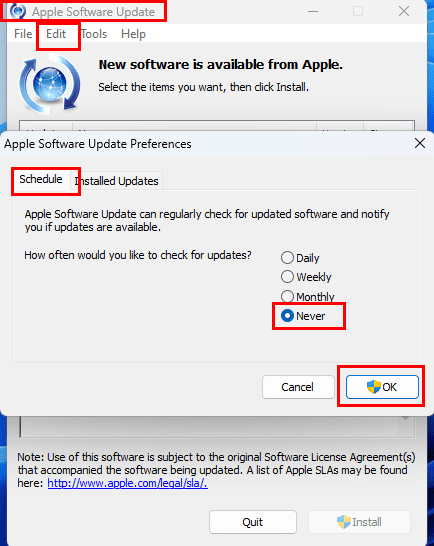
4. Använd Autoruns för Windows
Autoruns för Windows app är också användbar när du behöver stoppa onödiga uppdateringsuppgifter som är schemalagda på din Windows-dator. Hämta det från Autoruns för Windows portalen. Extrahera innehållet i en ny mapp och kör den lämpliga EXE-filen (Autoruns64). Följ sedan dessa steg:
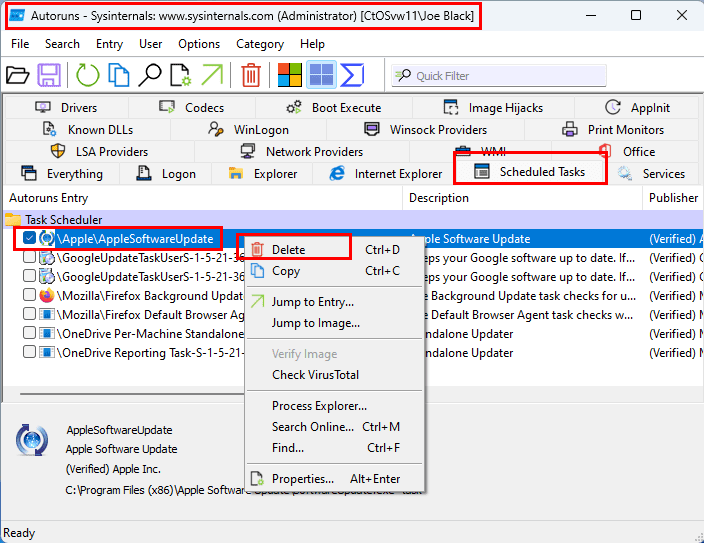
5. Använd Task Scheduler verktyg
Ibland lägger den äldre iTunes-installationsprogrammet till en ytterligare uppdateringsplan i Task Scheduler-verktyget för Windows operativsystem. Du måste också inaktivera eller ta bort den uppgiften för att stoppa onödiga uppdateringsaviseringar om Apple-appar. Här är hur det görs:
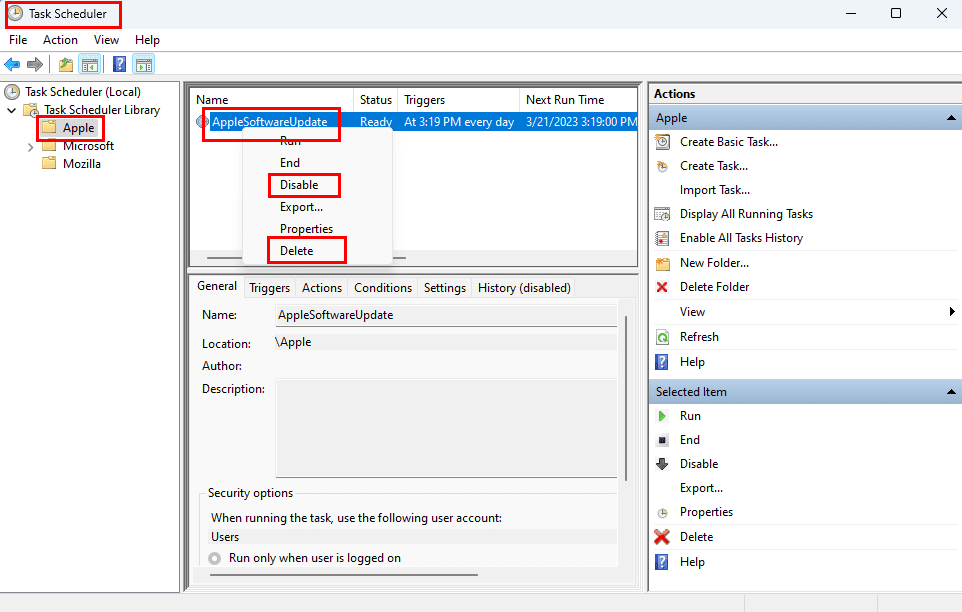
Läs också: Skapa en schemalagd uppgift i Windows 10
Bästa sätt att inaktivera Apple Programuppdatering varning på macOS
Nu när du vet hur man stoppar Apple uppdateringsaviseringar på Windows 11 och andra Windows-operativsystem, låt oss utforska dina alternativ för samma sak i MacBook eller iMac.
1. Använd Stör ej för att förhindra programuppdateringsaviseringar
Anta att du inte vill inaktivera alla typer av Apple Programuppdatering aviseringar på din Mac. Du vill helt enkelt inte att systemet ska bryta fokus genom att visa oönskade aviseringar. I det fallet kan du använda Stör ej-funktionen genom att följa dessa steg:

Läs också: Hur man automatiserar ditt arbete med Mac-genvägsappen
2. Stoppa Apple Programuppdatering notifikation på App Store
Du kan också förhindra automatiska App-uppdateringar tillgängliga meddelanden från att visas i macOS. Hitta nedan stegen för att stoppa appuppdateringar och systemuppdateringar antingen från App Store eller Programuppdatering verktyget:
För Monterey och Ventura
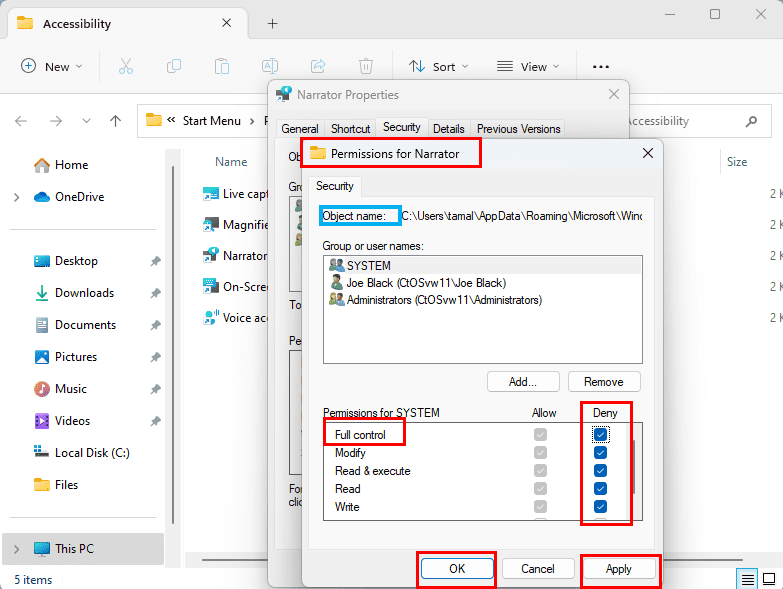
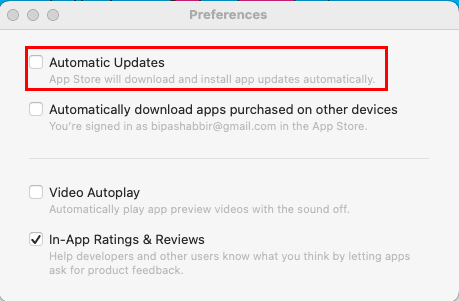
På liknande sätt kan du inaktivera aviseringarna för macOS-programuppdateringar som Apple publiserar ofta. Så här gör du:
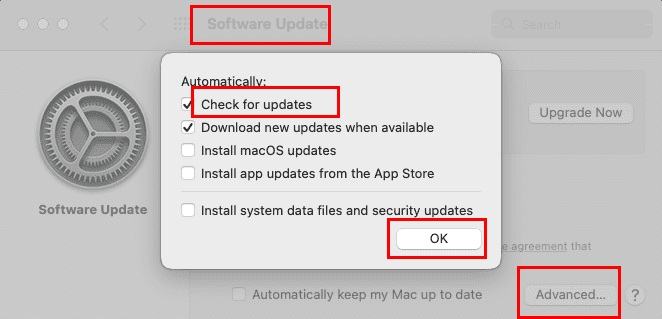
För macOS Sierra
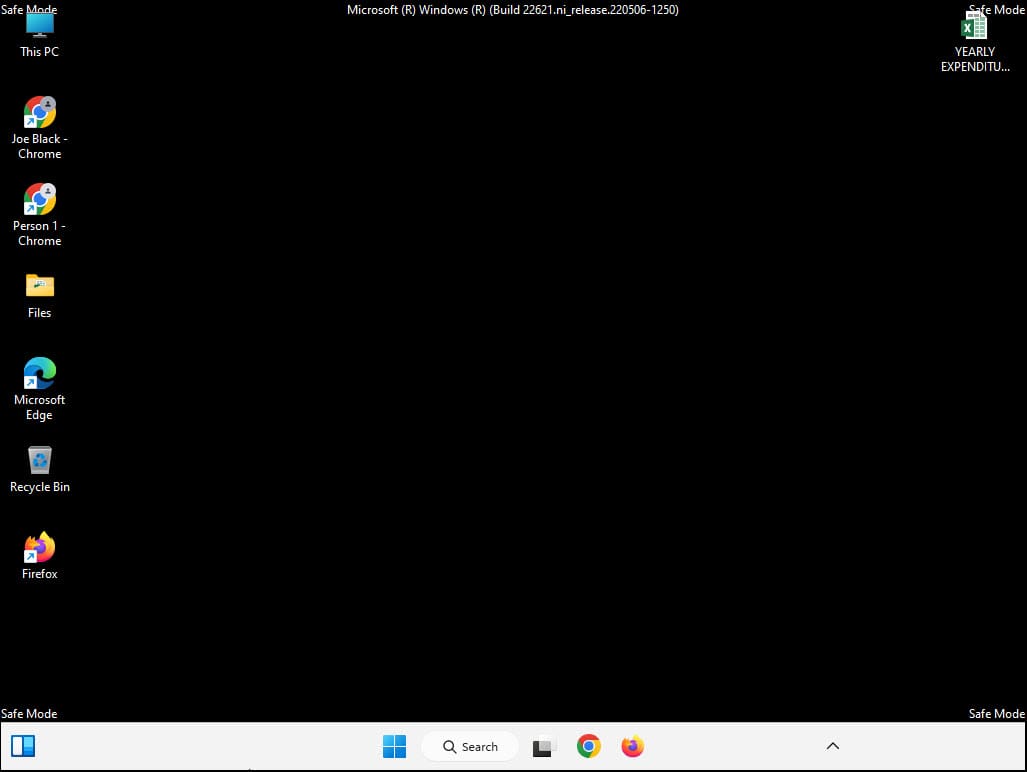
3. Stoppa Apple Programuppdatering Skärm från Terminalen
Du kan utföra ett enkelt Terminal-kommando för att inaktivera Apple Programuppdatering aviseringar. Här är stegen du bör prova:
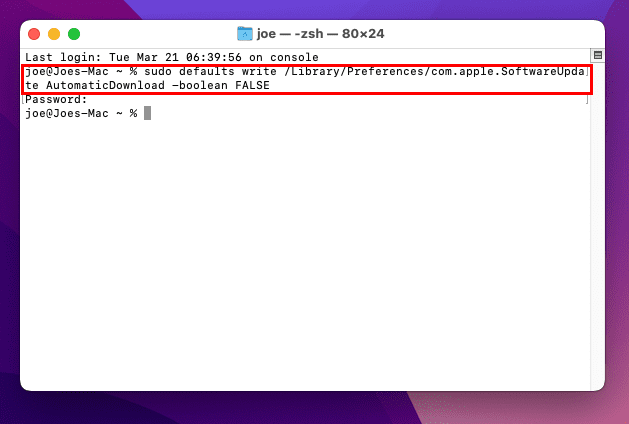
sudo defaults write /Library/Preferences/com.apple.SoftwareUpdate AutomaticDownload -boolean FALSE
Läs också: macOS: Aktivera webbinspektör i Safari
Inaktivera Apple Programuppdatering varning: Vanliga frågor
Hur stoppar jag Apple Programuppdatering från att dyka upp?
På Windows-datorer kan du inaktivera Apple Programuppdatering uppgiften från Task Scheduler verktyget. För MacBook och iMac kan du inaktivera Apple Programuppdatering aviseringar från Aviseringar & Fokus verktyget i Systeminställningar. För mer detaljerade steg, hänvisa till ovanstående metoder.
Hur blir jag av med den irriterande uppdateringsaviseringen på min Mac?
Du kan öppna Systeminställningar för att få åtkomst till Aviseringar & Fokus. Gå sedan till Stör ej och aktivera detta för en specifik tidsperiod under alla dagar i veckan.
Vad händer om jag inte vill ha Apple uppdatering?
Om du vill använda den senaste teknologin och funktionerna i Apple Programvaran (iTunes), då måste du uppdatera dina Apple-appar på Windows 11 PC eller macOS. Apple-uppdateringar skyddar också din Windows eller macOS dator mot säkerhetsbrister genom att åtgärda eventuella Apple Programvara fel och säkerhetsluckor.
Slutsats
Så, dessa är några av de beprövade metoderna som jag använde för att bli av med Apple Programuppdatering Skärm på Windows 11 och macOS datorer. Du kan använda någon av de ovanstående metoderna för att undkomma irriterande programuppdateringsaviseringar från Apple.
Om du känner till några andra coola metoder för detta, tveka inte att lämna en kommentar i slutet av artikeln. Dela även denna artikel med dina vänner och kollegor för att hjälpa dem att lindra sina problem med Apple Programuppdatering aviseringar.
Nästa upp, Hur lång tid tar iPhone-uppdateringar för iOS 16.2?
Om du letar efter ett uppfriskande alternativ till det traditionella tangentbordet på skärmen, erbjuder Samsung Galaxy S23 Ultra en utmärkt lösning. Med
Vi visar hur du ändrar markeringsfärgen för text och textfält i Adobe Reader med denna steg-för-steg guide.
För många användare bryter 24H2-uppdateringen auto HDR. Denna guide förklarar hur du kan åtgärda detta problem.
Lär dig hur du löser ett vanligt problem där skärmen blinkar i webbläsaren Google Chrome.
Undrar du hur du integrerar ChatGPT i Microsoft Word? Denna guide visar dig exakt hur du gör det med ChatGPT för Word-tillägget i 3 enkla steg.
Om LastPass misslyckas med att ansluta till sina servrar, rensa den lokala cacheminnet, uppdatera lösenordshanteraren och inaktivera dina webbläsartillägg.
Microsoft Teams stöder för närvarande inte casting av dina möten och samtal till din TV på ett inbyggt sätt. Men du kan använda en skärmspeglingsapp.
Referenser kan göra ditt dokument mycket mer användarvänligt, organiserat och tillgängligt. Denna guide lär dig hur du skapar referenser i Word.
I den här tutoren visar vi hur du ändrar standardzoominställningen i Adobe Reader.
Upptäck hur man fixar OneDrive felkod 0x8004de88 så att du kan få din molnlagring igång igen.







