Skapa ett schemalagt jobb i Windows 11

Vill du automatisera alla dina personliga och professionella uppgifter på en Windows 11-dator? Lär dig här hur du skapar uppgifter i Windows Task Scheduler.
Om du ofta använder vissa program i Microsoft Windows 11 och blir trött på att öppna dem efter en avstängning eller omstart, kan du skapa schemalagda jobb som körs vid start med hjälp av Windows Task Scheduler-verktyget. Vet du inte hur eller vill lära dig de avancerade metoderna för att skapa ett schemalagt jobb i Windows 11? Läs denna steg-för-steg-guide nu!
Din Windows 11-dator levereras med kraftfulla automatiseringsfunktioner så att du kan göra mer arbete på kortare tid. Automatisering gör det också möjligt för dig att fokusera på att brainstorma nya innehåll, program eller designidéer. Windows Task Scheduler-appen är din första programvara för att uppnå grundläggande till avancerad automatisering som involverar tredjepartsappar, webbläsare, batch-filer osv. Den har funnits i Windows-operativsystemet länge. Att använda verktyget är dock verkligen enkelt och intuitivt på en Windows 11-dator. Läs artikeln till slutet för att lära dig olika sätt att använda Task Scheduler i Windows 11.
Läs också: Hur man skapar och hanterar uppgifter i Microsoft To-Do
Innehåll
Vad är Windows Task Scheduler?
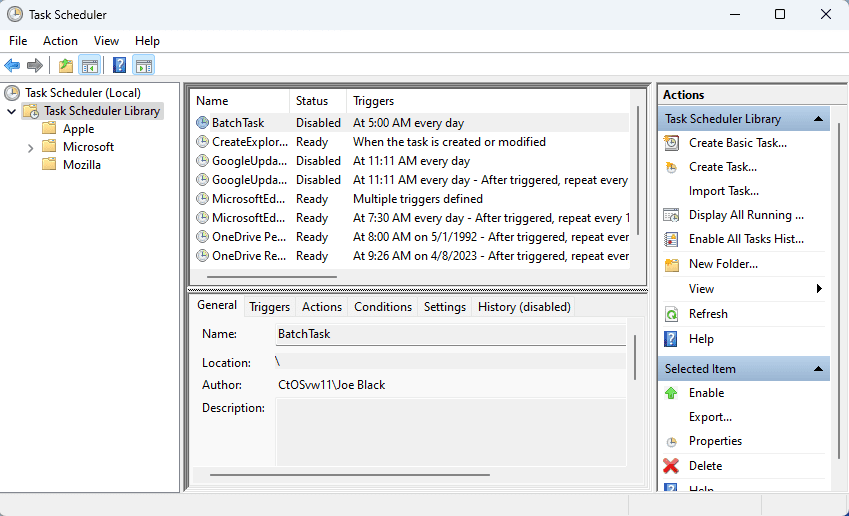
Windows Task Scheduler-appen är ett automatiseringsverktyg som finns tillgängligt från Windows NT-operativsystem som Windows XP, Windows 2000 osv., fram till den senaste Windows 11-versionen. PC OS använder verktyget för att köra flera appar och tjänster automatiskt. Till exempel, när Windows 11-datorn uppdaterar sitt operativsystem eller laddar ner säkerhetspatchar, vet att det finns en automatiserad uppgift bakom dessa åtgärder.
På samma sätt, när Xbox Live sparar dina spel automatiskt, är Task Scheduler-appen bakom detta när verktyget kör XblGameSave Standby Task när din dator blir inaktiv. Det finns många andra automatiserade Windows-uppgifter som BitLocker Encrypt All Drives, CryptoPolicyTask, CHKDSK ProactiveScan osv.
Det bästa är att Windows 11 också låter dig utnyttja Task Scheduler-appen för att schemalägga automatiska uppgifter som involverar tredjepartsappar. Därför kan du skapa robust automatisering på Windows PC som gör att Task Scheduler startar Outlook-appen och skickar ett viktigt affärsmejl automatiskt vid ett förinställt datum och tid.
Läs också: Bästa planeringsappar för iPad och iPhone
Vad gör Windows Task Scheduler?
Följande är en omfattande lista över funktioner som finns tillgängliga i Task Scheduler-appen:
Hur man startar Windows Task Scheduler-appen
Det finns många sätt att köra Task Scheduler-appen på en Windows 11-dator. Men följande är de mest okomplicerade metoderna:
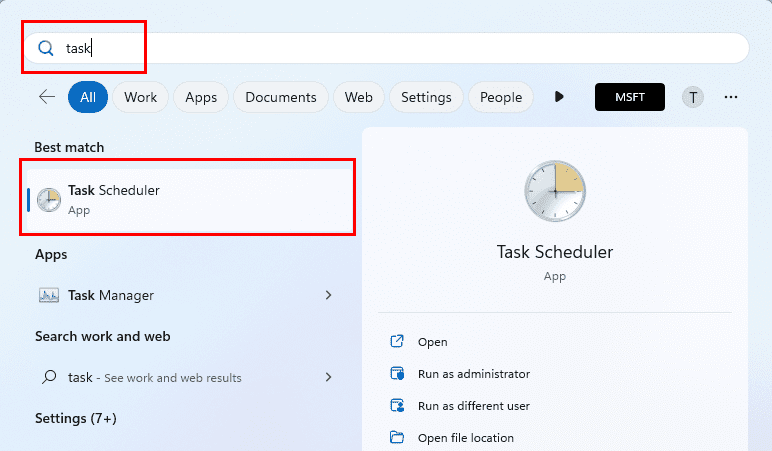
taskschd.msc
Hur man använder Task Scheduler i Windows
Följande är de fyra bästa metoderna för att använda Task Scheduler i Windows 11:
Skapa ett Windows-schemalagt jobb via GUI
Om du är ny inom uppgiftsautomatisering på en Windows-dator, bör du börja vänja dig vid Task Scheduler-appen genom dess grafiska användargränssnitt (GUI). När du har startat appen genom att följa någon av de ovanstående metoderna, prova dessa steg för att skapa en automatiserad uppgift:
Skapa ett nytt uppgiftsbibliotek:
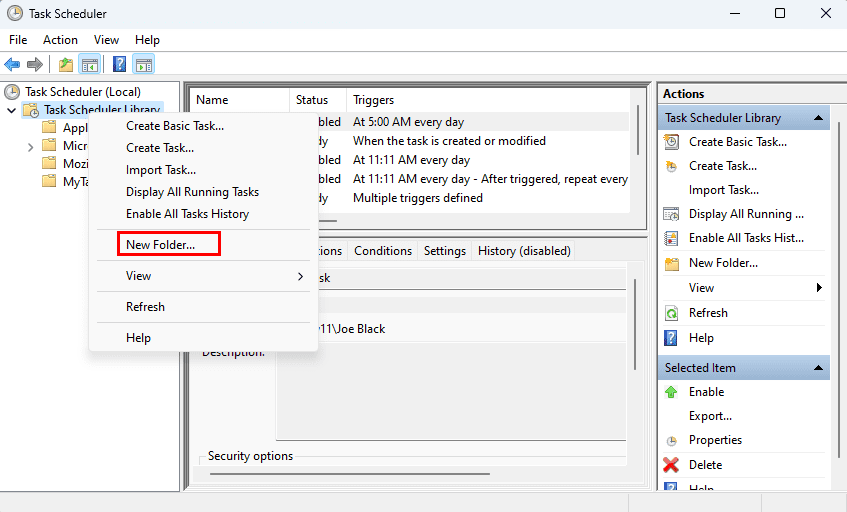
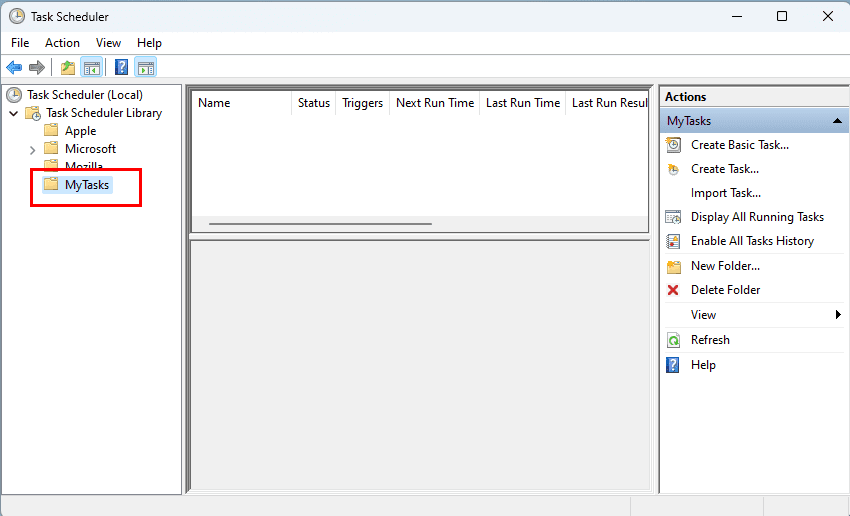
Skapa en ny automatiserad uppgift
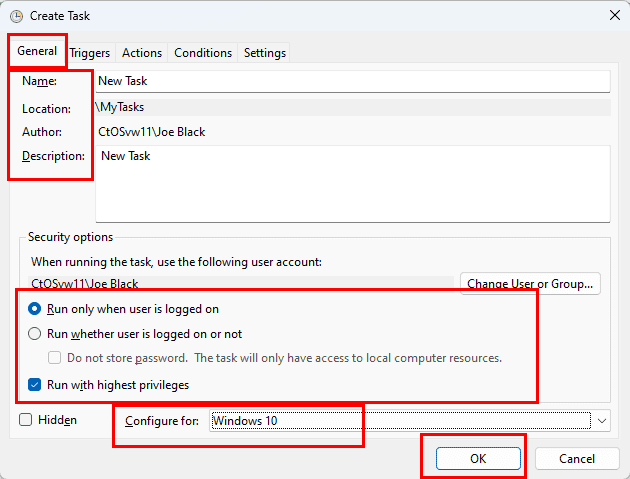

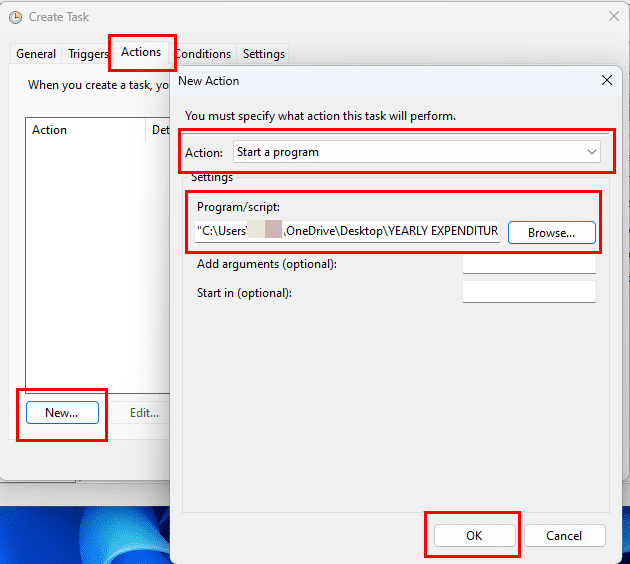
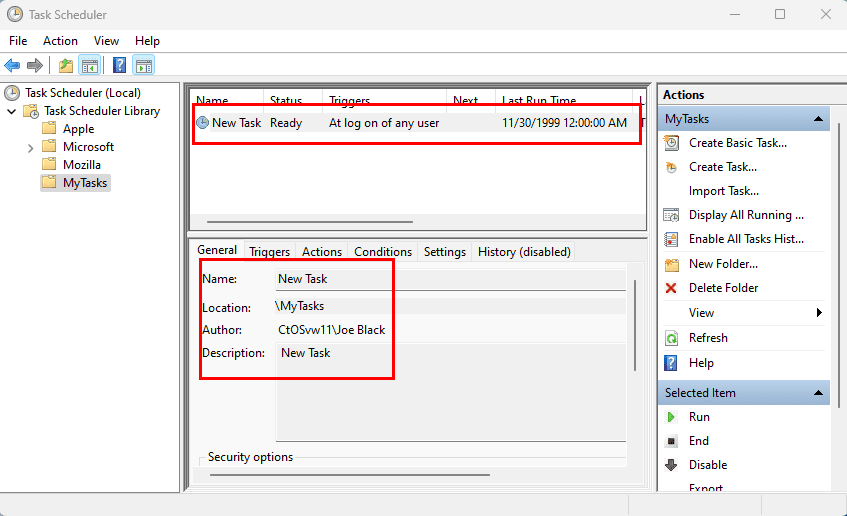
Skapa ett Windows-schemalagt jobb via kommandoraden
Så här kan du använda Windows 11 Terminal eller Kommandotolken för att skapa ett Windows-schemalagt jobb:
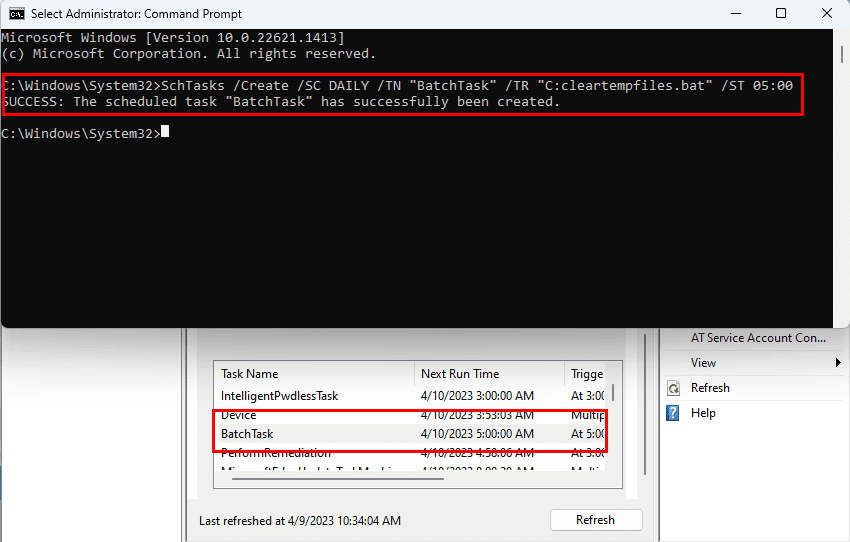
SchTasks /Create /SC DAILY /TN "BatchTask" /TR "C:cleartempfiles.bat" /ST 05:00
Ovanstående kod kommer att skapa en daglig uppgift för att rensa temporära filer på Windows 11-datorn. Uppgiften kommer att köra en batch-fil varje dag klockan 5 på morgonen, förutsatt att datorn är igång. Du kan byta ut komponenterna i ovanstående kod, såsom programmets plats (batch-fil eller EXE-fil), timing, schemauppmaning osv. Följande är en förklaring av de parametrar som används ovan:
Det finns fler parametrar för SchTasks. Du kan hitta dessa i följande Microsoft-portaler:
Skapa ett Windows-schemalagt jobb via GPO
Anta att du är administratör för några hundra Windows-datorer i din organisation eller företag. Du behöver rulla ut en affärsapp på alla datorer på ett specifikt datum. Eller så vill du att alla PC-användare ska logga ut automatiskt när deras skift är slut. Du kan göra allt detta med hjälp av uppgiftsautomatisering. Och den mest effektiva och kostnadsfria appen för uppgiftsautomatisering på Windows är Task Scheduler-appen.
Men att gå till varje dator och skapa ett schemalagt jobb är inte en ekonomisk uppgift. Istället kan du använda Group Policy Management Console för att skapa uppgifterna på distans för alla enheter från en central administrativ Windows-dator. Här är hur du kan använda GPO-appen för att skapa Windows-schemalagda uppgifter:
%LogonDomain%\%LogonUser%
Hur man schemalägger en batch-fil via Windows Task Scheduler
Att köra batch-filer med hjälp av Task Scheduler-appen är ett annat avancerat sätt att automatisera uppgifter på en Windows-dator. Genom att använda batch-filer kan du instruera en app att starta och utföra vissa förkonfigurerade uppgifter. Att paketera batch-filen i Task Scheduler och schemalägga batch-filen att starta vid en viss tid på dagen gör att du kan använda olika appar vid olika tider. Du behöver bara involvera dig själv för att planera batch-filerna och uppgifterna.
Då kan du fokusera på andra arbeten medan din Windows-dator automatiskt utför jobb som du kan göra på en dator. Så här kan du köra en eller flera batch-filer på denna app:
Skapa en schemalagd uppgift
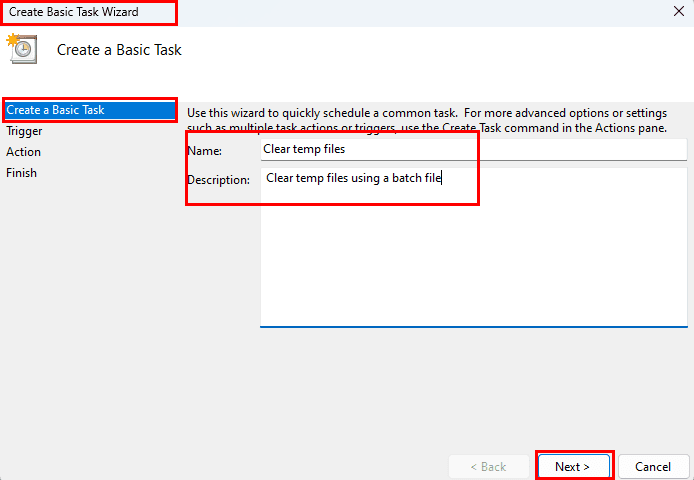

Bläddra en batch-fil som ett program
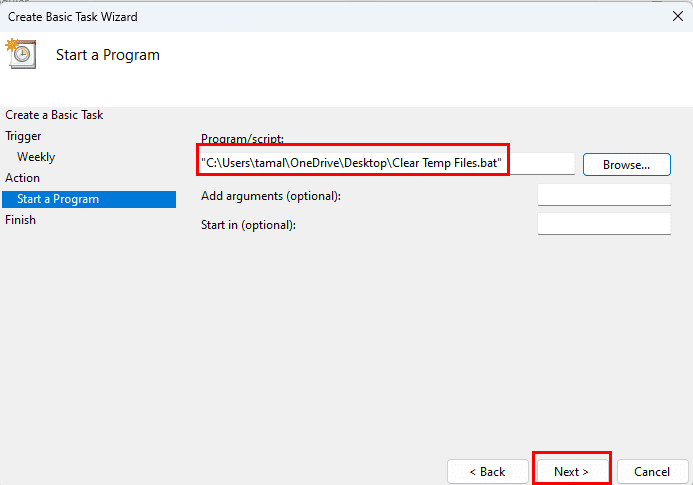
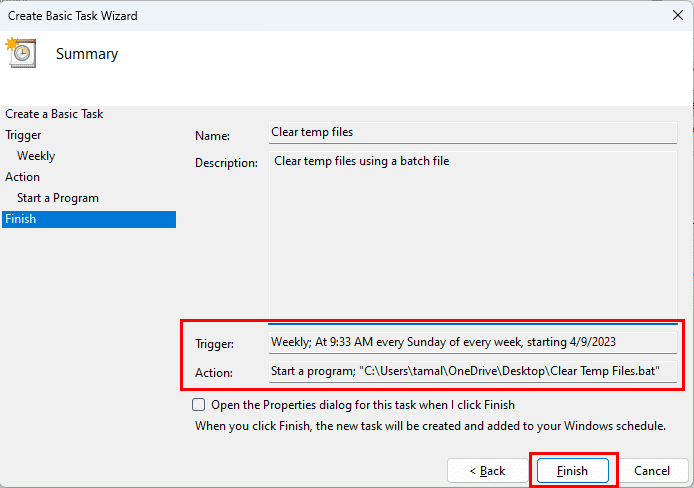
Bra jobbat! Du har framgångsrikt skapat en schemalagd uppgift för en batch-fil med hjälp av Task Scheduler-appen. Skapa flera automatiserade uppgifter som detta om så behövs.
Slutsats
Det är i princip allt om att skapa automatiserade uppgifter med hjälp av Windows Task Scheduler-appen på en Windows 11-dator. Du kan också följa de ovanstående metoderna på tidigare Windows-operativsystem som Windows 10, 8, 7, Vista osv., för att tillämpa automatisering i dagliga uppgifter. Så ge de ovanstående metoderna för att skapa Windows-schemalagda uppgifter på din PC och dela din erfarenhet nedan i kommentarsfältet. Dela gärna artikeln med dina vänner och kollegor som också är intresserade av att lära sig om uppgiftsautomatiseringsmöjligheter på en Windows PC.
Nästa här är en enkel guide om hur man automatiserar uppgifter på macOS med hjälp av Mac Shortcuts App.
Vill du automatisera alla dina personliga och professionella uppgifter på en Windows 11-dator? Lär dig här hur du skapar uppgifter i Windows Task Scheduler.
Ta reda på hur du fixar felkod 0x80070070 på Windows 11, som ofta dyker upp när du försöker installera en ny Windows-uppdatering.
Vad gör du när Windows 11-datorns tid mystiskt inte visar den tid den ska? Prova dessa lösningar.
Upptäck skillnaden mellan Windows 11 Home och Pro i ett kortfattat format i denna artikel och välj rätt Windows 11-utgåva.
Behöver du skriva ut på en nätverksansluten skrivare på kontoret eller ett annat rum hemma? Hitta här hur du lägger till en skrivare via IP-adress i Windows 11.
Lär dig hur du rullar tillbaka Windows 11 24H2-uppdateringen om du har haft problem med denna version av Microsofts operativsystem.
Om du tar bort systemåterställningspunkter i Windows 11 som är korrupta kan du säkerställa att dina säkerhetskopierade filer kan rädda dig från omfattande funktionsstörningar.
Att hitta din Windows 11 produktnyckel kan vara knepigt om du kastade bort lådan den kom i. Lyckligtvis kan du använda grundläggande systemapplikationer för att hitta den.
Hur man aktiverar Microsoft Windows 11 för att visa alla dolda filer när du utforskar enheter och mappar. Prova dessa tre användbara metoder.
Hur man aktiverar eller inaktiverar Encrypting File System på Microsoft Windows. Upptäck olika metoder för Windows 11.
För att starta direkt till Windows-skrivbordet, gå till kontoinställningarna och avaktivera alternativet som säger att användare måste ange ett användarnamn och lösenord.
Upptäck hur du snabbt och enkelt kan aktivera mörkt läge för Skype på din Windows 11-dator på mindre än en minut.
Läs denna artikel för att lära dig enkla metoder för att stoppa Windows 11-uppdateringar som pågår. Du kommer också att lära dig hur du fördröjer regelbundna uppdateringar.
Vill du ta bort Windows-tjänster som du inte vill ha på din Windows 11 PC? Hitta här några enkla metoder du kan lita på!
Se hur du kan stänga av lyssnaraktivitet på Spotify för att hålla dina musikpreferenser privata och njuta av dina sessioner. Här är hur.
En handledning om hur man skickar eller tar emot filer mellan en Microsoft Windows 10-enhet och en Android-enhet med hjälp av Bluetooth filöverföring
Ta reda på vad du ska göra när Windows Aktionsfältet inte fungerar i Windows 11, med en lista över beprövade lösningar och felsökningstips att prova.
Vill du inaktivera dialogrutan för bekräftelse av borttagning på din Windows 11 PC? Läs den här artikeln som förklarar olika metoder.
Lär dig hur du inaktiverar och aktiverar PIN-koder i Windows 11, steg för steg, för att kontrollera hur du loggar in och får åtkomst till din enhet.
Blir du irriterad på berättarfunktionen i Windows 11? Lär dig hur du stänger av berättarrösten med flera enkla metoder.
Vill du automatisera alla dina personliga och professionella uppgifter på en Windows 11-dator? Lär dig här hur du skapar uppgifter i Windows Task Scheduler.
Ta reda på hur du fixar felkod 0x80070070 på Windows 11, som ofta dyker upp när du försöker installera en ny Windows-uppdatering.
Vad gör du när Windows 11-datorns tid mystiskt inte visar den tid den ska? Prova dessa lösningar.
Ta reda på vad du ska göra om Windows Phone Link inte fungerar, med en steg-för-steg lista med lösningar för att hjälpa dig att återansluta din telefon till din dator.
Att hantera flera e-postinkorgar kan vara en utmaning, särskilt om viktiga e-postmeddelanden hamnar i båda. Många människor står inför detta problem när de har öppnat Microsoft Outlook och Gmail-konton. Med dessa enkla steg lär du dig hur du synkroniserar Microsoft Outlook med Gmail på PC och Apple Mac-enheter.
Upptäck skillnaden mellan Windows 11 Home och Pro i ett kortfattat format i denna artikel och välj rätt Windows 11-utgåva.
Behöver du skriva ut på en nätverksansluten skrivare på kontoret eller ett annat rum hemma? Hitta här hur du lägger till en skrivare via IP-adress i Windows 11.
Om du ser felet Windows Online Troubleshooting Service Is Disabled när du använder någon Windows felsökare, läs den här artikeln nu!
Lär dig hur du rullar tillbaka Windows 11 24H2-uppdateringen om du har haft problem med denna version av Microsofts operativsystem.
Denna handledning visar hur du ändrar inställningarna för UAC i Microsoft Windows.





















