Så här aktiverar du mörkt läge i Microsoft Teams

Så här använder du mörkt läge i Microsoft Teams
Visste du att Microsoft Teams har ett speciellt mörkt läge? Så här kan du slå på den och hantera den.
Oavsett om du arbetar tidigt på morgonen eller sent på kvällen kan dina ögon vara ganska känsliga för ljus. Du vill inte börja på en ljus-vit skärm eftersom det kan leda till ansträngda ögon och andra problem . Mörkt läge i Windows 10 och andra operativsystem som MacOS och iOS eller Android hjälper ofta till att stoppa smärtan av den upplevelsen, men visste du att Microsoft Teams också har en? I den här guiden förklarar vi hur du kan aktivera det på Windows 10, webben, macOS, Linux och iOS och Android.

Att aktivera mörkt läge för team på webben eller den dedikerade appen på Windows 10, MacOS och Linux är ganska enkelt. Allt du behöver göra är att klicka på din profilbild i det övre högra hörnet av skärmen. Efter det klickar du på Inställningar. Du måste sedan klicka på fliken Allmänt om den inte redan är öppen. Sedan kan du välja Mörk från alternativet Tema. När du väl väljer Mörk kommer Teams automatiskt att byta till det mörka temat. Det finns ingen anledning att starta om appen.
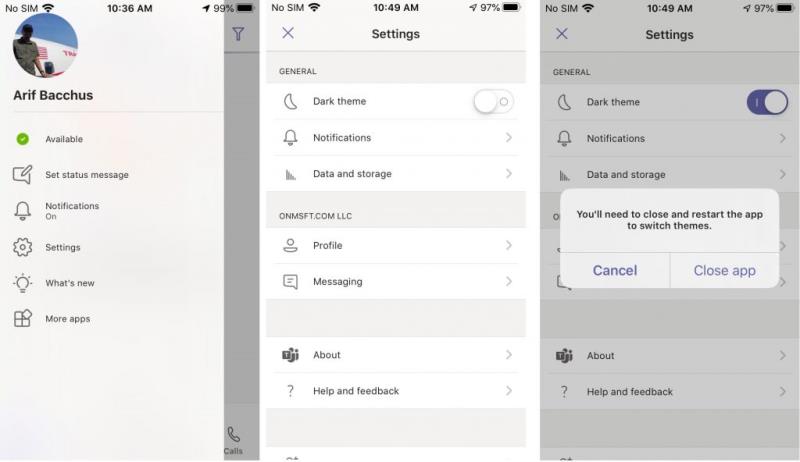
På mobila plattformar som iOS, iPadOS eller Android kan du aktivera mörkt läge i ett par steg. Först vill du trycka på hamburgermenyn vid sidan av skärmen till vänster. Efter det vill du välja Inställningar. Du kommer att se ett alternativ för mörkt tema under Allmänt. Du kommer då att vilja trycka på vippknappen så att den är "på". Teams kommer att meddela dig att en omstart av appen kommer att behövas. Håller med, starta sedan om appen, du är nu i mörkt läge.
Att använda det mörka läget är bara ett snabbt och enkelt sätt att anpassa Microsoft Teams. Det finns ett par andra sätt du kan justera upplevelsen för att göra den till din egen också. Från att använda läskvitton, lägga till appar, ändra aviseringar, ställa in anpassade statusmeddelanden eller ändra dina pins, det finns mycket du kan ändra om Teams. Vi tog upp allt detta i vårt inlägg här , så kolla gärna in det. Och håll utkik på vår nyhetshubb för det senaste om Microsoft Teams.
Upptäck hur du enkelt ställer in, går med i och värdar Zoom-möten. Läs våra tips för att använda Zoom samt dess funktioner för att säkerställa effektiva och säkra möten.
Vill du spela in Microsofts teams möte? Läs inlägget för att lära dig hur du spelar in det med och utan Microsoft 365 Enterprise-konto.
Vill du hålla din Facebook-profil privat? Lär dig hur du kan skydda din integritet med dessa steg.
Lär dig att skriva spanska n med Tilde (ñ) på tangentbordet. Den här artikeln ger dig kortkommandon och metoder för både Windows och Mac.
Upptäck hur du lägger till och använder dina egna anpassade bakgrunder i Microsoft Teams-möten för att skapa en mer personlig och professionell atmosfär.
Så här kan du få ut det mesta av Microsoft Rewards i Windows, Xbox, Mobile, shopping och mycket mer.
Med Google Maps kan du mäta avståndet mellan två punkter. Lär dig att använda verktyget effektivt på olika enheter.
Skapa professionella försättssidor i Google Dokument genom att använda förbyggda mallar eller skapa dem från grunden. Följ vår detaljerade steg-för-steg-guide för att optimera dina dokument.
Den här bloggen kommer att hjälpa läsare att inaktivera Copilot-funktionen på Windows om de inte vill använda AI-modellen.
Lär dig hur du kopplar JBL-hörlurar med din dator, mobil enhet eller surfplatta på ett enkelt sätt. Få tips för att förbättra din anslutning och upplevelse.







![Ta reda på hur du gör försättssidor i Google Dokument [Enkla steg] Ta reda på hur du gör försättssidor i Google Dokument [Enkla steg]](https://blog.webtech360.com/resources3/images10/image-336-1008140654862.jpg)

