Hur man kastar Microsoft Teams till TV

Microsoft Teams stöder för närvarande inte casting av dina möten och samtal till din TV på ett inbyggt sätt. Men du kan använda en skärmspeglingsapp.
Den ökända Blue Screen of Death eller BSOD är ett ödesdigert systemfel specifikt för Windows 10-datorer. Det indikerar att systemet kraschade på grund av ett icke-återställbart fel.
Många Microsoft Teams-användare klagade på sina datorer ibland blåskärm när de använde skrivbordsappen. De får många olika BSOD-fel när de går med i videomöten eller använder skärmdelningsfunktionen .
Även om Teams ständigt utlöser BSOD-fel på din dator, få inte panik. Det är det viktigaste. Använd istället den här guiden för att felsöka problemet.
Se till att din grafikprocessor och kameradrivrutiner är uppdaterade. Föråldrade drivrutiner kan orsaka en lång lista med fel, inklusive frekventa BSOD-fel.
Starta Enhetshanteraren och leta reda på dina skärmadaptrar .
Utöka listan med drivrutiner och högerklicka på din GPU-drivrutin.
Välj Uppdatera drivrutin . Kontrollera om BSOD-felen kvarstår.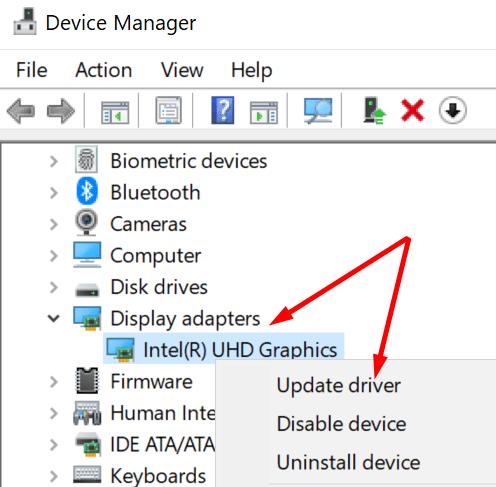
Om de gör det, upprepa samma steg men den här gången väljer du Avinstallera enhet . Detta tar bort de nuvarande grafikdrivrutinerna.
Starta om din dator för att automatiskt ladda ner och installera de senaste drivrutinerna.
Upprepa nu dessa steg igen för att uppdatera eller installera om dina kameradrivrutiner.
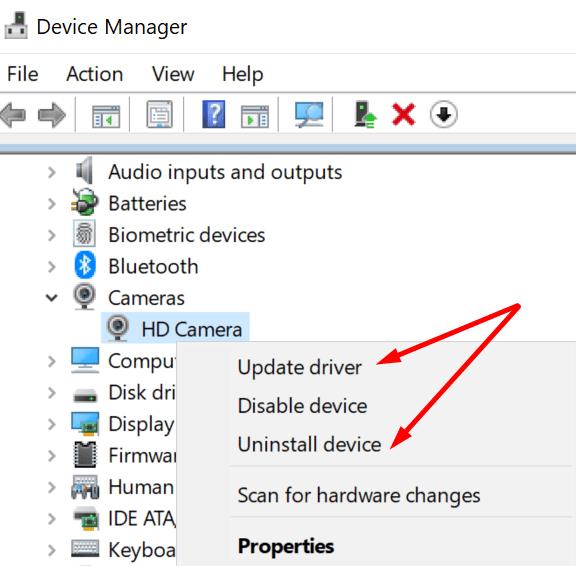
Alternativt kan du manuellt ladda ner den senaste drivrutinen för din kamera direkt från Microsofts Update Catalog . Ett annat alternativ är att manuellt hämta de senaste drivrutinerna direkt från din GPU-tillverkares webbplats.
Om du har en inbyggd kamera måste du manuellt aktivera din USB-kameradrivrutin.
Starta Enhetshanteraren igen. Gå till Bildenheter .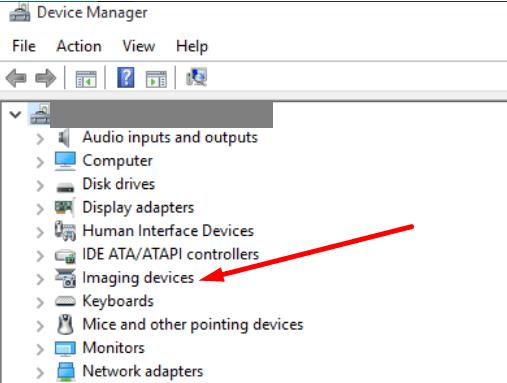
Högerklicka på den integrerade kameran och välj Uppdatera drivrutin .
Välj först "Bläddra efter drivrutiner på min dator". Välj sedan det andra alternativet "Låt mig välja från en lista över tillgängliga drivrutiner på min dator".
Din dator bör nu lista två drivrutiner för din kamera. Välj alternativet USB-videoenhet .
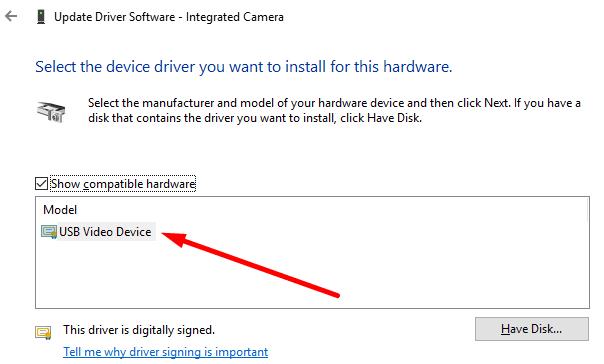
Se till att din Teams-app är uppdaterad. Klicka på din profilbild och välj Sök efter uppdateringar .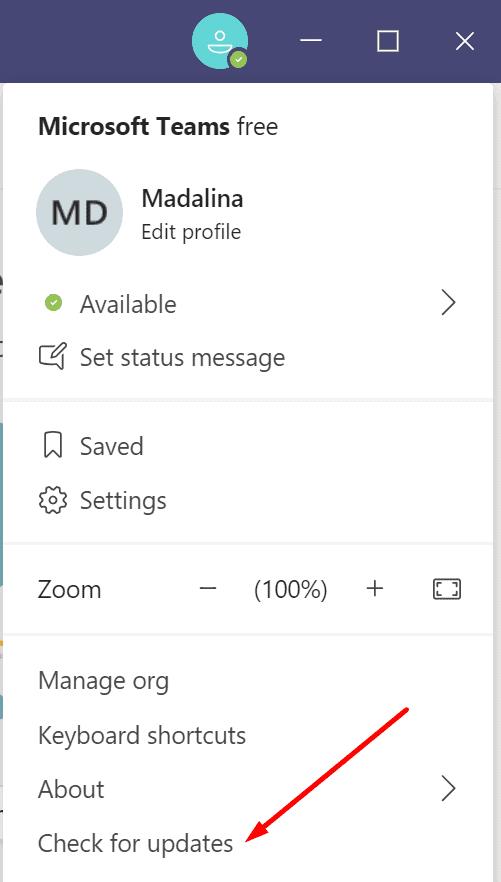
Om den här metoden inte löser problemet, gå till Kontrollpanelen och välj Avinstallera ett program . Välj Teams och klicka på alternativet Avinstallera .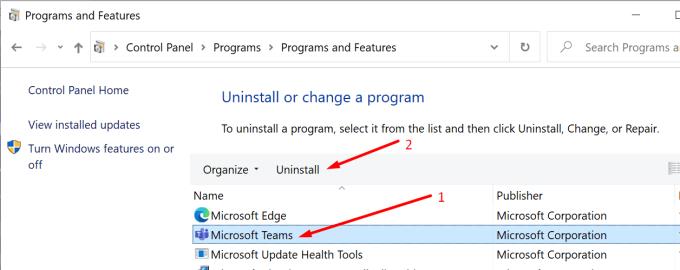
Navigera sedan till C:\Users\UserName\AppData\Local\Microsoft\Teams och radera alla mappar.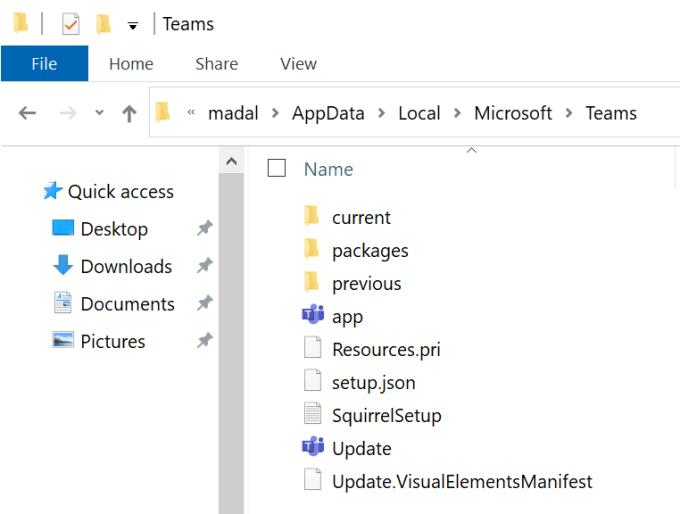
Starta om din maskin och installera en ny kopia av skrivbordsappen.
Det är inte ovanligt att kumulativa Windows 10-uppdateringar tar med sig egna problem. Om Teams börjar orsaka BSOD-fel kort efter att du avinstallerat de senaste Windows 10-uppdateringarna, ta bort dem och kontrollera resultaten.
Starta Kontrollpanelen och välj Avinstallera ett program (under Program).
Klicka sedan på Visa installerade uppdateringar och ta bort de senaste uppdateringarna.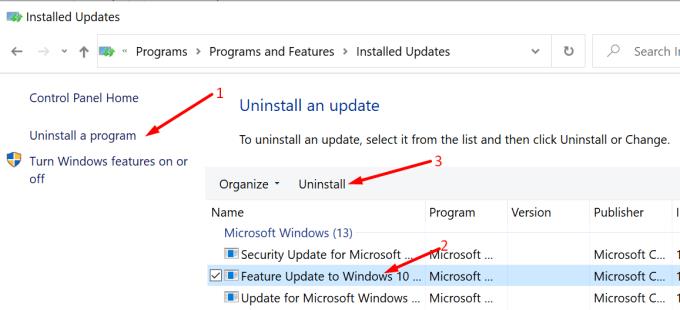
Starta om din dator och starta Teams igen.
Ett antal användare löste de irriterande Teams BSOD-problemen genom att stänga av hårdvaruacceleration.
Klicka på din profilbild och välj Inställningar .
Leta reda på kryssrutan Hardware Acceleration och avmarkera den.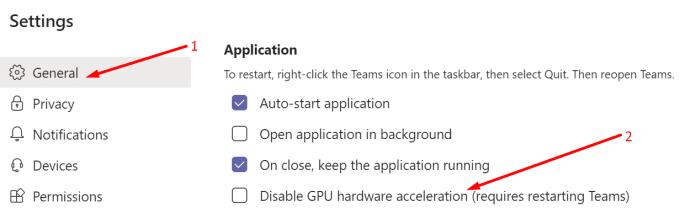
Avsluta Teams och starta om datorn.
Om Teams använder för mycket CPU eller RAM och blockerar dessa resurser kan din dator krascha med ett BSOD-fel.
Skriv "minnesdiagnostik" i sökfältet i Windows och starta verktyget Memory Diagnostic.
Välj Starta om nu och leta efter problem .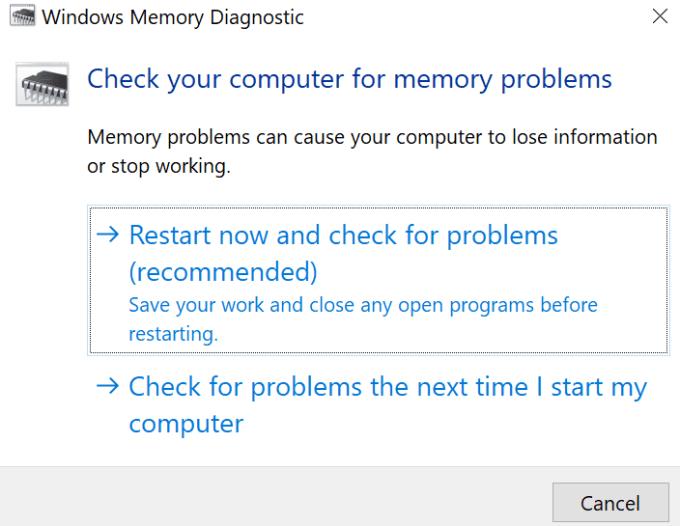
Följ sedan instruktionerna på skärmen för att slutföra processen. Verktyget bör fixa dina minnesrelaterade problem som kan få Teams att krascha din dator.
Den här metoden låter dig fördröja GPU-begäran som tas emot från GPU-schemaläggaren. På detta sätt köper du i princip ditt system mer tid för att organisera de nödvändiga resurserna för att svara på begäran.
Skriv regedit i sökfältet i Windows och tryck på Enter.
Navigera till följande nyckel: HKEY_LOCAL_MACHINE\SYSTEM\CurrentControlSet\Control\GraphicsDrivers .
Högerklicka sedan på den högra panelen och välj Nytt > DWORD-värde (32-bitars).
Döp det till TdrDelay och dubbelklicka på det.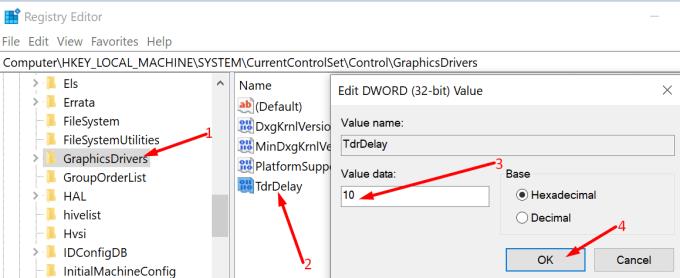
Redigera dess värde och ställ in det på 10 . Starta Teams och kontrollera om Teams BSOD kraschar kvarstår.
Användare märkte att Teams ofta kraschar med ett BSOD-fel första gången de försöker dela sin skärm med de andra deltagarna. Som en lösning, tryck på knappen Dela skärm och välj sedan Sluta dela för att sluta visa din skärm. Lämna mötet. Gå med i mötet igen och kontrollera om du kan dela din skärm utan att din maskin kraschar oväntat.
Finns det några icke-nödvändiga externa enheter anslutna till din PC som du faktiskt inte behöver under mötet? Koppla ur dem och starta om datorn. Dina externa enheter kan faktiskt vara orsaken till BSOD-stoppfel.
Stäng alla onödiga appar och program som körs i bakgrunden innan du går med i mötet. Behåll bara de program du vet att du kommer att använda under videomötet. Tredjepartsprogram kan ibland störa Teams och orsaka Blue Screen of Death-fel.
Att hitta den exakta orsaken till ett BSOD-fel är inte en lätt uppgift. Det kan vara föråldrade grafikdrivrutiner, externa enheter som stör Teams, minnesproblem och mer. Vi hoppas att problemet är borta nu och att Microsoft Teams inte längre kraschar din dator. Klicka på kommentarerna nedan och låt oss veta om du lyckades åtgärda det här problemet.
Microsoft Teams stöder för närvarande inte casting av dina möten och samtal till din TV på ett inbyggt sätt. Men du kan använda en skärmspeglingsapp.
Ser du ofta felet Förlåt, vi kunde inte ansluta dig på MS Teams? Prova dessa felsökningstips för att bli av med detta problem nu!
Behöver du schemalägga återkommande möten i MS Teams med samma teammedlemmar? Lär dig hur du ställer in ett återkommande möte i Teams.
För närvarande går det inte att inaktivera anonyma frågor i Microsoft Teams Live Events. Även registrerade användare kan skicka anonyma frågor.
Vill du spela in Microsofts teams möte? Läs inlägget för att lära dig hur du spelar in det med och utan Microsoft 365 Enterprise-konto.
Upptäck hur du lägger till och använder dina egna anpassade bakgrunder i Microsoft Teams-möten för att skapa en mer personlig och professionell atmosfär.
Lär dig hur du enkelt spelar in ett Microsoft Teams-möte med denna steg-för-steg-guide, inklusive tips för att spara inspelningar på OneDrive.
Lär dig hur du håller din Microsoft Teams-status alltid tillgänglig med effektiva metoder och lösningar.
För att åtgärda Microsoft Teams har ett fel inträffat i skriptet på den här sidan, du måste inaktivera tredjepartstjänster och stänga av meddelanden om skriptfel.
Om du får Microsoft Teams-felet var ledsen - vi har stött på ett problem, uppdatera appen och fortsätt läsa för fler lösningar.
För att fixa Microsoft Teams begäran timeout misslyckades att ansluta till inställningar slutpunkt, inaktivera Windows och tredje parts brandvägg på din dator.
För att fixa att Microsoft Teams inte kan lägga till gästproblem, kontrollera latensproblem, bevilja problem med Powershell-kommandon och installera eventuella väntande uppdateringar.
Åtgärda problemet kring Microsoft Teams webbläsarversioner som inte stöds genom att hålla programvaran uppdaterad, med inkognito eller Android-appen.
För att åtgärda Microsoft Teams fil okänt fel Logga ut och starta om Teams, Kontakta Support och Online Community, Öppna filer med Online Option eller Installera om MT.
Om du eller medlemmar i din kanal inte kan se filer i Microsoft Teams bör du överväga att ordna om mapparna i SharePoint.
För att åtgärda felmeddelandet som säger Vi kunde inte spara dina flikinställningar i Microsoft Teams, kontrollera din kod och se till att webbadresserna är korrekt inskrivna.
För att fixa Microsoft Teams DND när presentationen inte fungerar, se till att Teams status är inställd på Stör ej. Du kan också aktivera Focus Assist för detsamma.
När Microsoft Teams-uppgifter inte visas kan du prova att se dem i Android-mobilappen, leta efter uppdateringar eller vänta på meddelandet om betyg.
Om Microsoft Teams inte kommer att ansluta till ett möte måste du felsöka din internetanslutning och se till att inga brandväggar blockerar åtkomst.
För att fixa Microsoft Teams felkod 503, logga in via Microsoft Team Web Client , kontrollera om det finns serviceproblem, rensa Credential Manager och kontakta support.
Om du letar efter ett uppfriskande alternativ till det traditionella tangentbordet på skärmen, erbjuder Samsung Galaxy S23 Ultra en utmärkt lösning. Med
Vi visar hur du ändrar markeringsfärgen för text och textfält i Adobe Reader med denna steg-för-steg guide.
För många användare bryter 24H2-uppdateringen auto HDR. Denna guide förklarar hur du kan åtgärda detta problem.
Lär dig hur du löser ett vanligt problem där skärmen blinkar i webbläsaren Google Chrome.
Undrar du hur du integrerar ChatGPT i Microsoft Word? Denna guide visar dig exakt hur du gör det med ChatGPT för Word-tillägget i 3 enkla steg.
Om LastPass misslyckas med att ansluta till sina servrar, rensa den lokala cacheminnet, uppdatera lösenordshanteraren och inaktivera dina webbläsartillägg.
Microsoft Teams stöder för närvarande inte casting av dina möten och samtal till din TV på ett inbyggt sätt. Men du kan använda en skärmspeglingsapp.
Referenser kan göra ditt dokument mycket mer användarvänligt, organiserat och tillgängligt. Denna guide lär dig hur du skapar referenser i Word.
I den här tutoren visar vi hur du ändrar standardzoominställningen i Adobe Reader.
Upptäck hur man fixar OneDrive felkod 0x8004de88 så att du kan få din molnlagring igång igen.





![Hur man spelar in ett Microsoft Teams-möte [Uppdaterad för 2021] Hur man spelar in ett Microsoft Teams-möte [Uppdaterad för 2021]](https://blog.webtech360.com/ArticleIMG/image-0729135440055.jpg)


![Microsoft Teams: Vi var ledsna - vi har stött på ett problem [fixat] Microsoft Teams: Vi var ledsna - vi har stött på ett problem [fixat]](https://blog.webtech360.com/resources3/images10/image-424-1008181952263.jpg)









![Microsoft Teams felkod 503 [LÖST] Microsoft Teams felkod 503 [LÖST]](https://blog.webtech360.com/resources3/images10/image-182-1008231237201.png)






