Hur man kastar Microsoft Teams till TV

Microsoft Teams stöder för närvarande inte casting av dina möten och samtal till din TV på ett inbyggt sätt. Men du kan använda en skärmspeglingsapp.
Att projicera ett professionellt framträdande under videomöten är avgörande om du snabbt vill avsluta den affären du har arbetat med under de senaste månaderna. Du kan bära din dyraste kostym, om det som dyker upp bakom dig är en hög med slumpmässiga grejer, kommer det inte att se bra ut. Eller så kanske du bara vill dölja känslig eller konfidentiell information från att vara synlig för de andra mötesdeltagarna.
Den goda nyheten är att du inte behöver speciella inställningar för att ändra din bakgrund. Microsoft Teams har fått din rygg.
Det säkraste tillvägagångssättet är att sudda ut din bakgrund eller aktivera dina favoritbakgrundseffekter innan mötet börjar. På det här sättet undviker du oväntade händelser som att Teams misslyckas med att sudda ut din bakgrund . Du vet vad de säger: Hellre safe than sorry!
Gå till mötesskärmen och aktivera din kamera.
Klicka sedan på Bakgrundsfilter .
Listan med bakgrundseffekter öppnas i den högra rutan.
Om du vill helt enkelt sudda din bakgrund, välj Blur alternativet.
Å andra sidan, om du vill aktivera speciella bakgrundseffekter väljer du en av bakgrundsbilderna som finns tillgängliga under Bakgrundsinställningar .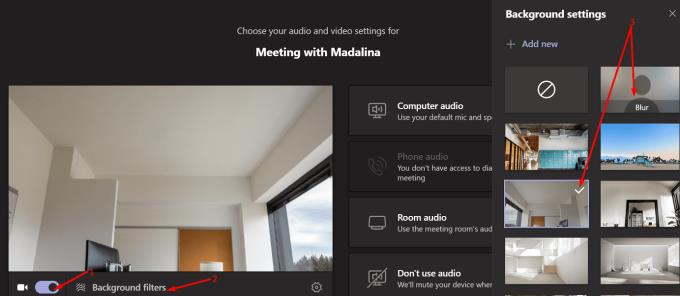
Vänta tills den nya bakgrunden är synlig i ditt videofönster. Du är nu redo att gå live.
Självklart kan du även ändra din bakgrundsbild under ett möte. Klicka på Fler alternativ och välj Använd bakgrundseffekter .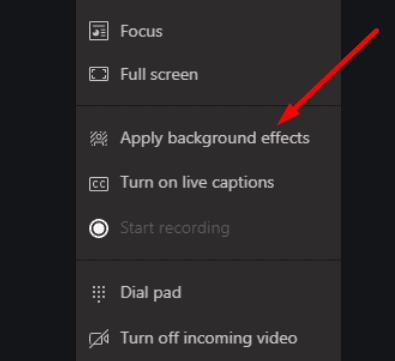
Du kan antingen göra din bakgrund suddig eller välja en bild från Teams-biblioteket.
Om du inte riktigt har standardbakgrundsbilderna kan du lägga till nya. Under Bakgrundsinställningar klickar du på Lägg till ny så kan du ladda upp bilder från din dator som du sedan kan ställa in som dina Teams-bakgrundsbilder.
Ett annat alternativ är att ladda ner ytterligare Teams-bakgrunder från Microsoft. De flesta av dem är FOX, NBC eller semester-tema men de kommer säkert att dra folks uppmärksamhet. Och vi är säkra på att många Teams-användare kommer att fråga dig var du fick dem ifrån.
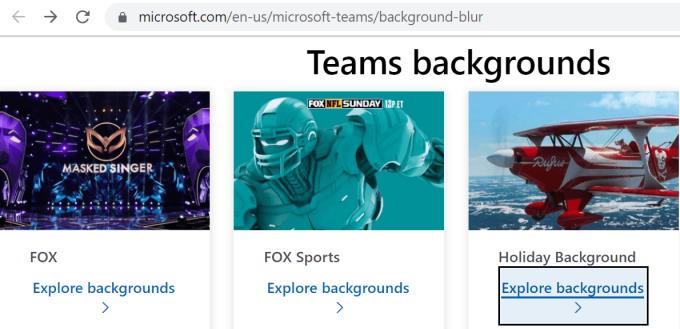
Microsoft Teams låter dig ställa in en specifik bakgrundsbild för att dölja det som visas bakom dig under videomöten. Alternativt kan du också göra din bakgrund suddiga, men kom ihåg att vissa detaljer fortfarande kan vara synliga.
Vilket alternativ föredrar du att använda: bakgrundsbilder eller en enkel oskärpa? Låt oss veta i kommentarerna nedan.
Microsoft Teams stöder för närvarande inte casting av dina möten och samtal till din TV på ett inbyggt sätt. Men du kan använda en skärmspeglingsapp.
Ser du ofta felet Förlåt, vi kunde inte ansluta dig på MS Teams? Prova dessa felsökningstips för att bli av med detta problem nu!
Behöver du schemalägga återkommande möten i MS Teams med samma teammedlemmar? Lär dig hur du ställer in ett återkommande möte i Teams.
För närvarande går det inte att inaktivera anonyma frågor i Microsoft Teams Live Events. Även registrerade användare kan skicka anonyma frågor.
Vill du spela in Microsofts teams möte? Läs inlägget för att lära dig hur du spelar in det med och utan Microsoft 365 Enterprise-konto.
Upptäck hur du lägger till och använder dina egna anpassade bakgrunder i Microsoft Teams-möten för att skapa en mer personlig och professionell atmosfär.
Lär dig hur du enkelt spelar in ett Microsoft Teams-möte med denna steg-för-steg-guide, inklusive tips för att spara inspelningar på OneDrive.
Lär dig hur du håller din Microsoft Teams-status alltid tillgänglig med effektiva metoder och lösningar.
För att åtgärda Microsoft Teams har ett fel inträffat i skriptet på den här sidan, du måste inaktivera tredjepartstjänster och stänga av meddelanden om skriptfel.
Om du får Microsoft Teams-felet var ledsen - vi har stött på ett problem, uppdatera appen och fortsätt läsa för fler lösningar.
För att fixa Microsoft Teams begäran timeout misslyckades att ansluta till inställningar slutpunkt, inaktivera Windows och tredje parts brandvägg på din dator.
För att fixa att Microsoft Teams inte kan lägga till gästproblem, kontrollera latensproblem, bevilja problem med Powershell-kommandon och installera eventuella väntande uppdateringar.
Åtgärda problemet kring Microsoft Teams webbläsarversioner som inte stöds genom att hålla programvaran uppdaterad, med inkognito eller Android-appen.
För att åtgärda Microsoft Teams fil okänt fel Logga ut och starta om Teams, Kontakta Support och Online Community, Öppna filer med Online Option eller Installera om MT.
Om du eller medlemmar i din kanal inte kan se filer i Microsoft Teams bör du överväga att ordna om mapparna i SharePoint.
För att åtgärda felmeddelandet som säger Vi kunde inte spara dina flikinställningar i Microsoft Teams, kontrollera din kod och se till att webbadresserna är korrekt inskrivna.
För att fixa Microsoft Teams DND när presentationen inte fungerar, se till att Teams status är inställd på Stör ej. Du kan också aktivera Focus Assist för detsamma.
När Microsoft Teams-uppgifter inte visas kan du prova att se dem i Android-mobilappen, leta efter uppdateringar eller vänta på meddelandet om betyg.
Om Microsoft Teams inte kommer att ansluta till ett möte måste du felsöka din internetanslutning och se till att inga brandväggar blockerar åtkomst.
För att fixa Microsoft Teams felkod 503, logga in via Microsoft Team Web Client , kontrollera om det finns serviceproblem, rensa Credential Manager och kontakta support.
Om du letar efter ett uppfriskande alternativ till det traditionella tangentbordet på skärmen, erbjuder Samsung Galaxy S23 Ultra en utmärkt lösning. Med
Vi visar hur du ändrar markeringsfärgen för text och textfält i Adobe Reader med denna steg-för-steg guide.
För många användare bryter 24H2-uppdateringen auto HDR. Denna guide förklarar hur du kan åtgärda detta problem.
Lär dig hur du löser ett vanligt problem där skärmen blinkar i webbläsaren Google Chrome.
Undrar du hur du integrerar ChatGPT i Microsoft Word? Denna guide visar dig exakt hur du gör det med ChatGPT för Word-tillägget i 3 enkla steg.
Om LastPass misslyckas med att ansluta till sina servrar, rensa den lokala cacheminnet, uppdatera lösenordshanteraren och inaktivera dina webbläsartillägg.
Microsoft Teams stöder för närvarande inte casting av dina möten och samtal till din TV på ett inbyggt sätt. Men du kan använda en skärmspeglingsapp.
Referenser kan göra ditt dokument mycket mer användarvänligt, organiserat och tillgängligt. Denna guide lär dig hur du skapar referenser i Word.
I den här tutoren visar vi hur du ändrar standardzoominställningen i Adobe Reader.
Upptäck hur man fixar OneDrive felkod 0x8004de88 så att du kan få din molnlagring igång igen.





![Hur man spelar in ett Microsoft Teams-möte [Uppdaterad för 2021] Hur man spelar in ett Microsoft Teams-möte [Uppdaterad för 2021]](https://blog.webtech360.com/ArticleIMG/image-0729135440055.jpg)


![Microsoft Teams: Vi var ledsna - vi har stött på ett problem [fixat] Microsoft Teams: Vi var ledsna - vi har stött på ett problem [fixat]](https://blog.webtech360.com/resources3/images10/image-424-1008181952263.jpg)









![Microsoft Teams felkod 503 [LÖST] Microsoft Teams felkod 503 [LÖST]](https://blog.webtech360.com/resources3/images10/image-182-1008231237201.png)






