10 vanligaste skrivarproblemen och hur man åtgärdar dem

Lär dig om de vanligaste skrivarproblemen och hur man effektivt åtgärdar dem. Ta kontroll över din skrivare och få utskrifter av hög kvalitet.
När du vill samla in åsikter från din personal eller teammedlemmar, varför inte prova en omröstning i Slack? Om du redan använder Slack för kommunikation är detta den perfekta platsen.
Även om Slack inte erbjuder sin egen omröstningsfunktion, kan du använda några appar från tredje part. Dessa låter dig skapa en omröstning och dra nytta av extra funktioner som du kan ha nytta av. Så här skapar du en omröstning i Slack med två populära appar med alla funktioner.
Obs! Du kan använda följande instruktioner i Slack-skrivbordsappen eller på webben . Förutom länkarna som tillhandahålls kan du få apparna från Slack App Directory.
Skapa en Slack-omröstning med Simple Poll
När du har lagt till Simple Poll till Slack väljer du den i avsnittet Appar i menyn till vänster eller använder en Slack-genväg.
För att se omröstningsmallarna, välj Omröstningar i rullgardinsmenyn högst upp. Du kan sedan välja en mall genom att välja Skapa denna omröstning bredvid den. Du kan också anpassa mallen du väljer, så att du inte är begränsad till de frågor och svar som den ger.
För att skapa en omröstning från början, välj Skapa en omröstning högst upp.
Visa smarta omröstningsresultat
När du ställer in din omröstning har du möjlighet att visa resultaten i realtid eller när omröstningen avslutas enligt beskrivningen tidigare. Du kan också ladda ner resultaten som en CSV-fil om du vill spara dem.
Resultat i realtid
För att se resultatet direkt, titta helt enkelt på omröstningen i kanalen där du lade upp den. Du kommer antingen att se användarnamnet/namnen under de valda svaren eller bockmarkeringar om du använder anonyma omröstningar.
Resultat efter stängning av omröstningen
För att se resultatet efter att du har stängt omröstningen, välj de tre prickarna längst upp till höger i omröstningen och välj Stäng omröstning .
Du kommer att bli ombedd att bekräfta att du vill stänga omröstningen och visa resultaten. Välj Ja för att fortsätta.
Såväl du som andra i kanalen ser då resultatet på själva omröstningen med användarnamn eller bock.
Resultat i en fil
För att få en CSV-fil med omröstningsresultaten, välj de tre prickarna uppe till höger i omröstningen och välj Hantera omröstning .
Välj sedan Exportera resultat i popup-fönstret.
Du kommer att dirigeras till Simple Poll på webben och resultaten laddas ned automatiskt. Gå till din webbläsares standard nedladdningsmapp för att hämta filen.
Ytterligare smarta omröstningsåtgärder
Tillsammans med att skapa och stänga en omröstning kan du redigera, återskapa eller ta bort en omröstning. Välj de tre prickarna längst upp till höger i omröstningen för att välja en av dessa åtgärder.
Du kan också använda Smart Poll Dashboard på webben. För att besöka din Dashboard, välj Smart Poll -appen i Slack, gå till fliken Om uppe till höger och välj App Hemsida .
Logga in med kontot du använde för att lägga till Slack-appen och se sedan dina omröstningsalternativ, undersökningar och inställningar.
Observera att vissa funktioner inte är tillgängliga med Smart Polls gratisplan .
Skapa en Slack-omröstning med Polly
När du har lagt till Polly i Slack väljer du den i avsnittet Appar i menyn till vänster eller använder Slack-genvägar . Nära toppen av följande skärm väljer du Skapa en Polly .
För att få en kickstart på omröstningen kan du välja din målgrupp, titta på omröstningsmallarna eller skapa en omröstning från början.
Om du väljer en målgrupp kommer du att se ytterligare en uppmaning eller två efter det för att begränsa alternativen. Om du ser en omröstning du vill ha, välj Använd till höger.
Om du vill se mallarna kan du sedan använda snabbsökningen högst upp eller se alternativ efter kategori. När du hittar mallen du vill ha väljer du Använd till höger.
När du väljer en av dessa målgruppsdrivna mallar eller kategorimallar kan du sedan anpassa omröstningsalternativen och ordna om frågorna om du har fler än en.
Se Polly resultat
Beroende på hur du ställer in din omröstning kan du visa resultaten i realtid eller när omröstningen stänger enligt beskrivningen ovan. Du kan också ladda ner en CSV-fil med resultaten om du uppgraderar till en betalplan.
Resultat i realtid
För att se resultaten när de kommer in, se omröstningen i kanalen där du lade upp den. Du kommer antingen att se Slack-användarnamnen under svaren eller andra indikatorer beroende på frågetyp för anonyma svar.
Resultat efter stängning av omröstningen
För att se resultaten efter att du har stängt omröstningen kan du antingen stänga den manuellt eller vänta på att Polly gör det om en vecka.
För att stänga en omröstning själv, välj de tre prickarna uppe till höger och välj Inställningar . Välj Stäng och bekräfta.
Du kommer då att se resultatet i kanalen med omröstningen. Om du tillåter Polly att stänga omröstningen automatiskt kommer du att se resultaten visas i samma kanal som du lade upp omröstningen efter att den stängts.
Ytterligare Polly-åtgärder
Förutom att skapa och stänga en omröstning kan du redigera, öppna igen eller ta bort en omröstning, precis som med Smart Poll. Välj de tre prickarna uppe till höger i omröstningen och välj Inställningar .
Du kommer då att se knappar för att redigera omröstningen, öppna en stängd omröstning igen med ett nytt sista datum och ta bort en omröstning. Välj den åtgärd du vill ha och följ de efterföljande anvisningarna.
Du kan också använda Polly på webben. För att besöka din Polly Dashboard, välj Polly -appen i Slack, gå till fliken Om högst upp och välj App Hemsida .
Logga sedan in med kontot du använde för att lägga till appen i Slack och se dina omröstningar, aktivitet och mallar.
Observera att vissa funktioner endast är tillgängliga med Pollys betalda planer .
Att skapa en omröstning i Slack med dessa appar är inte bara enkelt, utan samtidigt roligt. Oavsett om du har en seriös, affärsrelaterad fråga eller en underhållande, underhållande fråga för att höja moralen, ta en av dessa appar för ett svep.
Skapa en grundläggande Slack-undersökning
Även om det för närvarande inte finns en inbyggd Slack-funktion för omröstningar, tar det vanligtvis bara några minuter att sätta upp en grundläggande funktion i Slack. Du kan bara använda emoji för att representera de olika svarsalternativen. Dina respondenter kan sedan helt enkelt reagera på ditt meddelande med den emoji som motsvarar deras svar.
Steg 1: Gå till meddelandefältet i kanalen eller konversationen där du vill lägga upp omröstningen.
Steg 2: Skriv in din fråga. Som exempel använder vi "När känner du dig som mest produktiv?"
Gå sedan ner till nästa rad genom att hålla ned Skift medan du trycker på Enter eller Retur .

Steg 3: Ange det första svarsalternativet med en emoji som röstverktyg. Du kan till exempel skriva ":sunrise: för att rösta på Morgon."

Steg 4: Gå ner till nästa rad och ange det andra svarsalternativet med dess emoji som röstverktyg. Gör samma sak för varje svarsalternativ du vill ha för din omröstning.
Steg 5: När du är klar kan din omröstning se ut ungefär som skärmdumpen nedan. Tryck på den gröna Skicka nu -knappen för att lägga upp din omröstning.
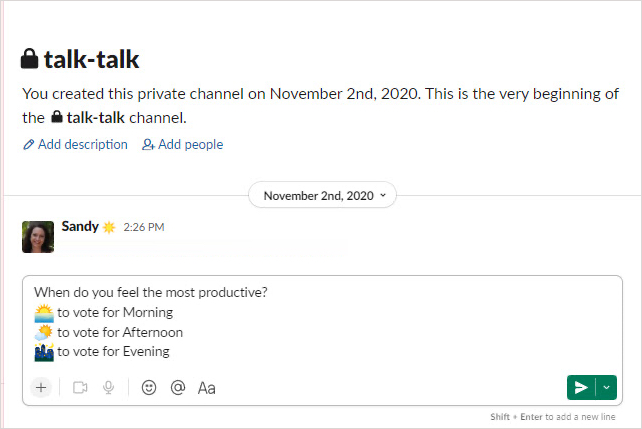
Steg 6: När varje svarande reagerar med emojin för sin röst, kommer du att se antalet röster varje svarsalternativ för din omröstning får.
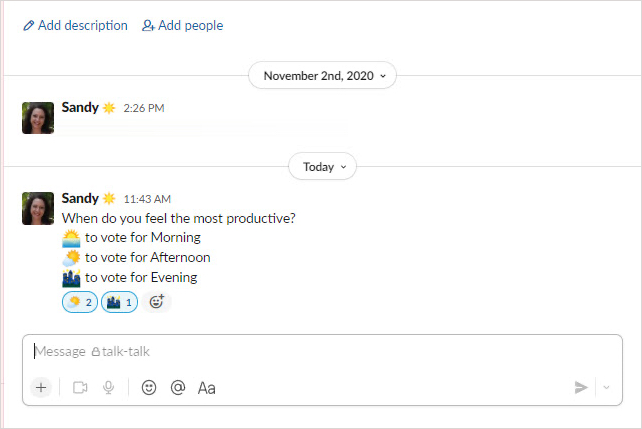
Lär dig om de vanligaste skrivarproblemen och hur man effektivt åtgärdar dem. Ta kontroll över din skrivare och få utskrifter av hög kvalitet.
Lär dig hur du tar bort Yahoo Search som en oönskad sökmotor i Chrome, med effektiva metoder för att återställa dina webbläsarinställningar.
Lär dig hur du gör ditt Facebook-konto privat för att skydda din information.
Lär dig hur du ansluter en Nintendo Switch Pro-kontroller till en PC för en bättre spelupplevelse. Oavsett om det är kabel eller Bluetooth, vi har lösningen för dig.
Att hantera en grupp på Facebook kan vara utmanande. Denna guide hjälper dig att effektivt lägga till eller ta bort administratörer och moderatorer, vilket snabbar upp hanteringen av din Facebook-grupp.
Ett system med flera bildskärmar är praktiskt när du vill förbättra din multitasking-produktivitet i Windows. Följ dessa steg för att konfigurera dubbla bildskärmar för maximal effektivitet.
Har du problem med att logga in på ditt konto i Spotify-appen? Upptäck våra 8 effektivaste korrigeringar för Spotify inloggningsproblem.
Upptäck hur du effektivt använder Signal-appen för att hålla dina konversationer säkra. Denna guide inkluderar användbara tips och tricks för bästa upplevelsen av den säkra meddelandeappen Signal.
Lär dig om varför din telefon avbryter samtal och upptäck effektiva lösningar för att åtgärda problemet.
Om du har glömt ett lösenord men vet att det har sparats på din dator kan du enkelt komma åt dina Windows-sparade lösenord. Windows innehåller en funktion för att hantera dessa lösenord.
När du använder Windows 10 kan ditt interna minne bli fullt. Här är 15 beprövade metoder för att frigöra diskutrymme i Windows 10.
Lär dig om portvidarebefordran och varför det är viktigt för att öppna upp ditt nätverk på ett säkert sätt.
När du surfar på internet registrerar din webbläsare adresserna till varje webbsida du stöter på i dess historia. Det låter dig hålla reda på tidigare aktivitet och hjälper dig också att snabbt återbesöka webbplatser.
För många PC-spelare är Steam i praktiken hela plattformen. Nästan alla PC-spel säljs på dess skyltfönster och Steam-klienten hanterar alla tråkiga saker som spelinstallationer och uppdateringar.
Till synes alla känner till Zoom eftersom det är lätt att använda och gratis för alla att vara värd för virtuella möten, digitala klubbar, släktträffar och till och med bröllop. Det finns dock vissa funktioner i videokonferensmjukvaran som inte alla är bekanta med, som Zoom breakout-rum eller anpassade Zoom-bakgrunder.
Instagram är möjligen den hetaste sociala medieplattformen för influencers och blivande influencers. Det är en visuellt fokuserad plattform som lockar de coolaste katterna som finns.
I stort sett varje vår släpper Apple en ny version av iPhone och det betyder att det är dags för alla att bestämma sig för om de kan avvara tillräckligt med pengar för den senaste modellen. Om du har hållit fast vid Apple genom åren har du förmodligen uppgraderat din telefon minst 2 eller 3 gånger, även med dessa tvåårskontrakt.
Få saker är så frustrerande som att behöva hantera en intermittent internetanslutning som hela tiden kopplas från och återansluter. Kanske jobbar du med en brådskande uppgift, tittar på ditt favoritprogram på Netflix eller spelar ett hett onlinespel, bara för att plötsligt kopplas bort av någon anledning.
Undertexter är en viktig funktion för videor, som gör det möjligt för tittarna att förstå alla upplästa delar i en video. Detta kan hjälpa din video och din YouTube-kanal att bli mer tillgänglig för personer med hörsvårigheter, samt bara göra det enklare för människor att förstå vad som händer.
Språk eller volym ska inte hindra dig från att njuta av videor på YouTube. Med hjälp av dold bildtext kan du se orden i realtid och höra dem.
Om du letar efter ett uppfriskande alternativ till det traditionella tangentbordet på skärmen, erbjuder Samsung Galaxy S23 Ultra en utmärkt lösning. Med
Vi visar hur du ändrar markeringsfärgen för text och textfält i Adobe Reader med denna steg-för-steg guide.
För många användare bryter 24H2-uppdateringen auto HDR. Denna guide förklarar hur du kan åtgärda detta problem.
Lär dig hur du löser ett vanligt problem där skärmen blinkar i webbläsaren Google Chrome.
Undrar du hur du integrerar ChatGPT i Microsoft Word? Denna guide visar dig exakt hur du gör det med ChatGPT för Word-tillägget i 3 enkla steg.
Om LastPass misslyckas med att ansluta till sina servrar, rensa den lokala cacheminnet, uppdatera lösenordshanteraren och inaktivera dina webbläsartillägg.
Microsoft Teams stöder för närvarande inte casting av dina möten och samtal till din TV på ett inbyggt sätt. Men du kan använda en skärmspeglingsapp.
Referenser kan göra ditt dokument mycket mer användarvänligt, organiserat och tillgängligt. Denna guide lär dig hur du skapar referenser i Word.
I den här tutoren visar vi hur du ändrar standardzoominställningen i Adobe Reader.
Upptäck hur man fixar OneDrive felkod 0x8004de88 så att du kan få din molnlagring igång igen.


























