Hur man hanterar bokmärken i Google Chrome

Lär dig att effektivt organisera och hantera dina bokmärken i Google Chrome för att lättare hitta det du behöver.
Att flytta flera Gmail-e-postmeddelanden till ett annat Gmail-konto borde vara en ganska enkel funktion inbyggd i Gmail, men det är det inte. Men lyckligtvis kan du fortfarande överföra Gmail-meddelanden mellan konton samtidigt med hjälp av tipsen på den här sidan.
Visst, du kan vidarebefordra ett eller två e-postmeddelanden till ett annat konto, men om du vill flytta ett enormt antal e-postmeddelanden på en gång är vidarebefordran inte det bästa alternativet. Vad du behöver är ett Gmail-till-Gmail-överföringsverktyg så att e-postmeddelanden från ett konto flyttas till det andra kontot på bara några minuter.
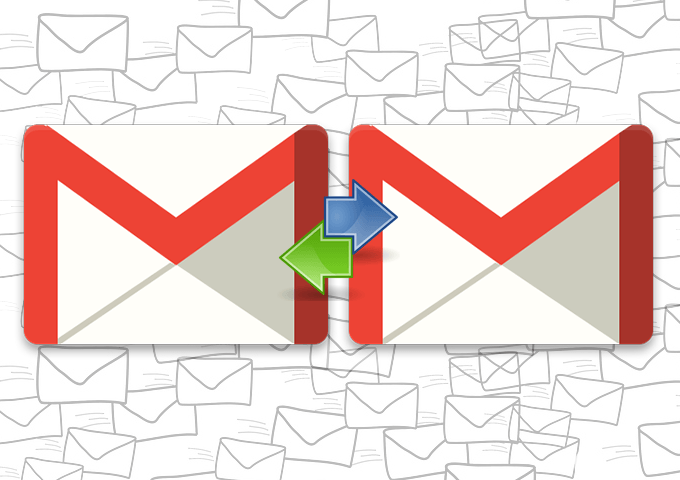
Kanske har du precis fått ett helt nytt Gmail-konto och du vill använda det som ditt primära konto och glömma alla dina andra konton, eller så kanske du vill säkerhetskopiera dina Gmail-e-postmeddelanden till ett annat konto med mer lagringsutrymme.
Oavsett anledning beskrivs de bästa alternativen för att överföra Gmail-e-post mellan konton nedan. Om du behöver överföra e-postmeddelanden mellan Yahoo, Outlook, Gmail , etc., kontrollera länken.
Överför Gmail-e-postmeddelanden med Gmail
Gmail har ett verktyg som heter Importera e-post och kontakter som du kan använda för att göra just det. Här är hur:
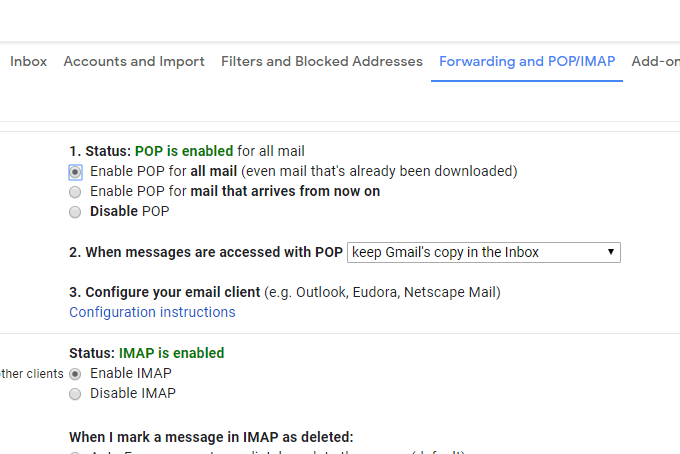
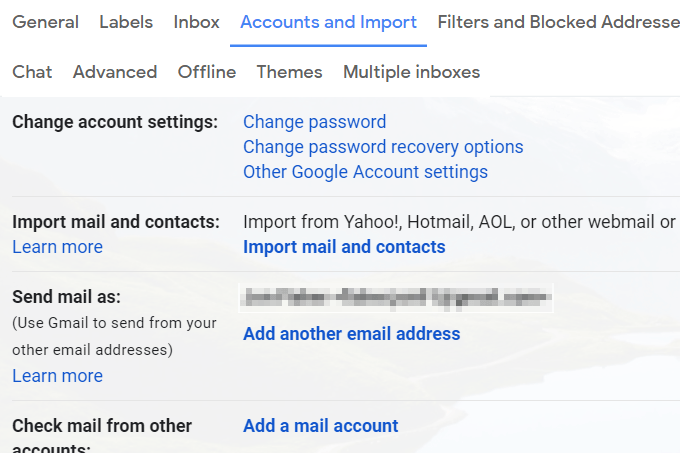
Nu när Gmail överför alla dina e-postmeddelanden mellan Gmail-kontona behöver du bara vänta. Du kan övervaka processen från skärmen Konton och importer .
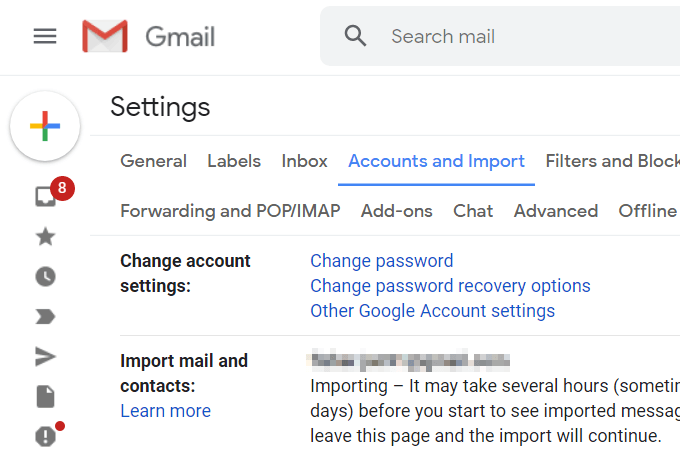
Den här metoden låter dig skicka e-post från det andra kontot också. Återgå till skärmen ovan efter att importen har slutförts och välj som standard för att göra all utgående e-post som standard till den Gmail-adressen (du kan fortfarande använda den andra genom att välja den manuellt).
Använd din dators e-postklient för att överföra Gmail-e-postmeddelanden
Om du har båda dina Gmail-konton anslutna till ett e-postprogram på din dator är det mycket enkelt att överföra några eller alla dina e-postmeddelanden till det andra kontot.
Låt oss titta på ett exempel på hur man överför e-postmeddelanden mellan Gmail-konton med Microsoft Outlook. De flesta andra e-postklienter kommer att fungera mycket lika.
Först börjar vi med att lägga till de två Gmail-kontona i Outlook:
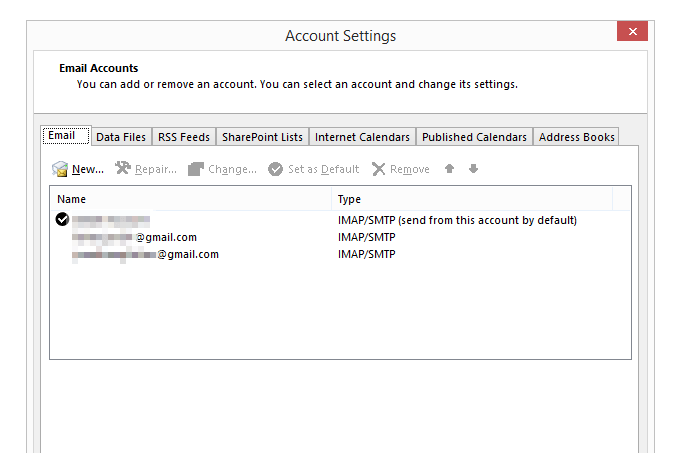
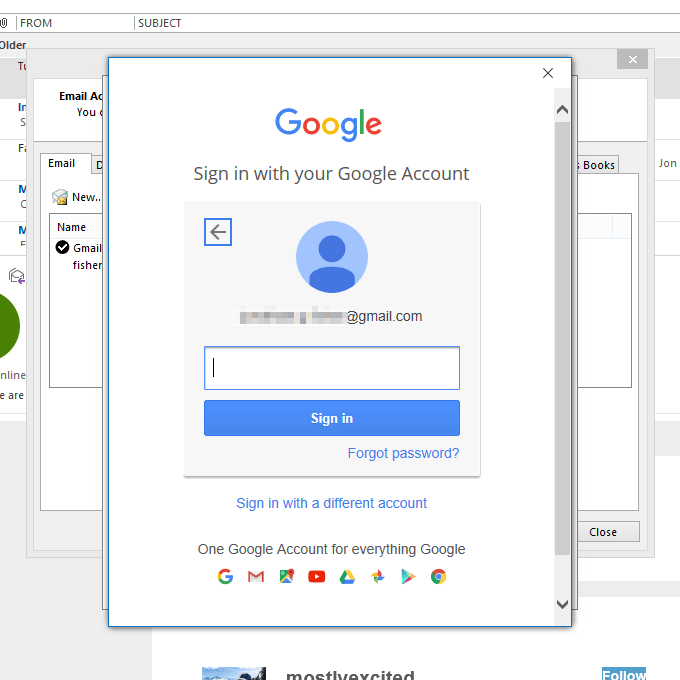
Nu är det dags att faktiskt flytta Gmail-e-postmeddelanden i grupp:
Tips : Vill du flytta över allt på en gång, från varje mapp? Följ PST-exportanvisningarna här för att lära dig hur du slår ihop en PST-fil (Outlook-datafil) med ditt Gmail-konto.
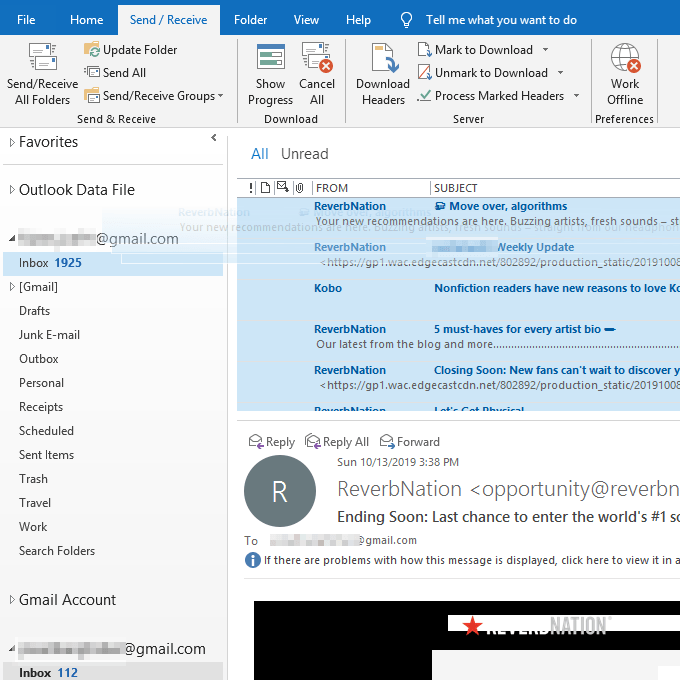
Tips : Om du föredrar det, skapa en ny mapp i målkontot som heter "Gamla e-postmeddelanden" eller "E-postmeddelanden från XYZ-konto" så att det blir lättare att skilja dem från andra meddelanden.
Om du är intresserad kan du också kontrollera alla dina e-postkonton från Gmail . Detta är idealiskt om du gillar Gmail-gränssnittet men vill behålla dina andra konton från olika e-posttjänster.
Lär dig att effektivt organisera och hantera dina bokmärken i Google Chrome för att lättare hitta det du behöver.
Lyssna på Google Dokument med hjälp av Text-till-Tal (TTS) för att göra revisioner enklare och smidigare. Här är några effektiva metoder!
Problem med att Gmail inte fungerar kan uppstå i många former. Här är 11 snabbfixar för att lösa Gmail-problem.
Gmail är en pålitlig e-postleverantör 99 % av tiden, men det är inte problemfritt. Ett av de största problemen du kommer att stöta på med Gmail är att inte ta emot några nya e-postmeddelanden.
Boken Atomic Habits, av James Clear, är en av de mest populära självhjälpsböckerna på marknaden idag. Vi kommer inte att fördjupa oss i innehållet i den här boken, men i den här artikeln kommer du att lära dig hur du använder Google Kalender för att vidta åtgärder för de viktigaste beteenden som James lyfter fram i sin bok.
En av de bästa produktivitetsfunktionerna som Android har är användningen av widgets. De låter dig komma åt en app som du har installerat på din telefon direkt från startskärmen.
Google Earth kan vara den coolaste av alla Google-appar. Det är som Google Maps yngre, mer teknikkunniga syskon.
Att lägga till din signatur i ett dokument kan vara ett nödvändigt steg för att skapa den slutliga versionen. Du kanske vill lägga till en signatur i ett Google-dokument för att få det att se mer officiellt ut, för att anpassa det eller av andra juridiska skäl.
G Suite, tidigare Google Apps, är en samling molnbaserade företagsapplikationer från Google. Du behöver bara en aktiv internetanslutning och en webbläsare för att använda dessa molnappar.
Kontorsarbetare, lider inte längre --- du behöver inte spendera timmar av din tid i ett täppt mötesrum. Med konferenssamtalstjänster som Zoom och Skype lätt tillgängliga på mobila och stationära plattformar är det nu enklare än någonsin att sätta upp ett videosamtal för arbete eller nöje, oavsett om det är ett samtal med vänner eller ett möte med din chef.
YouTubes begränsat läge döljer potentiellt vuxet eller skadligt innehåll som är osäkert för barn. Funktionen blockerar också användare från att se eller lägga till kommentarer till YouTube-videor.
Att ha en familj idag är nästan lika svårt som att driva ett företag. Det finns ärenden att sköta, en budget att upprätthålla och oändliga möten och evenemang att hålla reda på.
Om du regelbundet använder Google Kalkylark och någon gång behöver summera värden baserat på något tillstånd i specifika celler, måste du veta hur du använder SUMIF-funktionen i Google Kalkylark. Möjligheten att summera data med den här funktionen är inte begränsad till bara två värden.
Genom att använda en tabell i Google Dokument kan du strukturera dokumentinformation för att ge läsarna ett enklare sätt att komma åt och förstå informationen du presenterar. Istället för att formatera listor eller stycken kan du ange dina data i ett rutnätsformat för ett snyggt och rent utseende.
Du behöver inte anlita en reklambyrå för att designa några broschyrer för din senaste kampanj. Google Dokument är gratis och tillgängligt, med enkla metoder för att skapa en bra broschyr på egen hand.
Google Dokument gör det enkelt att se en levande ordräkning i alla dokument. Du kan se antalet ord i hela Google Dokument-dokumentet eller bara ett urval.
Det finns ett område på din Google Min aktivitet-sida som är särskilt användbart; din platshistorik. Det är användbart eftersom det, om det är aktiverat, håller reda på alla platser du har besökt ända sedan du först började använda ditt Google-konto med en mobiltelefon.
Google Maps är en av de mest kända navigeringsapparna som används idag. Människor använder det mest för vägbeskrivningar, men också för att hitta vandringsleder, lokala företag och mycket mer.
Google använder flera tekniker för att förhindra att onödig trafik missbrukar sin sökmotor. En teknik som kan orsaka problem är Googles meddelande om "ovanlig trafik" som du kan se, till exempel om du har gjort för många sökningar på kort tid.
Om YouTube inte fungerar på Chrome finns det flera sätt att lösa problemet. Så här åtgärdar du de vanligaste problemen med YouTube på Chrome.
Om du letar efter ett uppfriskande alternativ till det traditionella tangentbordet på skärmen, erbjuder Samsung Galaxy S23 Ultra en utmärkt lösning. Med
Vi visar hur du ändrar markeringsfärgen för text och textfält i Adobe Reader med denna steg-för-steg guide.
För många användare bryter 24H2-uppdateringen auto HDR. Denna guide förklarar hur du kan åtgärda detta problem.
Lär dig hur du löser ett vanligt problem där skärmen blinkar i webbläsaren Google Chrome.
Undrar du hur du integrerar ChatGPT i Microsoft Word? Denna guide visar dig exakt hur du gör det med ChatGPT för Word-tillägget i 3 enkla steg.
Om LastPass misslyckas med att ansluta till sina servrar, rensa den lokala cacheminnet, uppdatera lösenordshanteraren och inaktivera dina webbläsartillägg.
Microsoft Teams stöder för närvarande inte casting av dina möten och samtal till din TV på ett inbyggt sätt. Men du kan använda en skärmspeglingsapp.
Referenser kan göra ditt dokument mycket mer användarvänligt, organiserat och tillgängligt. Denna guide lär dig hur du skapar referenser i Word.
I den här tutoren visar vi hur du ändrar standardzoominställningen i Adobe Reader.
Upptäck hur man fixar OneDrive felkod 0x8004de88 så att du kan få din molnlagring igång igen.


























