Hur man får Google Dokument att läsa dokument högt

Lyssna på Google Dokument med hjälp av Text-till-Tal (TTS) för att göra revisioner enklare och smidigare. Här är några effektiva metoder!
Att kunna höra ett dokument i Google Dokument kan vara en stor fördel, oavsett om det handlar om att underlätta revisioner eller att hjälpa personer med synnedsättning. Det finns flera sätt att använda Text-till-Tal (TTS) för att få ditt dokument läst upp. Här är en lista på metoder och tips för att aktivera och använda TTS i Google Dokument.
För att börja använda TTS i Google Dokument, följ dessa steg:
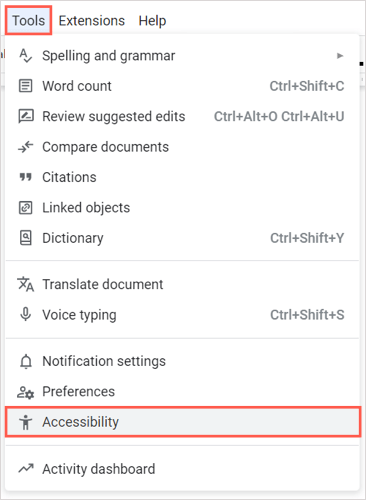
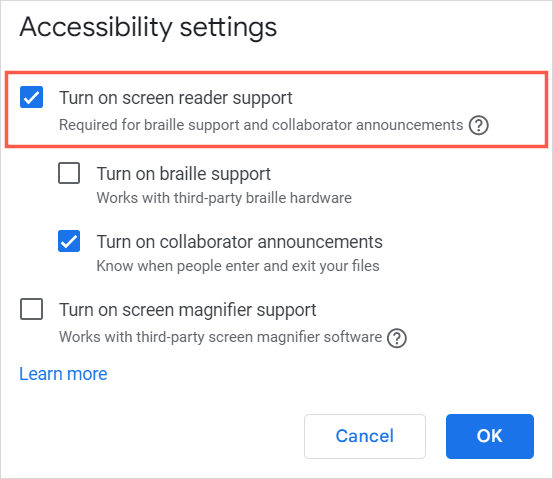
När inställningen är aktiverad kommer du att höra "Skärmläsarstöd aktiverat." Använd kontrollerna för att lyssna på dokumentinnehållet.
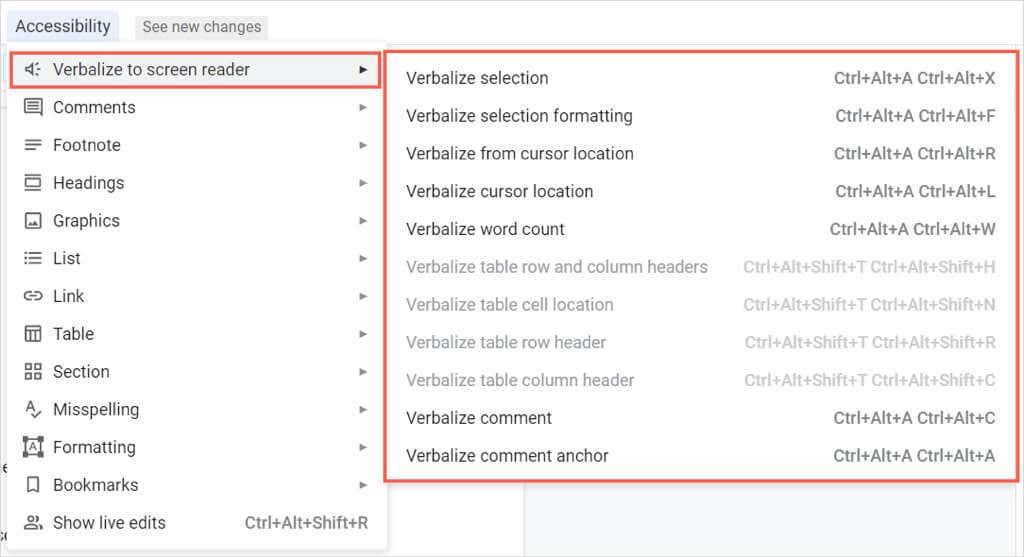
Ett populärt alternativ för klippning är att använda ChromeVox skärmläsare. Så här använder du den:
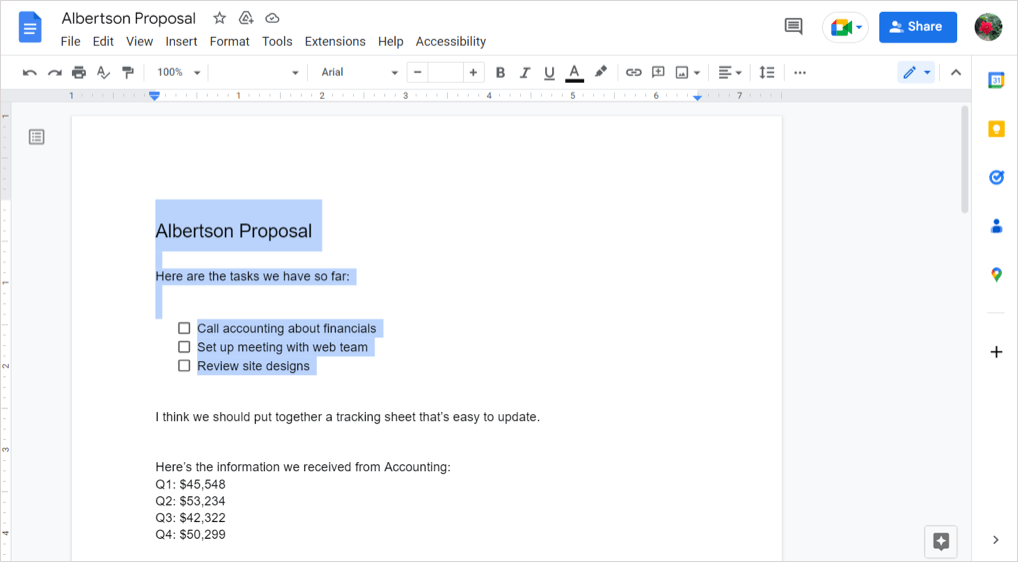
För att ajustera röst- och musinställningar, välj tilläggets knapp i verktygsfältet och välj Alternativ.
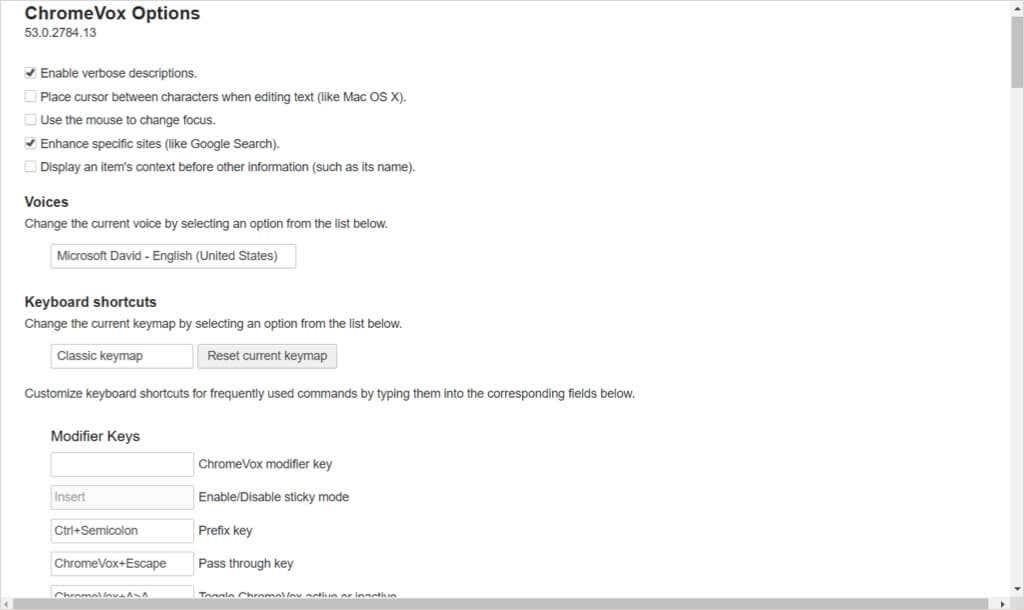
Ett annat bra alternativ är tillägget Read Aloud, som är gratis för Chrome, Firefox och Edge.
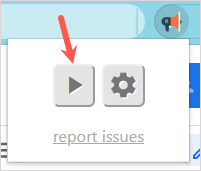
Du kan pausa, stoppa eller navigera i texten med knapparna i tilläggsfönstret.
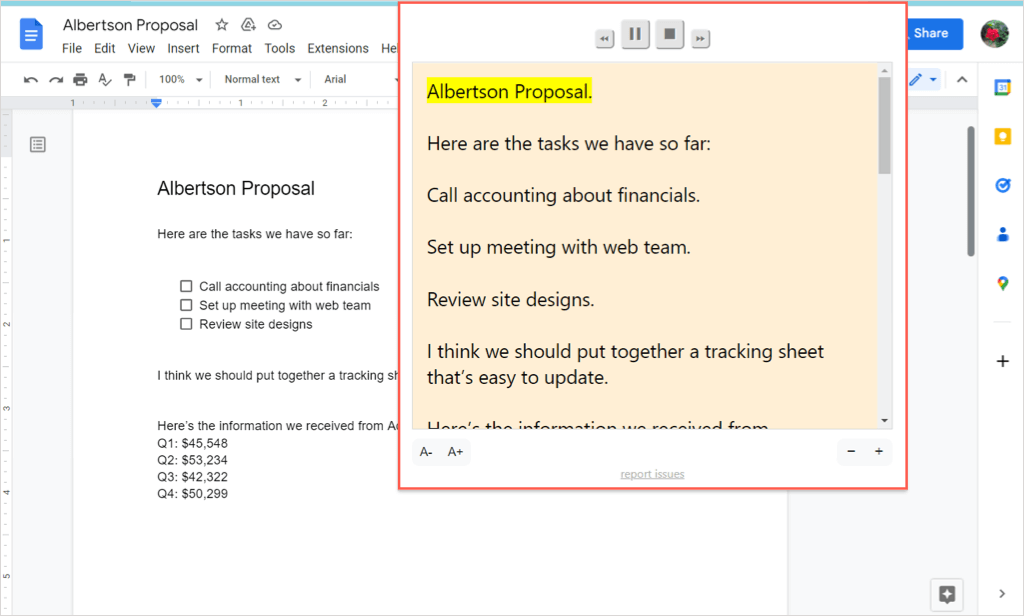
För att justera inställningarna, välj kugghjulsikonen, där du kan ändra röst, hastighet och tonhöjd.
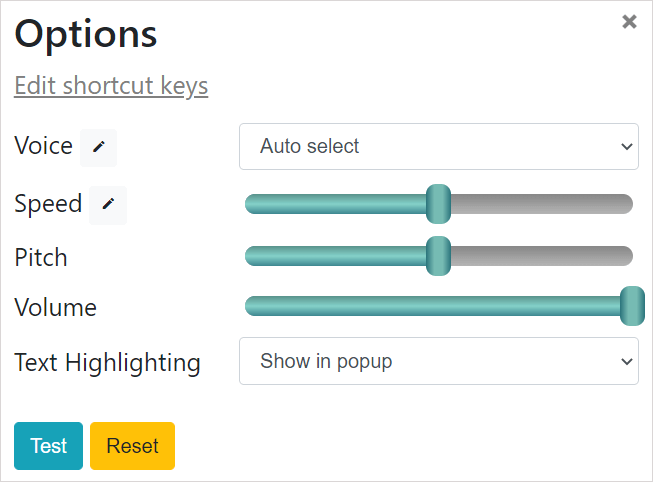
För användare av macOS, aktivera VoiceOver:
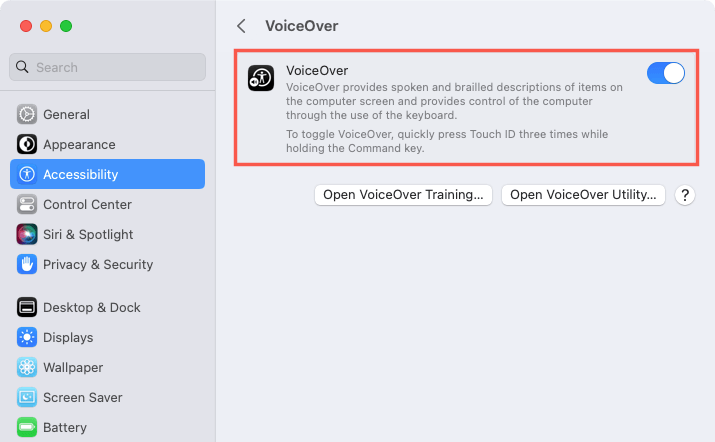
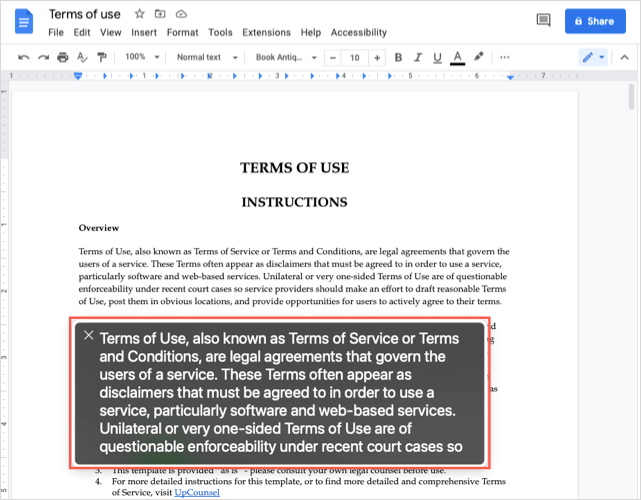
För att avaktivera VoiceOver, använd X:et i övre vänstra hörnet av fönstret.
Oavsett anledning till att du vill ha ditt dokument läst högt, är dessa Text-till-Tal-alternativ effektiva för att öka tillgängligheten.
För att utforska mer, se hur du använder text-till-tal-funktionen på TikTok.
Lyssna på Google Dokument med hjälp av Text-till-Tal (TTS) för att göra revisioner enklare och smidigare. Här är några effektiva metoder!
Skapa professionella försättssidor i Google Dokument genom att använda förbyggda mallar eller skapa dem från grunden. Följ vår detaljerade steg-för-steg-guide för att optimera dina dokument.
Formateringsverktyg är en av Google Dokuments bästa tillgångar, och kanter är en av dem – de kan användas på en mängd olika sätt och kan se lika unika ut som
Även om Google Docs är ett fantastiskt verktyg för papper, rapporter och sådant arbete, är det inte allsmäktigt och behöver ibland lite hjälp för att få jobbet gjort.
När du arbetar med andra delar du filer är något du kommer att göra förr eller senare. I de delade filerna måste du också lämna den andra personen. Försöker du ta reda på hur man får ut kommentarerna från en Google Dokument-fil? Visa dig stegen med denna steg-för-steg handledning.
Om Google Dokument inte understryker felstavade ord åt dig har vi lösningen för dig här.
Jag har gormat på den här webbplatsen så många gånger om Google Docs, jag kommer att anta att du redan använder denna fantastiska svit med verktyg. Jag skriver den här bloggen
När du skriver en bok, ett papper eller en rapport är det viktigt att formatera det ordentligt. Ett exempel på bra formatering är en innehållsförteckning. Nu kan du skapa
Om du inte kan använda den upphöjda funktionen i Google Dokument, har vi en rad praktiska lösningar som hjälper dig att felsöka det här problemet.
I längre dokument är det nästan givet att dela upp text i kapitel eller avsnitt. I ett fysiskt dokument är det lätt att hoppa framåt eller bakåt – så är det inte
Lär dig hur du granskar historiken för ditt dokument i Google Dokument.
Dagarna när du drar fram din neongula highlighter för att rita pipiga linjer över dina anteckningar är förbi. Medan anteckningar och dokumentskrivning har varit
Anpassa bakgrundsfärgen i alla Google Dokument-dokument. Genom att ändra bakgrundsfärgen kan du lägga till din egen personliga touch.
För att hjälpa andra att bättre förstå vad ett objekt innehåller är det en bra idé att använda alternativ text. Alternativ text är en fras eller ett ord som kan läggas till. Denna handledning visar hur du lägger till alternativ text till en Google Dokument-fil.
Om du letar efter ett uppfriskande alternativ till det traditionella tangentbordet på skärmen, erbjuder Samsung Galaxy S23 Ultra en utmärkt lösning. Med
Vi visar hur du ändrar markeringsfärgen för text och textfält i Adobe Reader med denna steg-för-steg guide.
För många användare bryter 24H2-uppdateringen auto HDR. Denna guide förklarar hur du kan åtgärda detta problem.
Lär dig hur du löser ett vanligt problem där skärmen blinkar i webbläsaren Google Chrome.
Undrar du hur du integrerar ChatGPT i Microsoft Word? Denna guide visar dig exakt hur du gör det med ChatGPT för Word-tillägget i 3 enkla steg.
Om LastPass misslyckas med att ansluta till sina servrar, rensa den lokala cacheminnet, uppdatera lösenordshanteraren och inaktivera dina webbläsartillägg.
Microsoft Teams stöder för närvarande inte casting av dina möten och samtal till din TV på ett inbyggt sätt. Men du kan använda en skärmspeglingsapp.
Referenser kan göra ditt dokument mycket mer användarvänligt, organiserat och tillgängligt. Denna guide lär dig hur du skapar referenser i Word.
I den här tutoren visar vi hur du ändrar standardzoominställningen i Adobe Reader.
Upptäck hur man fixar OneDrive felkod 0x8004de88 så att du kan få din molnlagring igång igen.
![Ta reda på hur du gör försättssidor i Google Dokument [Enkla steg] Ta reda på hur du gör försättssidor i Google Dokument [Enkla steg]](https://blog.webtech360.com/resources3/images10/image-336-1008140654862.jpg)




















Håkan -
Det skulle vara perfekt om Google Dokument stödde fler röstalternativ, skulle vara kul att ha en rolig röst ibland
Petra -
Har någon haft problem med mikrofonen eller högtalarna när man använder funktionen? Vilka inställningar rekommenderas?
Martin -
En bra artikeln, superhjälpsam! Jag kommer att dela detta med mina kollegor på jobbet
Simon -
Jag blev glatt överraskad när jag insåg hur enkelt det var att aktivera funktionen. Rekommenderar alla att prova
Johanna -
Till alla som älskar att lyssna på berättelser, ge denna funktion en chans! Det känns som att fånga en ny värld!
Fredrik -
En bonus är att man lättare kan upptäcka stavfel och grammatikfel genom att lyssna på texten
Tobias -
Är det möjligt att få Google Dokument att läsa högt på flera språk? Jag jobbar med internationella projekt och det skulle vara bra
Alfred -
Jag har även hört att det finns olika röster man kan välja mellan, stämmer det? Skulle vara kul att experimentera med dem
Isabella -
Jag undrar om det finns något sätt att förbättra ljudkvaliteten när Google läser upp texten? Det skulle vara toppen!
Max -
Kände mig lite lost in the tech, men detta var som att hitta en ljusstråle i mörkret. Tack för hjälpen
Lina:) -
Wow, jag visste inte att Google Dokument hade en talfunktion! Tack för att du delade denna guide, jag kommer definitivt att prova det
Viktor -
Så smart att använda Google Dokument för att läsa högt! Perfekt för multitasking när man gör andra saker.
Julia M -
Jag behöver verkligen detta för mina studier. Att höra texten istället för att bara läsa den kommer att hjälpa mig mycket
Matilda -
Kan någon ge mig en snabb översikt på hur jag aktiverar talfunktionen? Jag har lite problem med tekniken.
Felicia -
Jag älskar nya tekniska lösningar som underlättar min vardag. Google Dokument är verkligen en livräddare
Filip -
Äntligen en lösning på mitt problem! Jag använder Google Dokument för mina anteckningar och detta kommer göra livet så mycket enklare.
Lisa -
Jättebra tips! Jag är så glad att jag hittade denna artikel, svettdroppar och trötta ögon, here I come!
Rasmus -
Jag har alltid undrat hur jag kan använda Google Dokument mer effektivt. Denna funktion verkar vara precis vad jag behövde
Jakob -
Wow, ett så enkelt verktyg som jag aldrig tänkt på att använda. Tack för att du pekade mig i rätt riktning!
Linnea 256 -
Jag har använt denna funktion för att öva på uttal i engelska. Det har hjälpt mig mycket!
Erik IT -
Din guide var superhjälpsam! Jag har alltid haft problem med att få ljudet att fungera. Nu ska jag verkligen ge det en chans
Anders -
Jaha, så här enkelt var det! Jag har slösat så mycket tid på att läsa högt själv, tack för att ni sparade mig den tiden
Erik 77 -
Kan man styra hastigheten på läsningen? Jag föredrar att det går lite långsammare ibland
Sofia -
Jag har alltid tyckt att det är svårt att få ljudet att fungera. Mycket värdefull information, tack så mycket
Emilia 123 -
Jag är nyfiken på om detta fungerar bra för svenska texter också? Har någon provat det och kan berätta mer?
Caroline -
Har verkligen uppskattat den här funktionen, den har hjälpt mig att fokusera bättre. Stort tack
Ola Lok -
Att höra texten och läsa den samtidigt förbättrar definitivt min inlärning, fantastisk funktion
Siv M. -
Jag ska definitivt testa detta på mina nästa uppsatser. Det kan verkligen göra en stor skillnad
Johan -
Det är fantastiskt att kunna få dokument att läsas högt. Jag har använt det för att dubbelkolla mina texter, fungerade utmärkt
Oskar -
Känslan när man upptäcker en ny funktion är oslagbar! Jag är övertygad om att detta blir ett av mina favoritverktyg.
Nina -
Superintressant! Jag gillar verkligen hur teknologin kan göra våra liv så mycket lättare
Karin -
Tack, detta har varit mycket lärorikt. Många har pratat om talfunktioner, men ingen har förklarat det så klart som du!
Stina -
Haha, jag trodde aldrig att jag skulle behöva en sådan funktion, men nu när jag har mött vissa långa texter, är detta verkligen perfekt
Anna L -
Jag älskar att dela artiklar med mina studiekamrater! Denna guide kommer verkligen att hjälpa oss alla
Kalle -
En så användbar funktion! Jag hatar att läsa lång text, och att låta Google Dokument läsa högt sparar verkligen tid
Amanda -
Tack för en klar och lättförståelig presentation av funktionen. Jag lärde mig något nytt idag!