Hur man får Google Dokument att läsa dokument högt

Lyssna på Google Dokument med hjälp av Text-till-Tal (TTS) för att göra revisioner enklare och smidigare. Här är några effektiva metoder!
Jag skriver mina blogginlägg med Google Dokument. Tidigare var jag faktiskt dum nog att använda Wordpad och förlorade allt jag hade gjort mer än en gång. Jag älskar att veta att Docs automatiskt sparar mitt arbete med några sekunders mellanrum. Jag kan stänga den bärbara datorn och gå därifrån med självförtroende, i vetskap om att allt fortfarande kommer att vara precis som jag lämnade det. Jag kan stavningskontrollera kontinuerligt... vilket är fantastiskt, med tanke på att jag skriver så snabbt att jag tenderar att göra några misstag i processen. Jag råkar också älska att enkelt kunna kontrollera min revisionshistorik.
Revisionshistorik är inte bara bra för enstaka användare som jag själv: det är ett ovärderligt verktyg när du har flera personer som kan redigera ett dokument. Revisionshistorik låter dig se vem som har redigerat ditt dokument: byta namn på filer och mappar, flytta eller ta bort nämnda mappar och filer, ladda upp något till någon av dina mappar och även om de delar arbetet.
Öppna ditt dokument och välj "Arkiv" längst upp till vänster på skärmen.
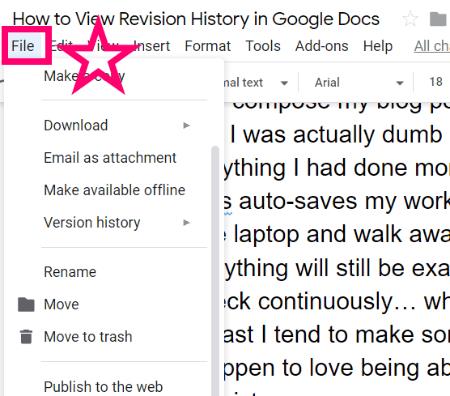
När du för musen över "Versionshistorik" kan du välja att antingen namnge versionen som den är i dess nuvarande tillstånd, eller välja "Se versionshistorik" .
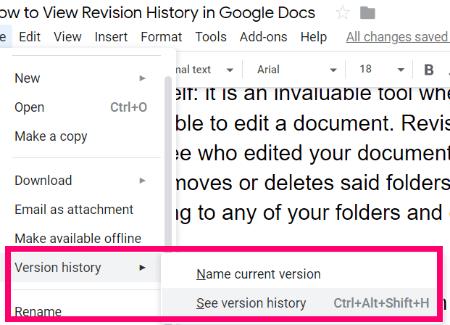
Om "Visa ändringar" är markerad längst ner till höger på skärmen kommer du att kunna se vem som har gjort vad, precis som i exemplet nedan:

I den högra panelen kan du bläddra igenom alla ändringar som har gjorts, samt välja att bara se versioner som personer har namngett. Till exempel, om flera personer inom ett företag arbetar tillsammans i ett projekt, kan de få instruktioner att namnge sina versioner när de slutar fungera. Genom att göra detta och endast välja namngivna versioner för att visa, vet du att du tittar på vad någon anser vara sitt färdiga arbete.
Vilka andra frågor om Google Dokument har du till mig? Hur länge har du använt denna fenomenala uppsättning verktyg?
Lycka till med att skriva och skapa!
Lyssna på Google Dokument med hjälp av Text-till-Tal (TTS) för att göra revisioner enklare och smidigare. Här är några effektiva metoder!
Skapa professionella försättssidor i Google Dokument genom att använda förbyggda mallar eller skapa dem från grunden. Följ vår detaljerade steg-för-steg-guide för att optimera dina dokument.
Formateringsverktyg är en av Google Dokuments bästa tillgångar, och kanter är en av dem – de kan användas på en mängd olika sätt och kan se lika unika ut som
Även om Google Docs är ett fantastiskt verktyg för papper, rapporter och sådant arbete, är det inte allsmäktigt och behöver ibland lite hjälp för att få jobbet gjort.
När du arbetar med andra delar du filer är något du kommer att göra förr eller senare. I de delade filerna måste du också lämna den andra personen. Försöker du ta reda på hur man får ut kommentarerna från en Google Dokument-fil? Visa dig stegen med denna steg-för-steg handledning.
Om Google Dokument inte understryker felstavade ord åt dig har vi lösningen för dig här.
Jag har gormat på den här webbplatsen så många gånger om Google Docs, jag kommer att anta att du redan använder denna fantastiska svit med verktyg. Jag skriver den här bloggen
När du skriver en bok, ett papper eller en rapport är det viktigt att formatera det ordentligt. Ett exempel på bra formatering är en innehållsförteckning. Nu kan du skapa
Om du inte kan använda den upphöjda funktionen i Google Dokument, har vi en rad praktiska lösningar som hjälper dig att felsöka det här problemet.
I längre dokument är det nästan givet att dela upp text i kapitel eller avsnitt. I ett fysiskt dokument är det lätt att hoppa framåt eller bakåt – så är det inte
Lär dig hur du granskar historiken för ditt dokument i Google Dokument.
Dagarna när du drar fram din neongula highlighter för att rita pipiga linjer över dina anteckningar är förbi. Medan anteckningar och dokumentskrivning har varit
Anpassa bakgrundsfärgen i alla Google Dokument-dokument. Genom att ändra bakgrundsfärgen kan du lägga till din egen personliga touch.
För att hjälpa andra att bättre förstå vad ett objekt innehåller är det en bra idé att använda alternativ text. Alternativ text är en fras eller ett ord som kan läggas till. Denna handledning visar hur du lägger till alternativ text till en Google Dokument-fil.
Annonser kan vara användbara eftersom de informerar dig om erbjudanden och tjänster du kan behöva. Men de kan bli ohanterliga och bli irriterande. Det är då du vänder dig till annonsblockerare. Lär dig hur du konfigurerar Ad-Blocker i Opera för Android med dessa steg.
Lär dig hur man markerar eller framhäver viss text i dina Google Docs-dokument med hjälp av dessa steg för din dator, smartphone eller surfplatta.
Webbläsaren Google Chrome erbjuder ett sätt för dig att ändra de typsnitt den använder. Lär dig hur du ställer in typsnittet på det du vill.
Lär dig hur du markerar text med färg i Google Slides-appen med denna steg-för-steg-guide för mobil och dator.
Se hur du kan identifiera en specifik färg med ett integrerat verktyg i Firefox utan att använda tredjepartsprogram.
Du kan hitta flera tillägg för Gmail för att göra din hantering av e-post mer produktiv. Här är de bästa Gmail Chrome-tilläggen.
Se hur enkelt det är att lägga till ett ord eller ett annat språk i Firefox stavningskontroll. Se också hur du kan stänga av stavningskontroll för webbläsaren.
Se vilka steg du ska följa för att snabbt stänga av Google Assistant. Känn dig mindre övervakad och inaktivera Google Assistant.
Dina Facebook-vänner kan se alla kommentarer du skriver på offentliga inlägg. Facebook-kommentarer har inga individuella sekretessinställningar.
Att veta hur du ändrar Facebooks integritetsinställningar på en telefon eller tablet gör det enklare att hantera ditt konto.
![Ta reda på hur du gör försättssidor i Google Dokument [Enkla steg] Ta reda på hur du gör försättssidor i Google Dokument [Enkla steg]](https://blog.webtech360.com/resources3/images10/image-336-1008140654862.jpg)




















