Hur man kastar Microsoft Teams till TV

Microsoft Teams stöder för närvarande inte casting av dina möten och samtal till din TV på ett inbyggt sätt. Men du kan använda en skärmspeglingsapp.
I dagens snabba värld kan förseningar och fördröjningsproblem påverka din produktivitet negativt. Vi har alla mycket på vår tallrik och oändliga att göra-listor verkar vara normen nu för tiden. Vi vill alla snabbt slutföra uppgiften för att gå vidare till nästa.
Microsoft Teams som släpar efter medan du chattar med dina kollegor hjälper inte alls. Det här problemet verkar intensifieras särskilt när du skriver under en skärmdelning. Det tar vanligtvis 10 till 15 sekunder innan användare kan börja skriva ett nytt meddelande.
Om Teams-skrivbordsappen ofta släpar efter medan du skriver, använd lösningarna nedan för att åtgärda problemet.
Microsoft Teams kan ibland orsaka hög CPU- och minnesanvändning . Och det här problemet kan lätt leda till fördröjningsproblem. Det är därför vi kommer att starta felsökningsprocessen genom att stänga alla bakgrundsprogram och processer du inte behöver.
Starta Aktivitetshanteraren och klicka på fliken Processer .
Högerklicka sedan på alla redundanta appar en efter en och välj Avsluta uppgift .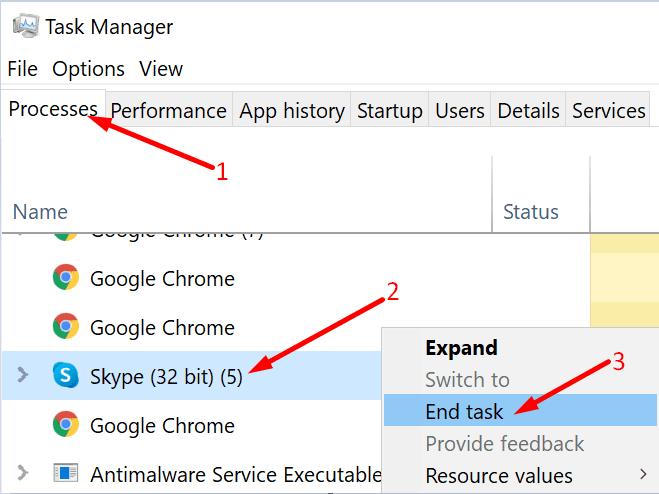
Starta Teams igen och kontrollera om du märker några förbättringar.
Att stänga andra program som kör videoinnehåll är avgörande om du vill att Teams ska fungera smidigt. Stäng alla webbläsarflikar som du inte aktivt använder.
Att stänga av läskvitton kan minska fördröjningsfrekvensen i Microsoft Teams. Naturligtvis betyder det att du inte kommer att kunna se om mottagaren såg dina meddelanden eller inte. Att inaktivera läskvitton för att lindra fördröjningsproblem är dock en klok avvägning.
Navigera till Profil → Inställningar → Sekretess → Läskvitton → Stäng av den här funktionen.
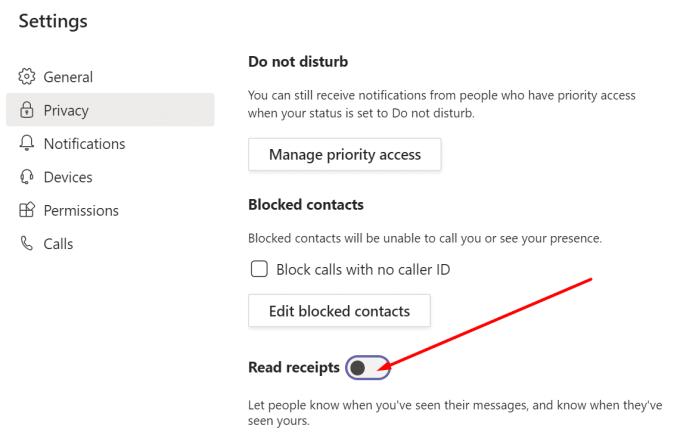
Om för många människor använder samma Wi-Fi-kanal som du är ansluten till kan detta leda till bandbreddsproblem. Om din dator inte får tillräckligt med bandbredd kommer Teams och alla andra appar att börja släpa, speciellt om du är i en videokonferens.
Så starta om din router och koppla bort de andra med samma anslutning. Använd dessutom en kabelanslutning om det är möjligt. Om inte, byt till en annan Wi-Fi-kanal eller skaffa en Wi-Fi-adapter för att förbättra din Wi-Fi-räckvidd och pålitligt.
Om du är engagerad i ett videomöte, stäng av din egen video om du inte presenterar. Gå till mötesalternativen och klicka på Stäng av kameran .
Glöm inte heller att inaktivera inkommande video också. Navigera till Fler åtgärder och välj Stäng av inkommande video .
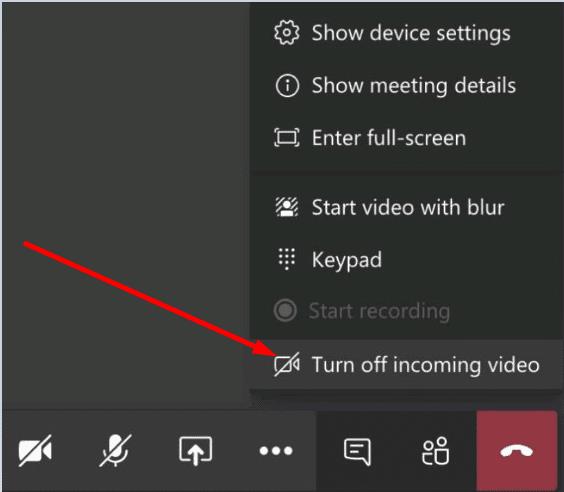
Genom att inaktivera video minskar du faktiskt belastningen Teams lägger på din bandbredd. Som förklarat ovan, om du har ont om bandbredd, bli inte förvånad om Teams börjar släpa som fan.
Om du använder en portreplikator eller dockningsstation kopplar du bort din bildskärm. Om möjligt, anslut din externa bildskärm direkt till videoporten på din bärbara dator. Prova att sänka bildskärmens upplösning. Om du använder 4K byter du tillfälligt till 1920 x 1080.
När dina cachefiler hopar sig kan detta göra Teams väldigt lagga och inte svarar. Testa att rensa appens cache. Tänk på att du måste ta bort cachefiler varannan vecka eller så för att undvika tekniska fel.
Skriv %appdata%\Microsoft\teams i sökfältet i Windows.
Leta sedan upp och ta bort alla filer från Cache-mappen, Blob_storage-mappen, databaser-mappen, GPUCache, Local Storage och tmp-mappen.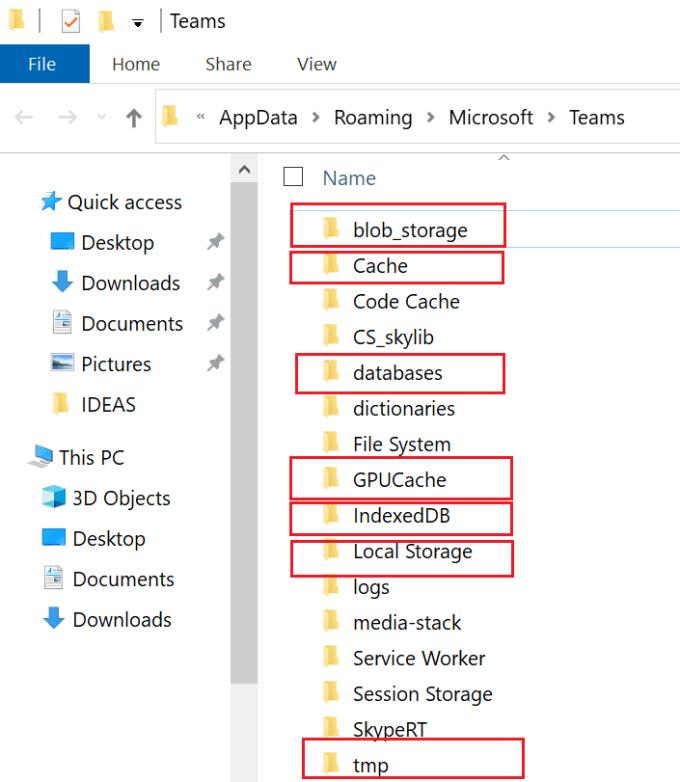
Öppna mappen IndexedDB och ta bort .db-filen.
Starta om datorn och kontrollera resultatet av denna åtgärd.
Microsoft Teams kan ibland släpa medan du skriver något i chattfönstret. Det här problemet kan bero på problem med låg bandbredd eller andra nätverksrelaterade fel.
Vi hoppas att korrigeringarna i den här guiden hjälpte dig att lösa det här problemet. Låt oss veta vilka metoder som fungerade för dig. Dela dina tankar i kommentarerna nedan.
Microsoft Teams stöder för närvarande inte casting av dina möten och samtal till din TV på ett inbyggt sätt. Men du kan använda en skärmspeglingsapp.
Ser du ofta felet Förlåt, vi kunde inte ansluta dig på MS Teams? Prova dessa felsökningstips för att bli av med detta problem nu!
Behöver du schemalägga återkommande möten i MS Teams med samma teammedlemmar? Lär dig hur du ställer in ett återkommande möte i Teams.
För närvarande går det inte att inaktivera anonyma frågor i Microsoft Teams Live Events. Även registrerade användare kan skicka anonyma frågor.
Vill du spela in Microsofts teams möte? Läs inlägget för att lära dig hur du spelar in det med och utan Microsoft 365 Enterprise-konto.
Upptäck hur du lägger till och använder dina egna anpassade bakgrunder i Microsoft Teams-möten för att skapa en mer personlig och professionell atmosfär.
Lär dig hur du enkelt spelar in ett Microsoft Teams-möte med denna steg-för-steg-guide, inklusive tips för att spara inspelningar på OneDrive.
Lär dig hur du håller din Microsoft Teams-status alltid tillgänglig med effektiva metoder och lösningar.
För att åtgärda Microsoft Teams har ett fel inträffat i skriptet på den här sidan, du måste inaktivera tredjepartstjänster och stänga av meddelanden om skriptfel.
Om du får Microsoft Teams-felet var ledsen - vi har stött på ett problem, uppdatera appen och fortsätt läsa för fler lösningar.
För att fixa Microsoft Teams begäran timeout misslyckades att ansluta till inställningar slutpunkt, inaktivera Windows och tredje parts brandvägg på din dator.
För att fixa att Microsoft Teams inte kan lägga till gästproblem, kontrollera latensproblem, bevilja problem med Powershell-kommandon och installera eventuella väntande uppdateringar.
Åtgärda problemet kring Microsoft Teams webbläsarversioner som inte stöds genom att hålla programvaran uppdaterad, med inkognito eller Android-appen.
För att åtgärda Microsoft Teams fil okänt fel Logga ut och starta om Teams, Kontakta Support och Online Community, Öppna filer med Online Option eller Installera om MT.
Om du eller medlemmar i din kanal inte kan se filer i Microsoft Teams bör du överväga att ordna om mapparna i SharePoint.
För att åtgärda felmeddelandet som säger Vi kunde inte spara dina flikinställningar i Microsoft Teams, kontrollera din kod och se till att webbadresserna är korrekt inskrivna.
För att fixa Microsoft Teams DND när presentationen inte fungerar, se till att Teams status är inställd på Stör ej. Du kan också aktivera Focus Assist för detsamma.
När Microsoft Teams-uppgifter inte visas kan du prova att se dem i Android-mobilappen, leta efter uppdateringar eller vänta på meddelandet om betyg.
Om Microsoft Teams inte kommer att ansluta till ett möte måste du felsöka din internetanslutning och se till att inga brandväggar blockerar åtkomst.
För att fixa Microsoft Teams felkod 503, logga in via Microsoft Team Web Client , kontrollera om det finns serviceproblem, rensa Credential Manager och kontakta support.
Om du letar efter ett uppfriskande alternativ till det traditionella tangentbordet på skärmen, erbjuder Samsung Galaxy S23 Ultra en utmärkt lösning. Med
Vi visar hur du ändrar markeringsfärgen för text och textfält i Adobe Reader med denna steg-för-steg guide.
För många användare bryter 24H2-uppdateringen auto HDR. Denna guide förklarar hur du kan åtgärda detta problem.
Lär dig hur du löser ett vanligt problem där skärmen blinkar i webbläsaren Google Chrome.
Undrar du hur du integrerar ChatGPT i Microsoft Word? Denna guide visar dig exakt hur du gör det med ChatGPT för Word-tillägget i 3 enkla steg.
Om LastPass misslyckas med att ansluta till sina servrar, rensa den lokala cacheminnet, uppdatera lösenordshanteraren och inaktivera dina webbläsartillägg.
Microsoft Teams stöder för närvarande inte casting av dina möten och samtal till din TV på ett inbyggt sätt. Men du kan använda en skärmspeglingsapp.
Referenser kan göra ditt dokument mycket mer användarvänligt, organiserat och tillgängligt. Denna guide lär dig hur du skapar referenser i Word.
I den här tutoren visar vi hur du ändrar standardzoominställningen i Adobe Reader.
Upptäck hur man fixar OneDrive felkod 0x8004de88 så att du kan få din molnlagring igång igen.





![Hur man spelar in ett Microsoft Teams-möte [Uppdaterad för 2021] Hur man spelar in ett Microsoft Teams-möte [Uppdaterad för 2021]](https://blog.webtech360.com/ArticleIMG/image-0729135440055.jpg)


![Microsoft Teams: Vi var ledsna - vi har stött på ett problem [fixat] Microsoft Teams: Vi var ledsna - vi har stött på ett problem [fixat]](https://blog.webtech360.com/resources3/images10/image-424-1008181952263.jpg)









![Microsoft Teams felkod 503 [LÖST] Microsoft Teams felkod 503 [LÖST]](https://blog.webtech360.com/resources3/images10/image-182-1008231237201.png)






