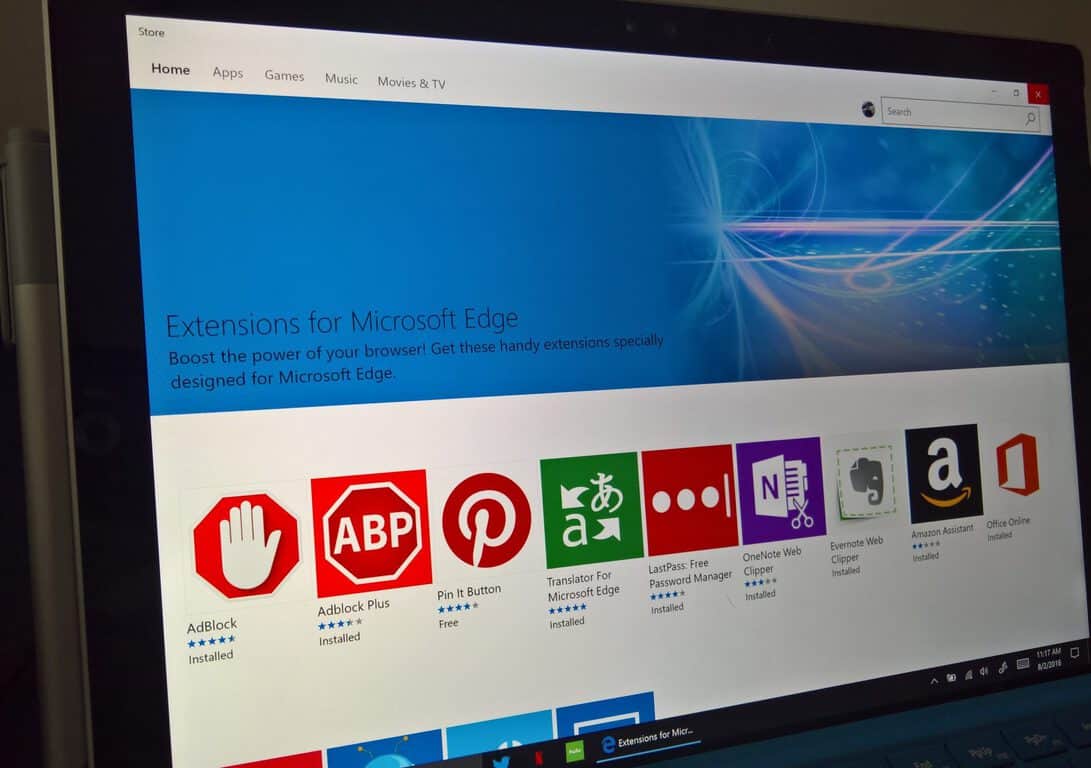Google Chrome, allmänt erkänd som en av de mest populära webbläsarna globalt, hyllas för sin hastighet, säkerhet och användarvänliga gränssnitt. Det är dock också ökänt för sin höga minnesanvändning, vilket kan påverka din enhets prestanda. För att ta itu med detta introducerade Google en funktion som kallas Memory Saver ( även kallad Tab Freeze eller Tab Discarding) . Den här funktionen sätter flikar som inte har använts på ett tag i "viloläge" för att spara minne. Trots dess användbarhet kanske den här funktionen inte är idealisk för alla eftersom den kräver omladdning när du återvänder till en "fryst" flik. I det här blogginlägget guidar vi dig genom processen att stänga av Minnessparare i Google Chrome.
Vad är Memory Saver i Google Chrome?
Innan vi går in i stegen, låt oss kort diskutera vad Memory Saver gör. När du har flera flikar öppna i Chrome "fryser" webbläsaren automatiskt flikar som du inte har använt under en viss period. Detta innebär att dessa flikar slutar använda systemets minne. Även om detta kan bidra till att förbättra prestanda på enheter med begränsat minne, kan det också vara obekvämt, eftersom "frysta" flikar måste laddas om när du klickar på dem, vilket kan ta tid och använda mer data.
Hur man stänger av Memory Saver i Google Chrome
Om du upptäcker att Memory Saver är mer ett hinder än en hjälp kan du stänga av det genom att följa dessa steg:
- Öppna Google Chrome- appen på din valda dator.
- Klicka på de tre vertikala prickarna i det övre högra hörnet av adressfältet.
- Markera och välj Inställningar i rullgardinsmenyn .

- Klicka på Prestanda i sidofältet till vänster .
- Klicka på reglaget bredvid Minnessparare .

Att inaktivera Memory Saver kan ha flera effekter på din surfupplevelse. Å ena sidan kan det göra surfandet mer bekvämt, eftersom flikar inte behöver laddas om när du klickar på dem. Detta kan spara tid och data, speciellt om du ofta har många flikar öppna. Å andra sidan kan det öka Chromes minnesanvändning, vilket potentiellt kan sakta ner din enhet om dess minne är begränsat. Om du ska inaktivera Memory Saver eller inte beror därför på dina specifika behov och omständigheter.
Hur man lägger till undantag till minnessparare i Google Chrome
Det finns några som kanske föredrar att ha Memory Saver aktiverat men som inte vill att varje webbplats de besöker ska tas bort från minnet. Tack och lov tänkte Google på det också, eftersom företaget också lade till möjligheten att "vitlista" eller lägga till undantag istället för att behöva stänga av Memory Saver i Google Chrome.
- Öppna Google Chrome- appen på din valda dator.
- Klicka på de tre vertikala prickarna i det övre högra hörnet av adressfältet.
- Markera och välj Inställningar i rullgardinsmenyn .
- Klicka på Prestanda i sidofältet till vänster .

- Klicka på knappen Lägg till bredvid Håll alltid dessa webbplatser aktiva .
- Ange webbadressen till webbplatsen som du vill lägga till som ett undantag.
- Klicka på knappen Lägg till .

Alla webbplatser som du lägger till i listan kommer inte längre att tas bort från din dators minne, medan allt annat som inte finns på listan kommer att tas bort. Detta kan fortfarande bidra till att förbättra den övergripande hastigheten och prestandan för din surfupplevelse utan att hindra de webbplatser som du bryr dig mest om.
Slutsats
Memory Saver är en användbar funktion i Google Chrome som kan hjälpa till att hantera systemresurser, men den kanske inte är idealisk för alla. Genom att följa stegen i den här guiden kan du stänga av Memory Saver i Google Chrome och hålla alla dina flikar aktiva, oavsett hur länge de har varit inaktiva. Som alltid, kom ihåg att hantera dina flikar effektivt för att säkerställa optimal webbläsarprestanda. Glad surfning!