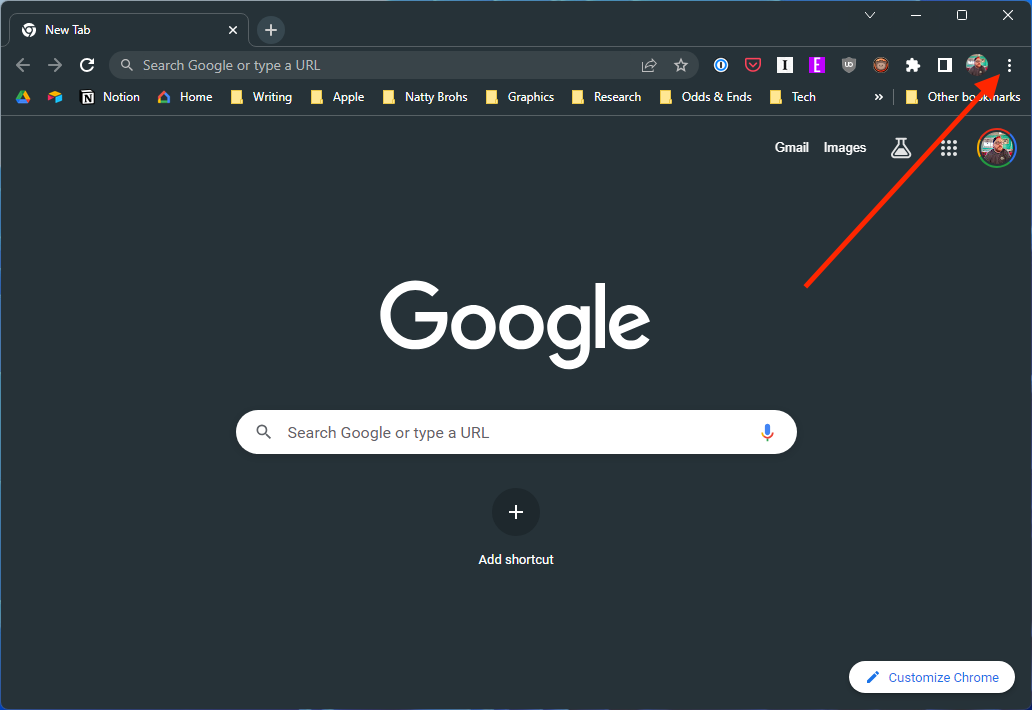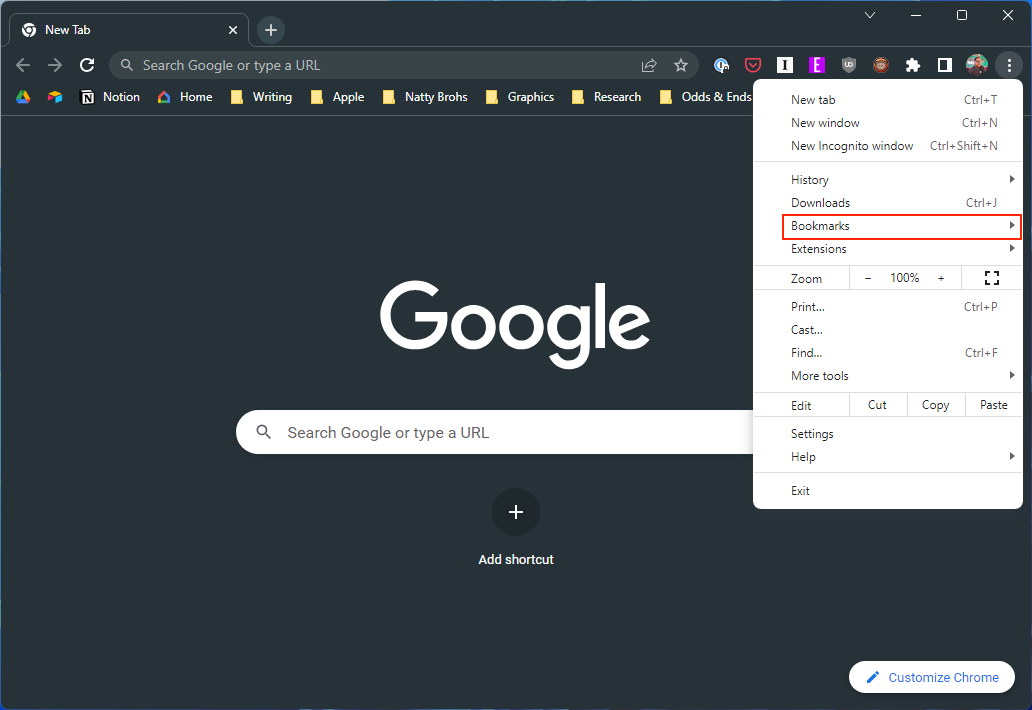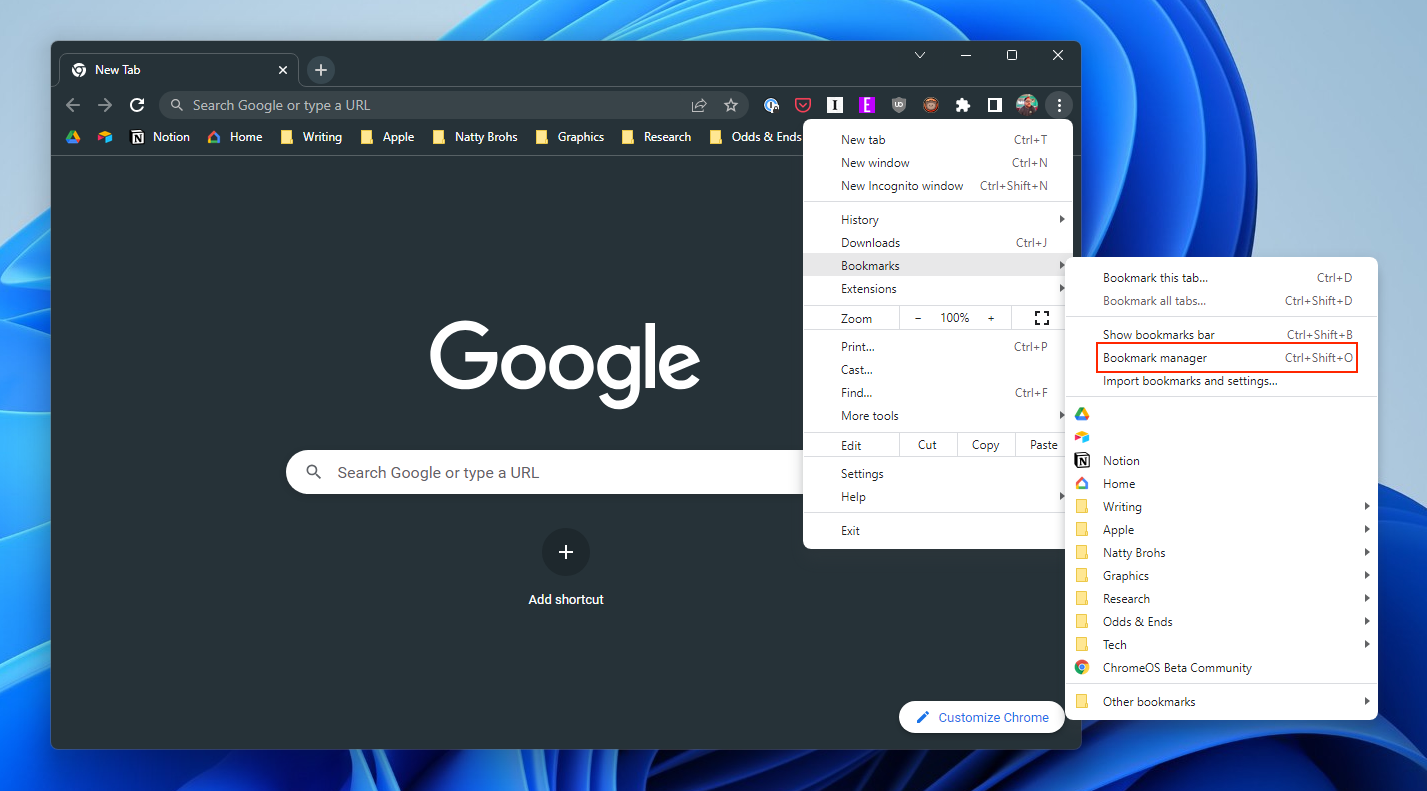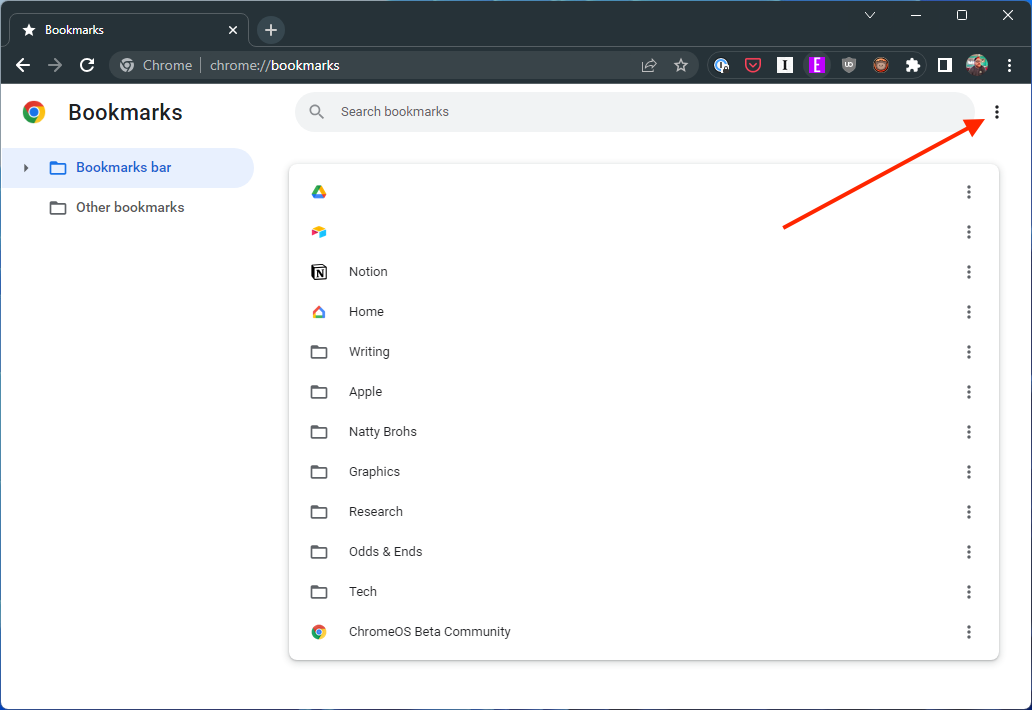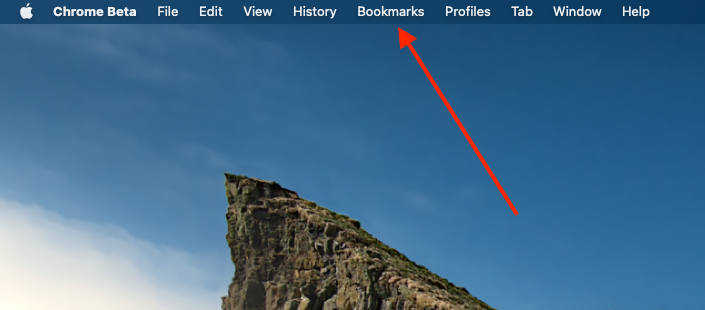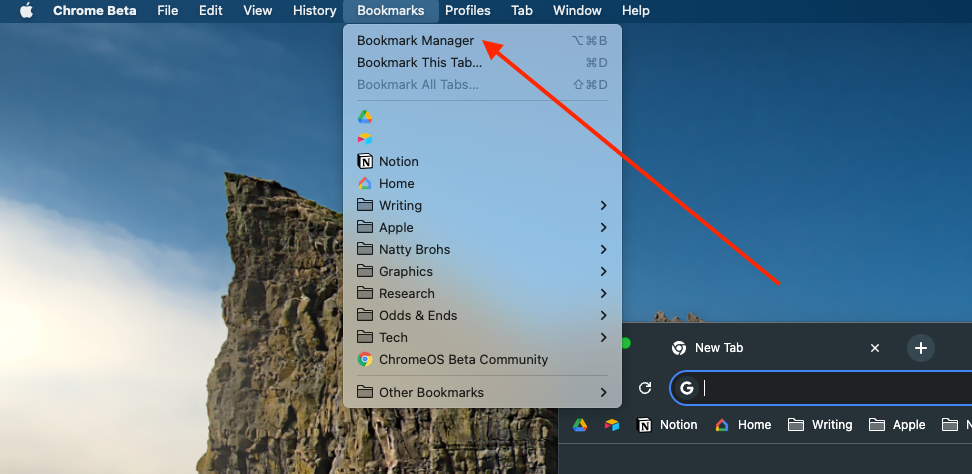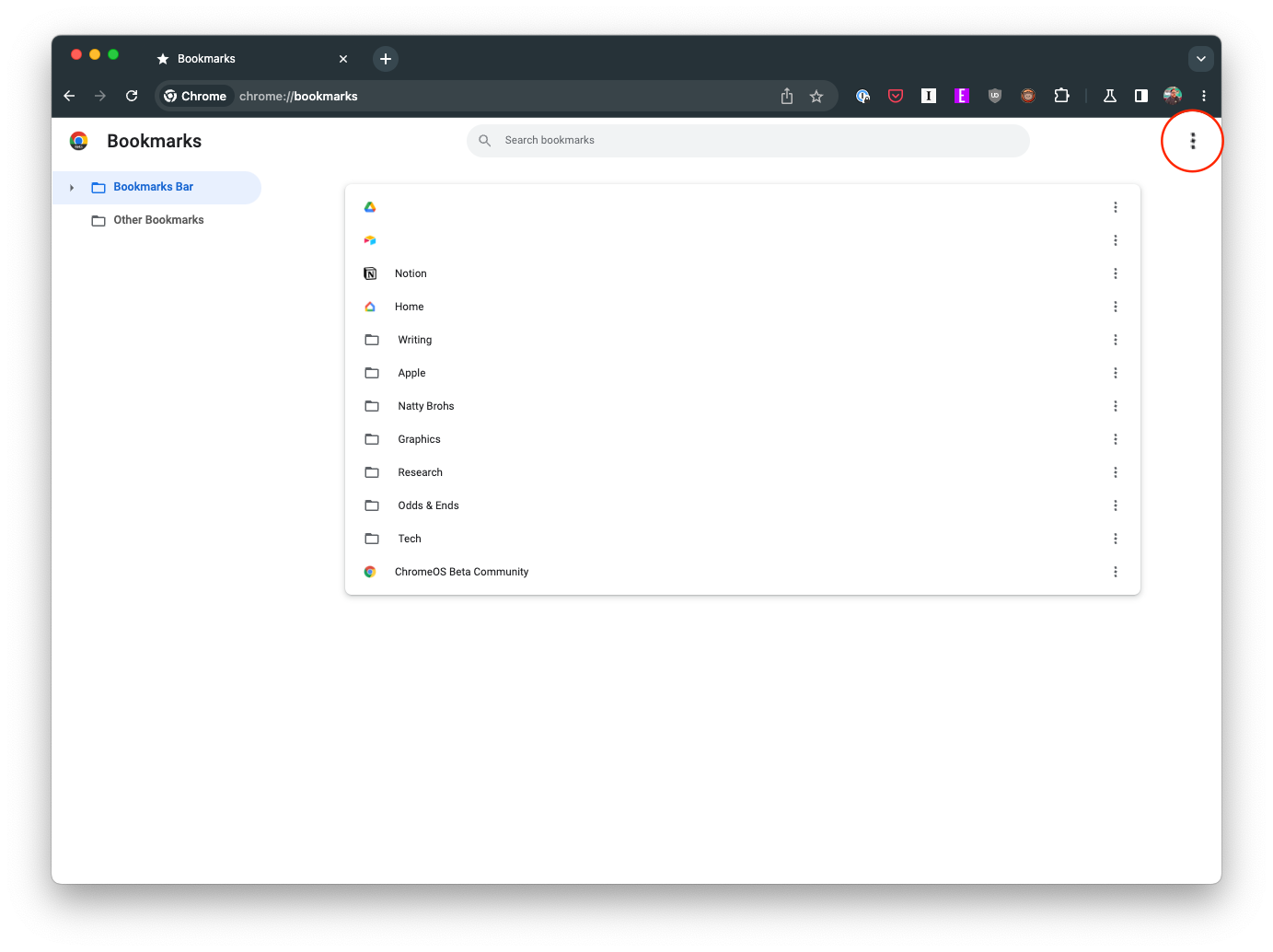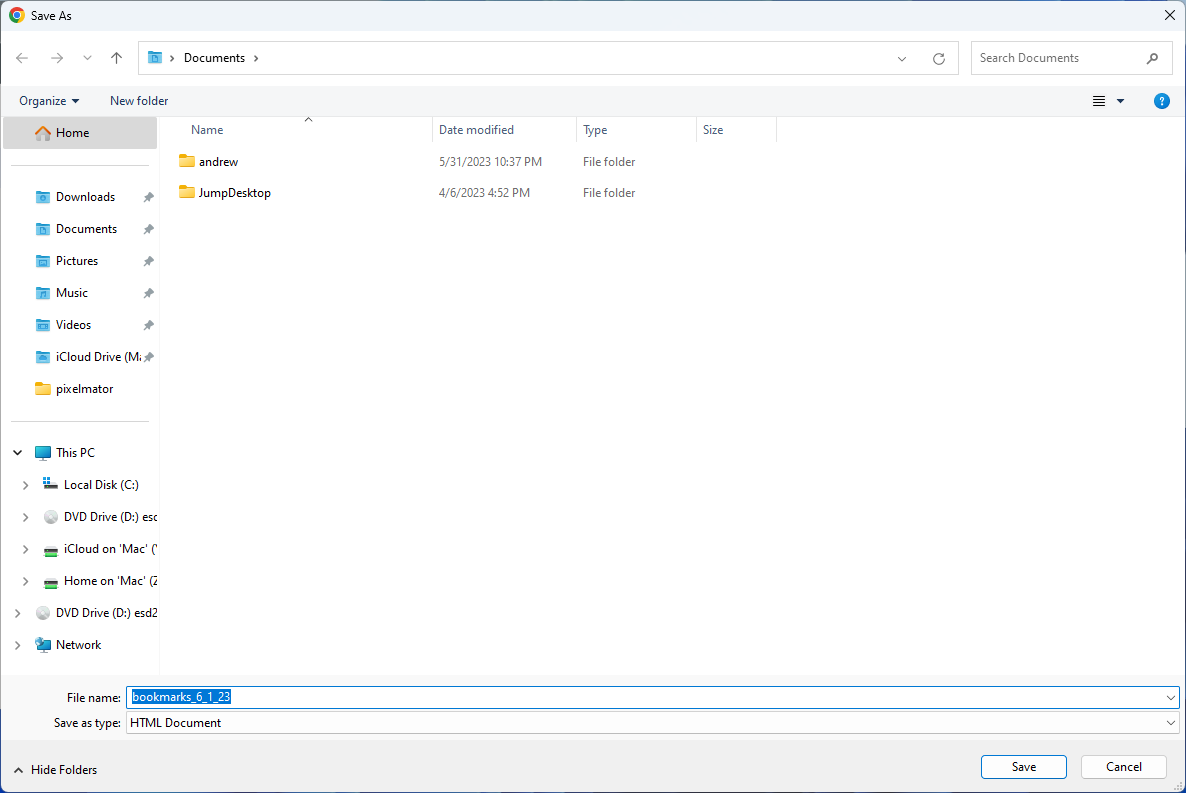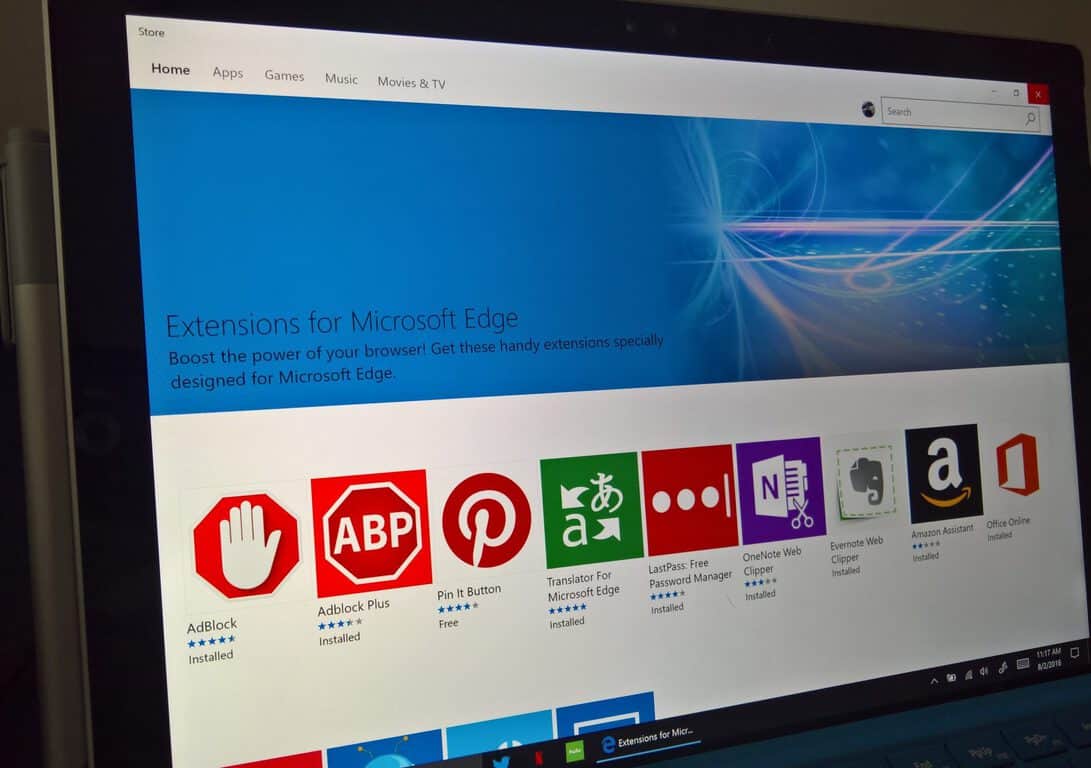Att navigera på internet känns ofta som en resa in i kunskapens gränslösa hav, med dina favoritwebbplatser och webbsidor som bekanta öar. Tack och lov har Google Chrome en snygg funktion i form av bokmärken som hjälper dig att hålla reda på dessa digitala öar. Men när det gäller att flytta till en ny enhet eller helt enkelt säkerhetskopiera dina bokmärken, blir det avgörande att exportera dessa bokmärken. Här är en djupgående guide om hur du kan exportera dina Google Chrome-bokmärken.
Hur man exporterar Chrome-bokmärken
Innan vi ger oss ut på den här resan, se till att du har loggat in på Google Chrome med ditt Google-konto. Detta är viktigt om du vill att alla dina synkroniserade bokmärken ska inkluderas i exporten. Låt oss nu fördjupa oss i processen:
- Öppna Google Chrome på din enhet. Du hittar Chrome-ikonen i enhetens applåda, på skrivbordet eller i aktivitetsfältet.
- När du har startat Chrome tittar du uppe till höger på skärmen och klickar på de tre prickarna . Det här är Chromes menyikon.
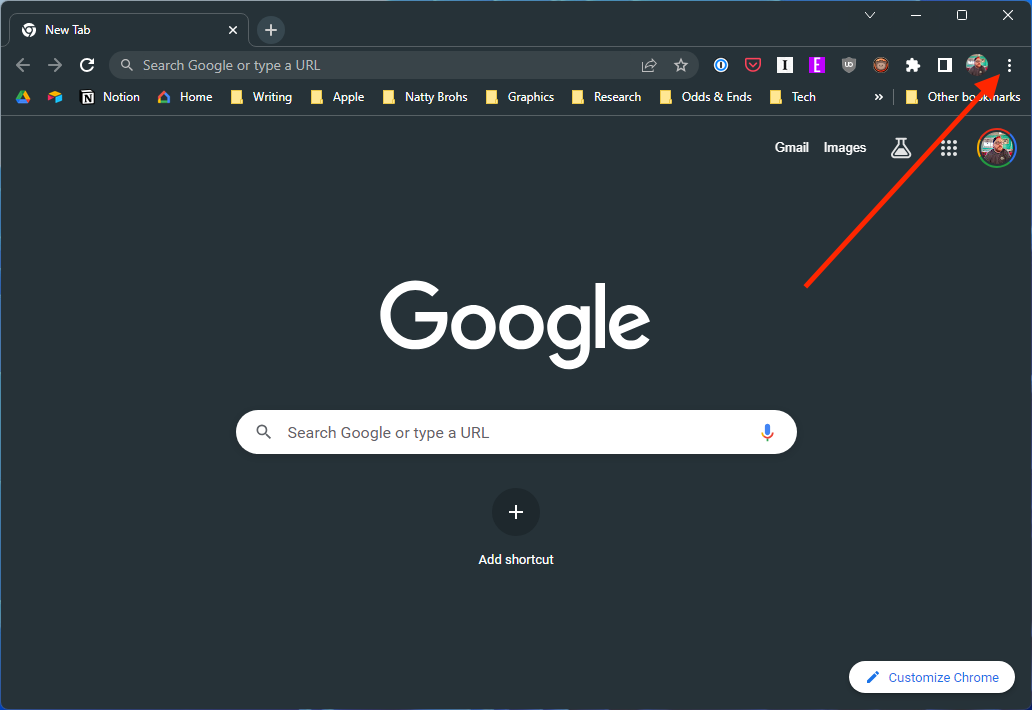
- En rullgardinsmeny visas. Håll muspekaren över alternativet Bokmärken här . Detta öppnar en sidomeny.
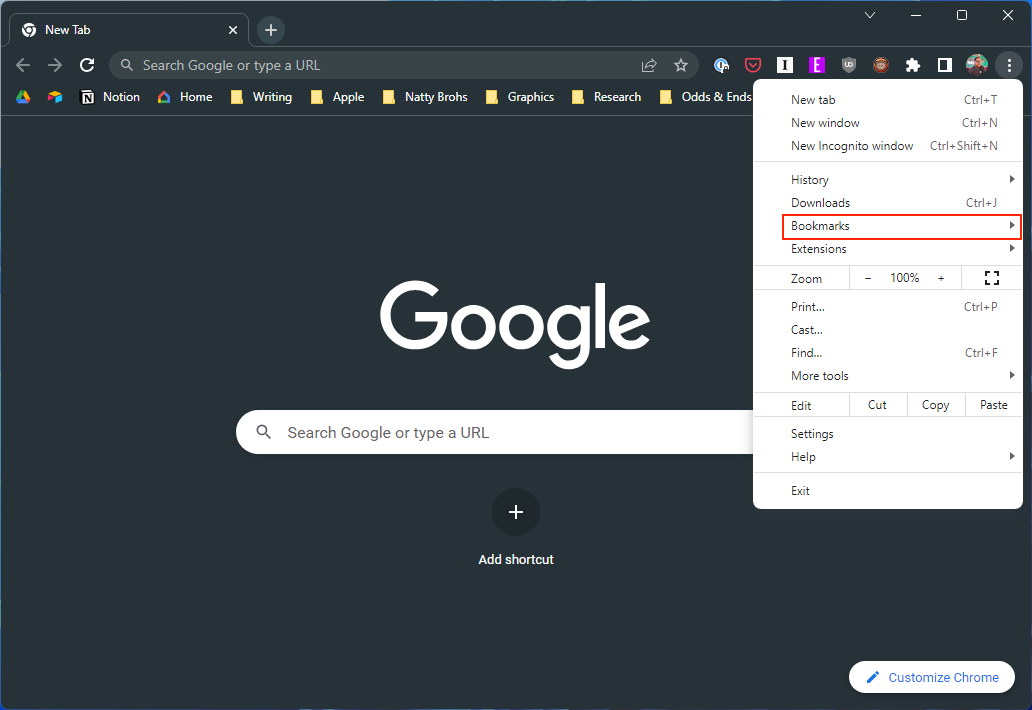
- Klicka på Bokmärkshanteraren i sidomenyn . Detta tar dig till en ny sida där du kan hantera alla dina bokmärken.
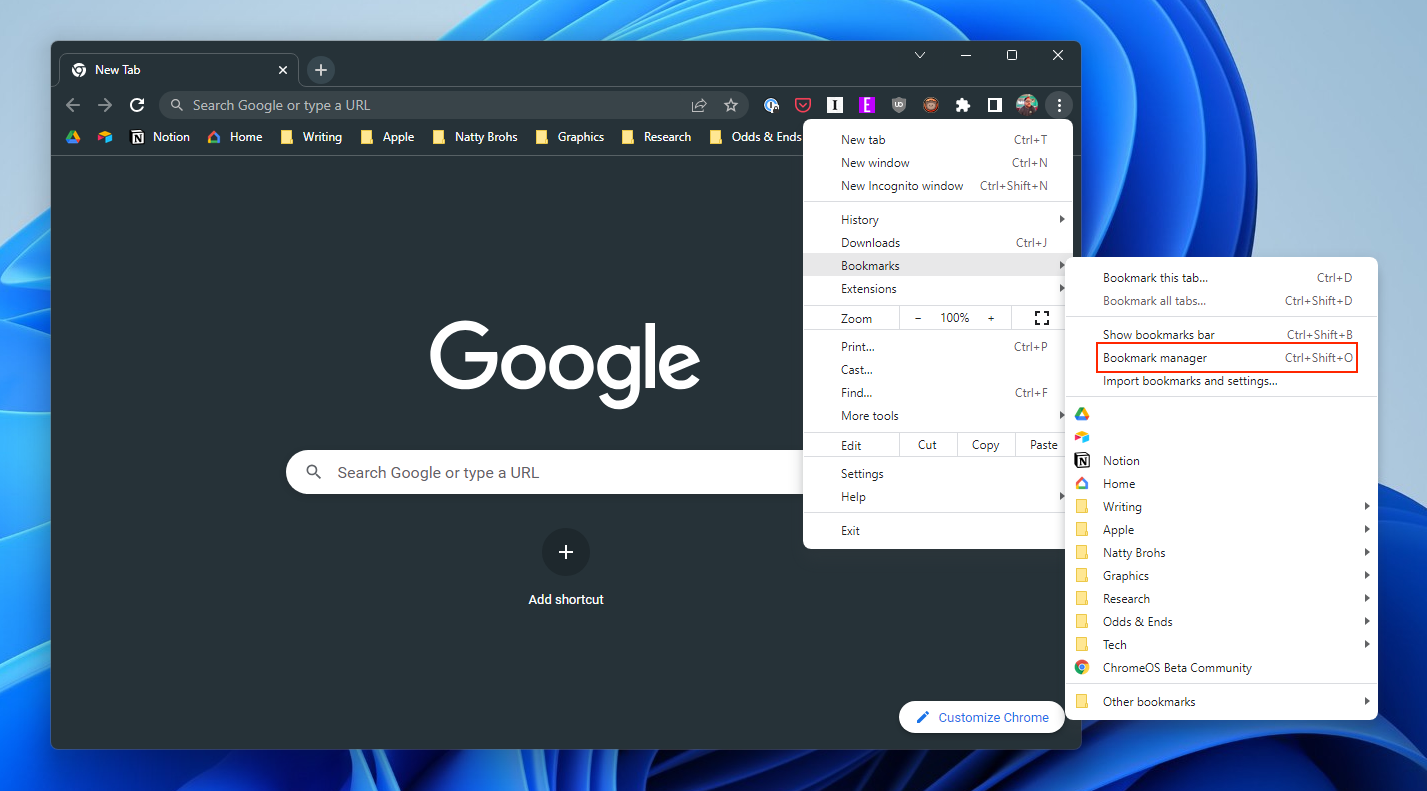
- I bokmärkeshanteraren ser du ytterligare en ikon med tre punkter längst upp till höger på skärmen. Klicka på den för att öppna en annan meny.
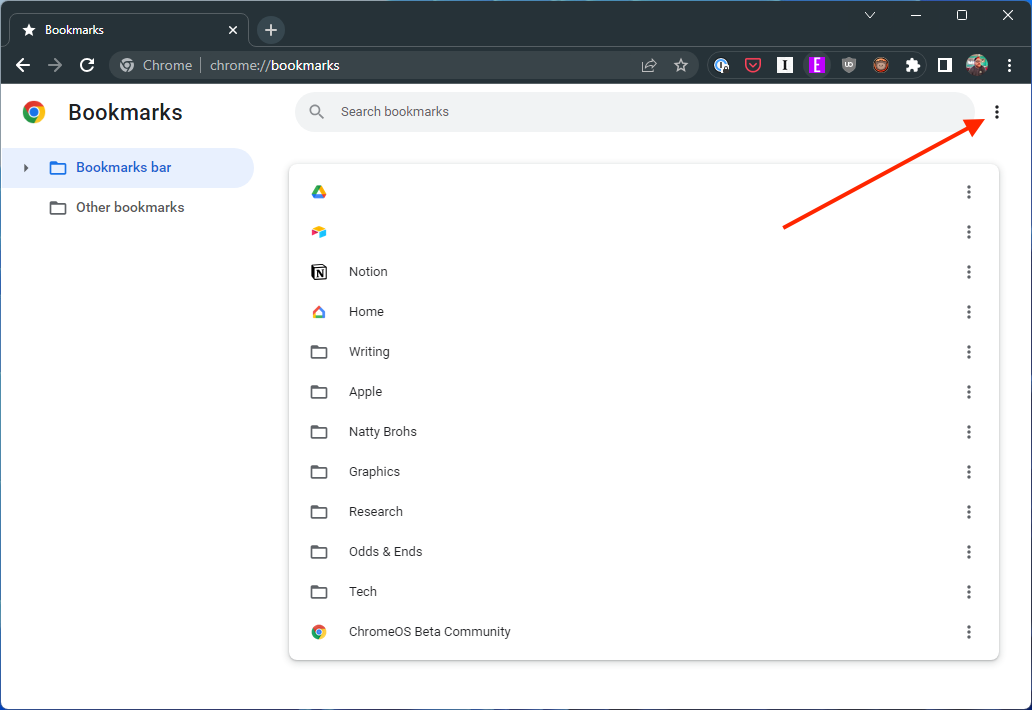
- I den här menyn hittar du alternativet Exportera bokmärken . Klicka på det.

Stegen som anges ovan fungerar för dem som försöker exportera Chrome-bokmärken från en Windows-dator. Men om du vill exportera Chrome-bokmärken från en Mac varierar stegen bara något.
- Öppna Google Chrome på din Mac.
- Se till att du är inloggad på kontot med de bokmärken som du vill exportera.
- Med Chrome öppen och inställd som "fokus"-fönstret (du kommer att se "Chrome" i det övre vänstra hörnet), klicka på knappen Bokmärken i menyraden.
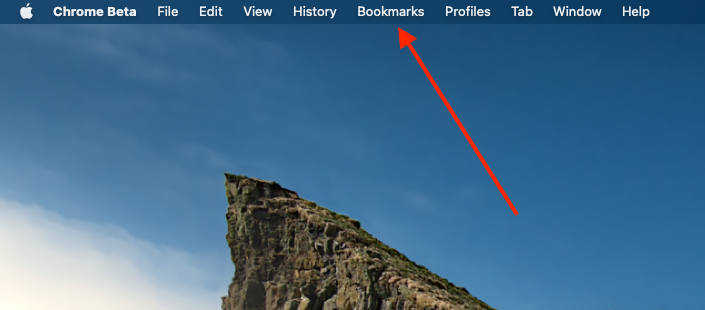
- I rullgardinsmenyn som visas, markera och välj Bokmärkshanteraren .
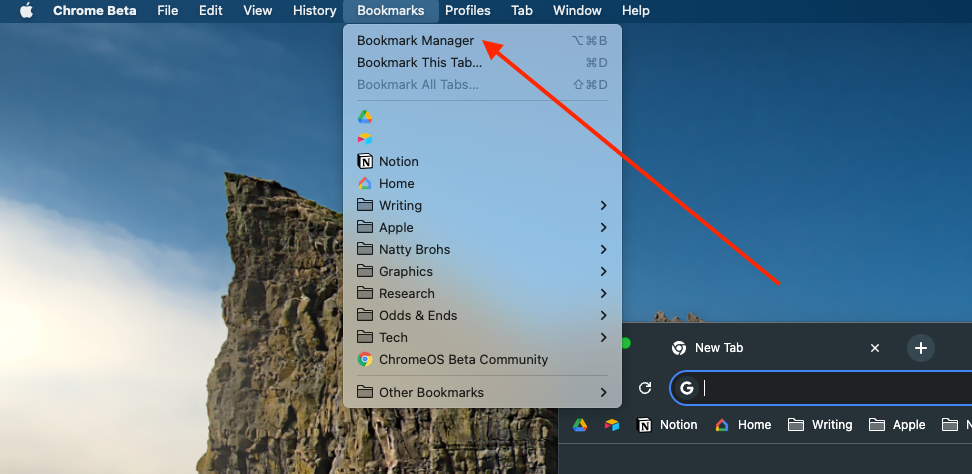
- Klicka på de tre vertikala prickarna i det övre högra hörnet av fönstret Bokmärkshanteraren .
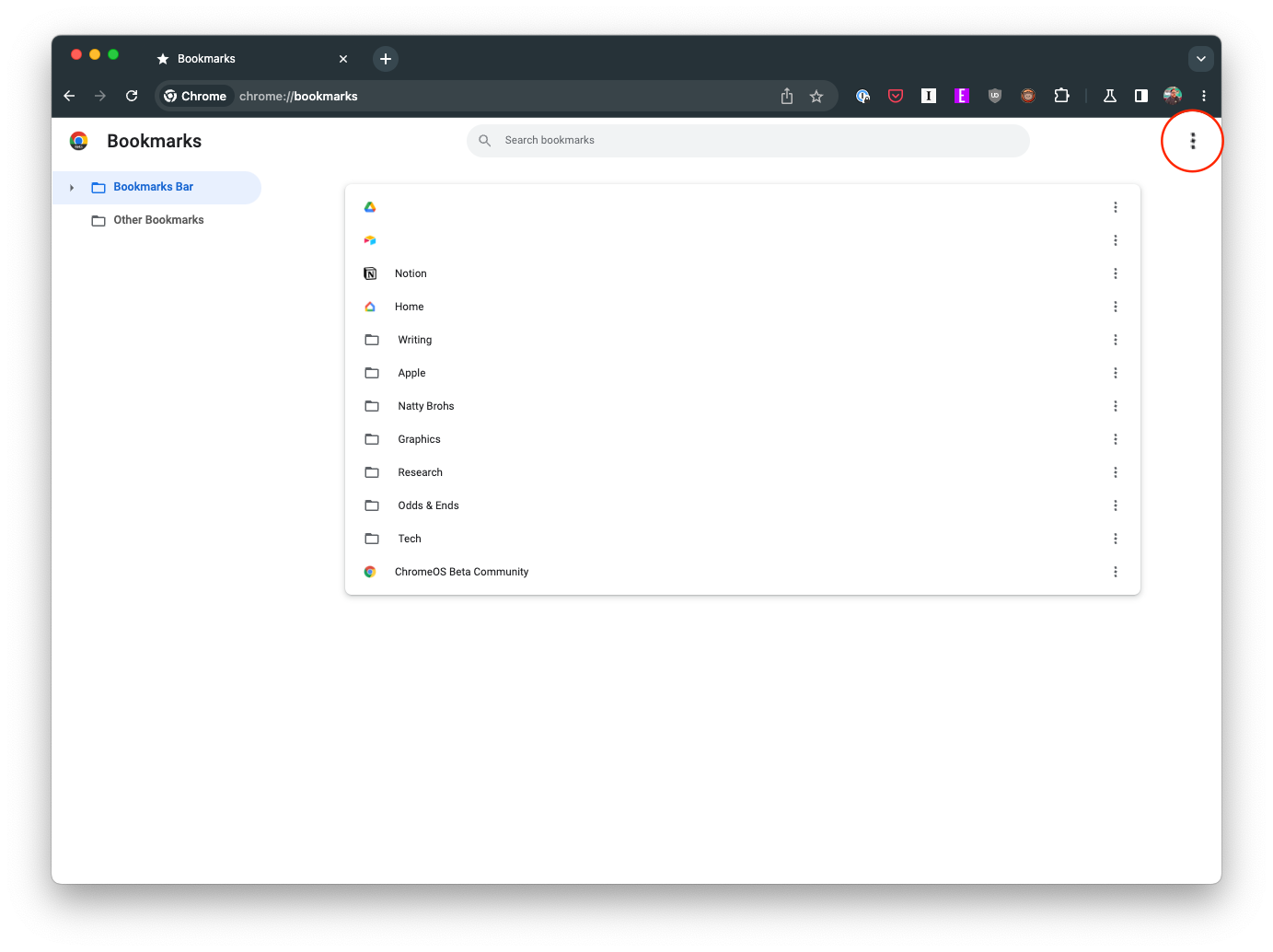
- Ett annat rullgardinsfönster visas, markera och välj Exportera bokmärken .

När du klickar på "Exportera bokmärken" visas en dialogruta för spara fil, som uppmanar dig att välja en plats för att spara den exporterade bokmärkesfilen.
- Välj önskad plats, oavsett om det är en specifik mapp på din lokala lagringsenhet eller en extern lagringsenhet.
- När du har valt en plats klickar du på Spara .
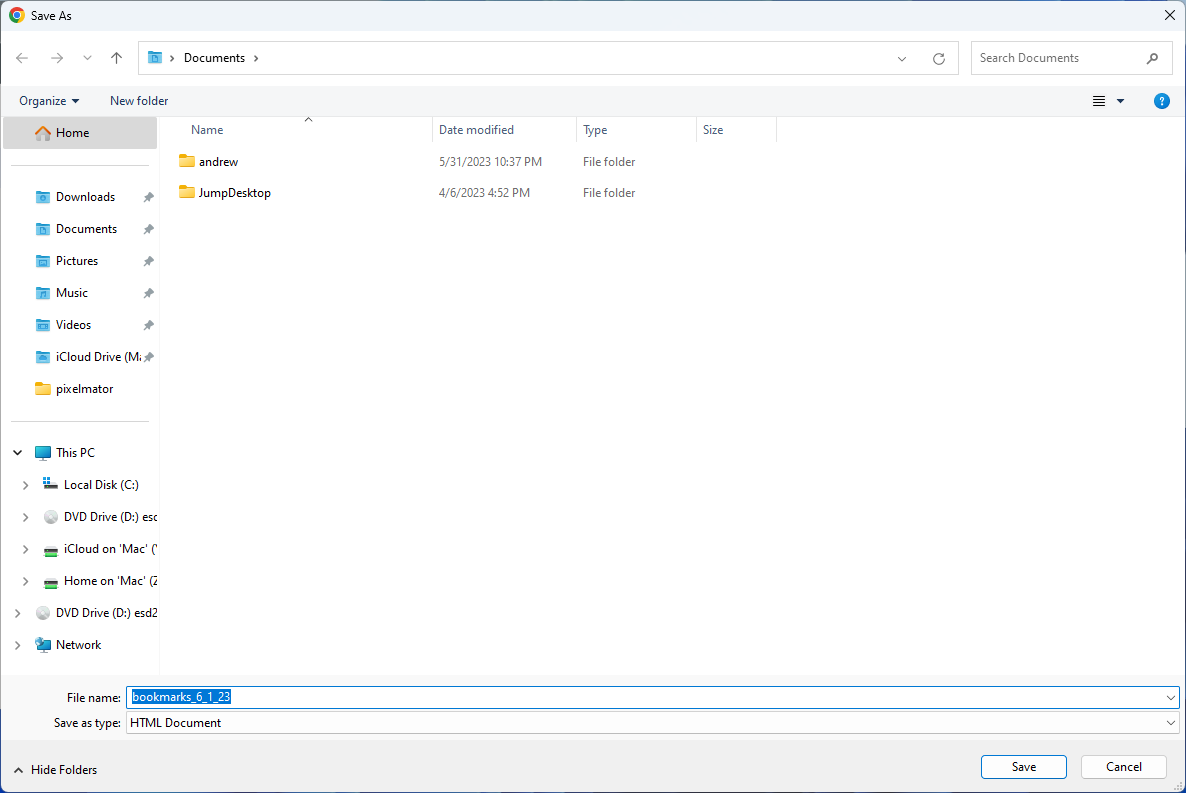
Grattis! Du har framgångsrikt exporterat dina Google Chrome-bokmärken. Bokmärkena sparas i en HTML-fil som du kan importera till Chrome eller någon annan webbläsare på vilken enhet som helst.
Slutsats
Att hålla ditt digitala utrymme organiserat är lika viktigt som att upprätthålla ordning i din fysiska värld. Att regelbundet hantera, säkerhetskopiera och vid behov exportera dina bokmärken hjälper till att underhålla denna organisation. Detta skyddar inte bara din värdefulla information utan säkerställer också att du alltid har tillgång till dina favorithörn på webben, oavsett vilken enhet du använder. Kom ihåg att en väl sammanställd bokmärkeslista är en skattkammare i webbsurfandets värld.