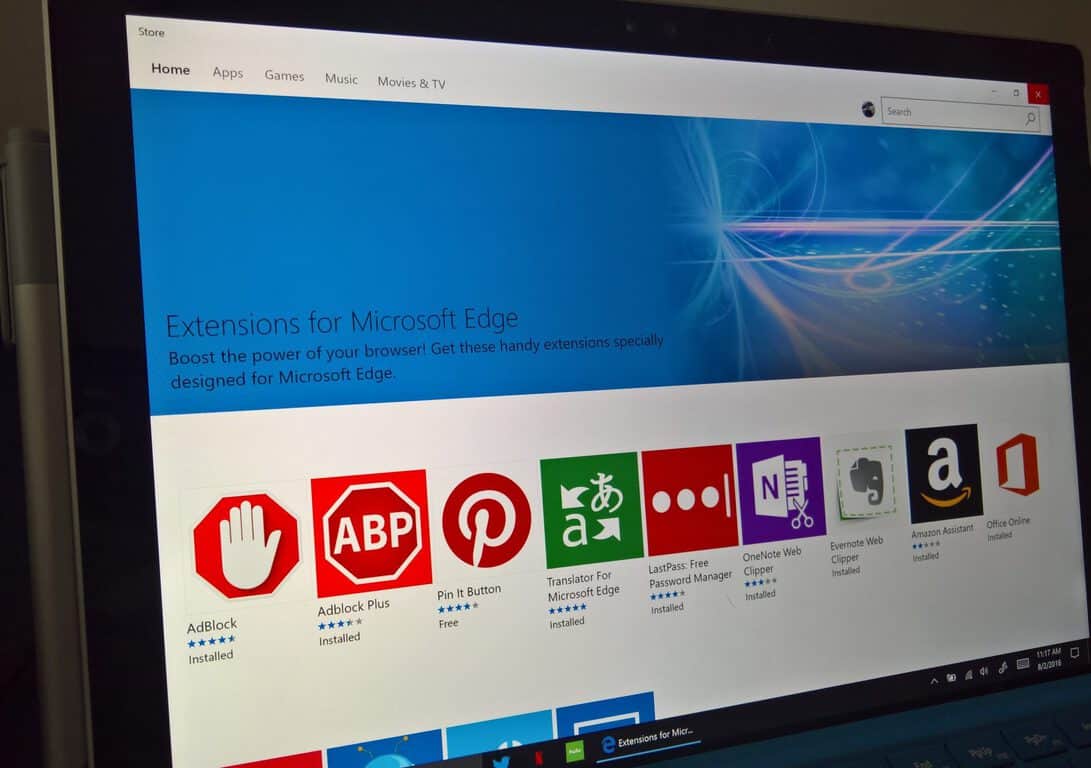Gillar du att läsa utan distraktioner? Om så är fallet kommer du att gilla Reader Mode eftersom du kan ta bort saker som annonser och andra saker som du kan tycka är distraherande på webbplatsen. Men vad är Reader Mode på Chrome och Firefox? Samma funktion ser olika ut på varje webbläsare och erbjuder andra alternativ. Fortsätt läsa för att se vad funktionen kan göra och hur du kan aktivera den i Chrome och Firefox.
Hur man aktiverar och använder läsläge i Chrome
För att aktivera läsarläge i Chrome måste du besöka sidan för experimentella flaggor, inte inställningarna. För att komma dit anger du chrome://flags/ i adressfältet och trycker på enter. När den visas i sökresultaten klickar du på rullgardinsmenyn och väljer Aktiverad . Du måste starta om Chrome, men när den startar om kommer alla flikar du hade öppna fortfarande att finnas där.

Efter att webbläsaren har startat om, gå till webbplatsen med texten du vill se i läsläge. Klicka på ikonen Visa sidopanelen uppe till höger. Det ser ut som en fyrkant.

Som standard kommer rullgardinsmenyn att vara inställd på Läslista. Klicka på rullgardinsmenyn och välj Läsläge .

I läsläge ser du all text på webbplatsen utan annonser och bilder. Alla saker som du kan tycka är distraherande kommer att försvinna.
Texten försvinner inte även om du byter till en annan flik medan du använder läsläget. Du kan till och med ha sajten på ena sidan och bara texten på den andra sidan.
Ett annat sätt att gå in i läsläget är genom att markera text på webbplatsen och högerklicka på den. Du kommer att se ett alternativ för att öppna texten i läsläge. När den öppnas kommer texten du markerade på webbplatsen också att vara i läsläge.

Hur man anpassar läsläge i Chrome
I läsläge kommer du att märka alternativ längst upp som låter dig ändra hur texten ser ut. Du kan till exempel:
- Ändra typsnittet
- Ändra textstorleken
- Ändra temat: Med det här alternativet kan du ge läsläget ett nytt utseende. Du kan välja mellan standardfärger, mörk, ljus, gul och blå. Tyvärr är det omöjligt att lägga till fler färger eller använda en bild från din dators galleri som bakgrund.
Andra alternativ du kan använda är att justera bokstavsavståndet och linjehöjden. För bokstavsavstånd kan du välja mellan alternativ som:
- Standard
- Bred
- Väldigt bred
För linjehöjd kan du välja mellan alternativ som:

Om du använder ett online-anteckningsblock kan du också markera text, högerklicka på den och välja Öppna i läsläge.
För att stänga läsläget behöver du bara klicka på X uppe till höger i funktionen. Det är nära formpanelen.
Hur man använder Reader View i Firefox
I Firefox finns Reader View-knappen i slutet av adressfältet högst upp. Det är till vänster om bokmärkesstartikonen. Anta att du inte ser ikonen; se till att du kör den senaste versionen av Firefox. Du kan söka efter en väntande uppdatering genom att klicka på den treradiga menyn uppe till höger och klicka på Hjälp > Om Firefox.
Webbläsaren börjar leta efter en uppdatering; om det finns, måste du starta om din webbläsare. När du är säker på att du använder den senaste versionen av Firefox, leta efter ikonen Reader View. När du klickar på den kommer alla distraktioner att försvinna. Du kommer inte att se annonserna eller några alternativ som webbplatsen kan ha för dig att klicka på, som att bläddra i andra ämnen eller kontakta.

Till vänster om texten hittar du alternativ som:
- Stäng läsarvy
- Spara i fickan
- Lyssna – Med det här alternativet kan du lyssna på texten istället för att läsa. Alternativet Lyssna är utmärkt om du är trött efter en lång dag på jobbet och inte känner för att läsa längre. Alternativet Lyssna har också ljudkontroll för att anpassa din lyssningsupplevelse. Du har till exempel uppspelnings- och framåt- och bakåtknapparna. Detta är användbart om du blir distraherad och vill backa några meningar för att lyssna igen.

Du kommer också att se ett skjutreglage där du kan styra ljudets hastighet. Sköldpaddsikonerna betyder att ju mer du skjuter den mot den bilden, desto långsammare blir ljudet. Ju mer du flyttar reglaget mot kaninikonen, desto snabbare går ljudet.
- Typkontroller – Med det här alternativet kan du välja mellan Sans-serif och Serif-teckensnitt. Du kan också ändra teckenstorleken, justera innehållsbredden och ändra radhöjden. Du ser ett nummer i mitten där du kan se din inställning. Längst ner kan du välja mellan olika temafärger som Ljus, Mörk, Sepia och Auto.
Du kan också ändra rösten från kvinnlig till manlig. Du kan välja mellan alternativ som:
- Microsoft David – engelska (USA)
- Microsoft David Desktop – engelska (USA)
- Mark – engelska (USA)
- Zira – engelska (USA)
Vidare läsning
Läsarläge på Chrome och Firefox hjälper dig att läsa mer effektivt eftersom det tar bort alla distraktioner. Windows 11 har också ett effektivitetsläge du använder för att få saker gjorda. Om du är osäker på hur du sätter på eller stänger av den, här är följande steg.
Slutsats
Läsarläge på Chrome och Firefox hjälper dig att ta bort det som kan distrahera dig när du läser och kan enkelt slås på eller av. Du får fler alternativ för att anpassa Firefox-funktionen än Chrome, men de både får jobbet gjort och förenklar texten. Föredrar du Reader Mode på Chrome eller Firefox? Dela dina tankar i kommentarerna nedan, och glöm inte att dela artikeln med andra på sociala medier.