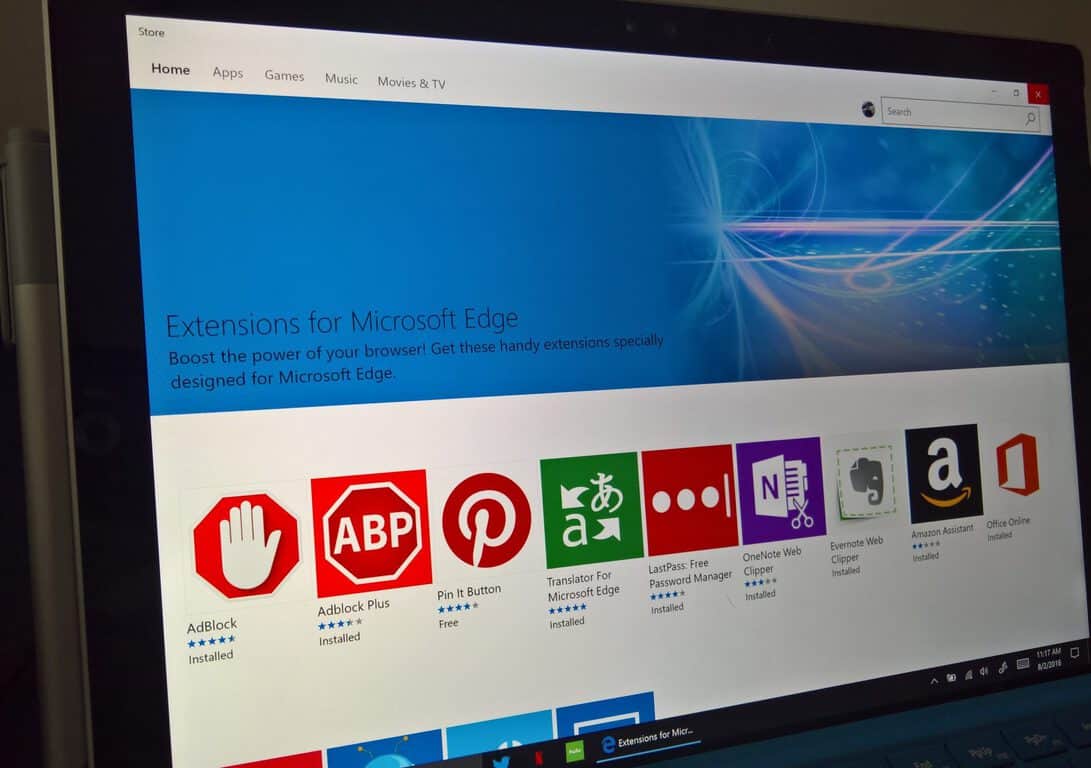När du vet hur du använder Microsoft Edge Drop kan du snabbt överföra filer mellan din Android/iOS-enhet och dator. Det är onödigt att installera en annan app eftersom överföringen görs med webbläsaren. Du kan skicka bilder, dokument, videor och till och med skicka meddelanden till dig själv. Du kan till och med använda enhetens kamera för att skicka en nytagen bild. Det är möjligt att skicka olika filer samtidigt och radera alla filer du inte menade att skicka. Fortsätt läsa för att se vilka steg du ska följa för att använda den här användbara funktionen och aktivera den om den är avstängd i din webbläsare.
Hur man använder Microsoft Edge Drop som ett proffs – Android
För att använda Drop-funktionen i Edge-webbläsaren är det bäst att använda den senaste versionen av Microsoft Edge. Nu är ett utmärkt tillfälle att uppdatera dina appar för att börja använda den här funktionen; när appen har uppdaterats trycker du på den treradiga menyn längst ner till höger. Om du inte ser alternativet Släpp sveper du åt vänster och trycker på det.

Nu när du vet stegen för att börja använda Drop på din telefon är det dags att se till att du kan komma åt det på din dator. Öppna Edge-webbläsaren på din dator och se om du kan se sidofältet. Om du inte gör det måste du öppna den genom att klicka på de tre prickarna uppe till höger och gå till Inställningar . Klicka på Sidofältet till vänster och växla till alternativet Visa alltid sidofältet överst; Om du inte ser sidofältet startar du om webbläsaren automatiskt.

Drop-funktionsikonen ser ut som ett pappersflygplan med blå vingar. Om du inte ser ikonen kan den vara avstängd. För att aktivera det, se till att du är på alternativet Sidofält från alternativen till vänster och klicka på Anpassa sidofält . Rulla ned till avsnittet Hantera och växla till alternativet Släpp . Ikonen bör visas i sidofältet så snart du aktiverar den.

Nu när du kan se Drop-ikonen klicka på den, och du bör se ett Välkommen till Drop-meddelande. Klicka på Start för att börja använda den.
Hur man skickar filer med Drop From Microsoft Edge
Nu när du har Drop på både din enhet och dator är det dags att börja skicka några filer och meddelanden. Om du använder din Android-telefon, längst ner till vänster, ser du en plusknapp som du måste klicka på för att välja vad du vill göra. Du kan välja mellan alternativ som:
- Foto
- Kamera
- Video
- Dokumentera

Låt oss säga att du skickar en bild. Tryck på bilden och cirkeln uppe till höger för att välja bilden. Så fort du trycker på cirkeln ser du den blå skicka-knappen längst ner till höger. Du kan skicka olika filer om du vill.
Om du skickar filen från din dator , så snart du klickar på plusknappen, visas ett Filutforskarfönster så att du kan välja den fil du vill skicka. Du kan skicka mer än en fil, och så snart du har valt dem klickar du på knappen Öppna så skickas de. Du kommer att se att meddelandet som skickas från din dator kommer att ha en liten datorikon uppe till vänster.
Du kan också dra och släppa filer från din dator till släpp. Du kan göra detta genom att trycka på Windows- och E-tangenterna och hitta filen du vill skicka. Dra och släpp den till sidofältet där Drop är, och du kommer att se ett meddelande som säger "Släpp filer här."
Du kan också skicka text från ena änden till den andra. Om du till exempel kopierar text på din dator kan du skicka den till din telefon genom att klistra in den på Drop.
Att skicka filer från din iPad är något annorlunda, men inte för mycket. När du har Edge-webbläsaren öppen trycker du på de tre prickarna uppe till höger och sveper nedåt och trycker på Släpp.

När den öppnas, tryck på plusikonen längst ner till vänster; du kan välja att skicka ett dokument eller en bild eller ta en ny bild. Om du skickar en bild väljer du alternativet att skicka den du tog och ta en ny bild.
Hur man hanterar skickade filer på Drop for Edge
När du skickar en fil kommer du att märka tre punkter längst upp till höger på filen. Om du använder din Android-enhet kommer dessa prickar att visa dig alternativ som kopiera och ta bort om det är ett meddelande, men om det är en bild kan du välja mellan Spara till album, öppna eller ta bort. Men på din dator visar den dig alternativ som:
- Öppna med OneDrive online
- Öppna med tillhörande app ( standard )
- Kopiera som fil
- Kopiera bild
- Visa i mapp
- Radera
Andra alternativ för att släppa hjälp
Överst ser du en uppdateringsknapp som du kan använda om du någonsin behöver göra det. Du kommer också att se X för att stänga drop. Om du klickar på de tre prickarna kan du se hur mycket lagringsutrymme du har kvar, vilket är jättebra när du skickar filer. Överst kommer det även finnas en QR-kod som du kan använda för att ladda ner Edge-webbläsaren. Du kan också aktivera eller inaktivera automatisk nedladdning och ändra önskad öppningsfilapp i det här området.

Vad du ska göra om släppfunktionen tar för lång tid att synkronisera ditt konto
Ett möjligt problem du kan stöta på är att när du kommer åt alternativet Drop på din Android-telefon, kommer det att säga att det för närvarande synkroniserar ditt konto så att du kan komma åt filerna från alla dina enheter och en cirkel som snurrar och snurrar. Det står också att om det tar för lång tid kan du återvända till det senare. Du kommer tillbaka senare och upplever samma problem även om Edge-appen är uppdaterad.
I det här fallet är det bästa du kan göra att avinstallera och installera om appen. Du kommer att få en nystart där du kommer att köra den senaste versionen av appen, och den här gången när du försöker komma åt Drop-funktionen kommer det att fungera utan att du behöver vänta. Det här är ett problem jag stötte på, och att installera om appen fungerade perfekt för att börja använda Drop.
Vidare läsning
Drop är inte den enda funktionen du kan använda på Edge. Du kan till exempel också använda en delad skärm för att ha två webbplatser sida vid sida. Det finns också den berömda ChatGPT som kan hjälpa dig att skriva ett friskkort om du inte är så bra på att skriva dem. Har du hört talas om Microsoft Collections ? Om inte, se vad det är och hur du använder det. För att hålla barnen säkra har Edge också ett barnläge som föräldrar kan använda. Genom att använda sökfältet kan du också söka efter specifika ämnen om Edge och andra webbläsare.
Slutsats
Drop on Microsoft Edge gör det enklare att skicka filer och meddelanden mellan enheter. Du måste köra den senaste versionen av webbläsaren för att använda den. Du kan skicka bilder, PDF-filer och andra filer inom några sekunder. Du kan enkelt spara dessa filer på dina enheter för förvaring. Tror du att Drop kommer att ersätta den tjänst du använder för närvarande? Dela dina tankar i kommentarerna nedan, och glöm inte att dela artikeln med andra på sociala medier.