Aktivera eller avaktivera Windows filskydd

Hur man aktiverar eller avaktiverar Microsoft Windows filskyddsfunktionen med hjälp av registret och andra metoder för Windows 10 och 11.
Om du ställer in ett VPN i Windows 10 använder du sannolikt förstaparts VPN-appen från din VPN-leverantör. Vad du kanske inte vet är att Windows 10 redan har ett inbyggt sätt att konfigurera ett VPN, åtminstone för vissa VPN-protokoll – om det kan användas med ditt VPN eller inte beror på deras inställning.
Det inbyggda VPN-verktyget stöder VPN-protokollen PPTP, L2TP, SSTP och IKEv2. Tyvärr stöder det inte standard VPN-protokollet, OpenVPN. VPN-hanteraren finns i appen Inställningar, under VPN, i avsnittet Nätverk och Internet. Du kan öppna sidan direkt genom att trycka på Windows-tangenten, skriva "VPN-inställningar" och trycka på enter.
På sidan med VPN-inställningar klickar du på knappen "Lägg till en VPN-anslutning" längst upp för att öppna VPN-konfigurationsöverlägget.
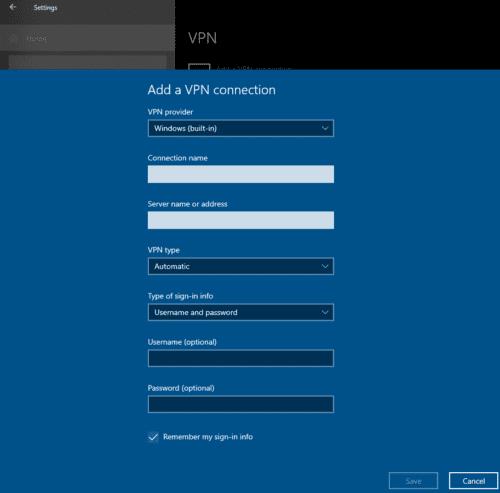
Klicka på "Lägg till en VPN-anslutning" för att öppna VPN-konfiguratorn.
Det första steget i VPN-konfiguratorn är rullgardinsmenyn "VPN-leverantör", som bara har ett värde för dig att välja "Windows (inbyggd)".
Den andra inställningen är "Anslutningsnamn", här kan du ange vilket namn du vill. Det kommer bara att användas som en etikett och så det är inte viktigt, men om du ska ha mer än ett VPN konfigurerat kan det vara en bra idé att ge det ett användbart namn, till exempel namnet på VPN:n leverantör.
Därefter måste du välja en VPN-typ, detta är protokollet som VPN-anslutningen kommer att använda. Du måste välja ett protokoll som erbjuds av din VPN-leverantör.
Tips: L2TP har två varianter, "med certifikat" och "med fördelad nyckel". En fördelad nyckel är normalt relativt kort och ser väldigt lik ut ett lösenord. Ett certifikat kommer dock att vara mycket längre, kommer att bestå av slumpmässiga tecken och kommer sannolikt att börja med frasen "BEGIN CERTIFICATE" i versaler.
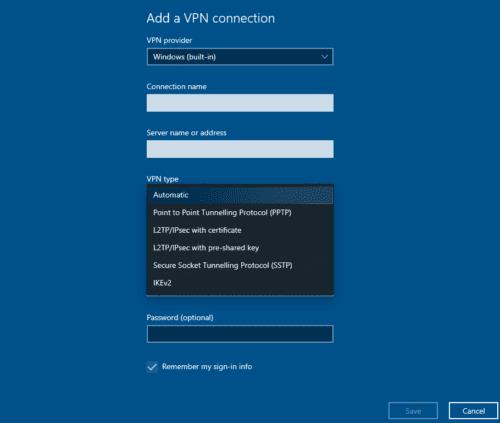
Välj det VPN-protokoll du vill använda.
IKEv2 är det starkast stödda VPN-protokollet, följt av SSTP, L2TP med certifikat och L2TP med fördelad nyckel. PPTP är det minst säkra VPN-protokollet som erbjuds.
Tips: L2TP med certifikat är endast att föredra framför varianten av fördelad nyckel om du litar på alla personer som använder din enhet. Du bör inte spara och använda certifikat för autentisering på offentliga datorer såvida du inte behåller certifikatet uteslutande på flyttbar lagring. Om du är på en offentlig dator är L2TP med en fördelad nyckel bättre än certifikatet.
Den femte inställningen "Typ av inloggningsinformation" är den autentiseringsmetod du kommer att använda för att ansluta till VPN. Alternativen är Användarnamn och lösenord, Smartkort, Engångslösenord och Certifikat. Du måste välja vilken typ av inloggningsuppgifter du får av din VPN-leverantör.
"Användarnamn och lösenord" är självförklarande. "Smartcard" låter dig använda en fysisk säkerhetstoken för att bevisa din identitet. "Engångslösenord" är ett lösenord som bara kan användas en gång innan det blir ogiltigt. "Certifikat" är en certifikatfil som används för att bevisa din identitet.
De två sista rutorna är "Användarnamn" och "Lösenord", de är bara båda tillgängliga beroende på vilken typ av autentisering du använder.
Certifikatbaserad autentisering fungerar bara med IKEv2-protokollet. För att importera ett certifikat, dubbelklicka på det i Filutforskaren och följ sedan guiden Certifikatimport. När du tillfrågas bör du installera certifikatet på "Lokal maskin" och låta certifikatet automatiskt välja vilket certifikatlager som ska importeras till.
När du har angett alla detaljer och importerat ett certifikat om det behövs kan du spara VPN-konfigurationen.
För att ansluta till ett VPN, gå till sidan för VPN-inställningar, välj det VPN du skapade och klicka på "Anslut". Om alla dina anslutningsuppgifter är korrekta kommer den nu att ansluta till ditt VPN. När den är ansluten visas den som "Ansluten" och ger dig bara "Avancerade alternativ" och alternativet "Koppla från".
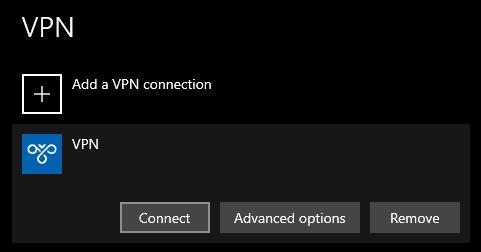
Välj det VPN du vill använda och klicka sedan på anslut.
Hur man aktiverar eller avaktiverar Microsoft Windows filskyddsfunktionen med hjälp av registret och andra metoder för Windows 10 och 11.
Om du inte kan ändra dina musinställningar på Windows 10, uppdatera eller installera om musdrivrutinerna. Eller kör felsökaren för hårdvara och enheter.
Läs denna artikel för att lära dig den enkla steg-för-steg-processen för att ansluta en laptop till en projektor eller en TV på Windows 11 och Windows 10-operativsystem.
Följ vår guide för att fabriksåterställa Windows 10 och ta bort allt på din dator. Lär dig steg för steg hur du säkert återställer din enhet för en fräsch start.
Lär dig att hitta din IP-adress i Windows 10 med en mängd olika metoder. Få hjälp med nätverksfrågor och mer.
Även om du har använt Windows länge kan du ibland möta utmaningar som kräver experthjälp. Lär dig om effektiva sätt att få hjälp med Windows 10 och 11.
Om du har problem med din HDMI-skärm som inte upptäckts i Windows 10, är här stegen för att lösa problemet snabbt och bekvämt.
Ett system med flera bildskärmar är praktiskt när du vill förbättra din multitasking-produktivitet i Windows. Följ dessa steg för att konfigurera dubbla bildskärmar för maximal effektivitet.
Med Windows 10 kan du enkelt fästa program och appar på aktivitetsfältet för snabb åtkomst.
Windows 11 erbjuder avancerade funktioner för hantering av användarkonton. Lär dig hur du loggar in som administratör för att få full kontroll över ditt system.
Du kan öka det virtuella minnet i Windows 10-systemet med mycket enkla tips och öka prestandan för Windows 10.
Aktivitetsfältet är en av de mest lättillgängliga platserna i Windows 10. Du kan lägga till eller ta bort ikoner, ändra position och storlek på aktivitetsfältet. Läs vidare för att veta hur du kan justera eller anpassa Windows 10 aktivitetsfält.
Så här ändrar du inställningarna för UAC i Microsoft Windows 10, 8 och 7. Lär dig mer om användarkontokontroll och hur man hanterar den effektivt.
Att köra kommandotolken med administratör kan vara mycket användbart. Lär dig hur du kör kommandotolken som administratör i Windows 10 här!
De flesta av användarna har rapporterat att de har fastnat med felet "Ange nätverksuppgifter" efter att ha uppgraderat sin enhet till Windows 11. Här är några felsökningslösningar som du kan försöka lösa problemet.
Vi visar dig två effektiva sätt att rensa utskriftskön i Microsoft Windows för att effektivisera utskriftsprocessen.
Lär dig hur du enkelt kan visa eller ta bort din Microsoft Edge-webbhistorik på Windows 10. Följ dessa enkla steg för att hantera din webbläsardata.
När du använder Windows 10 kan ditt interna minne bli fullt. Här är 15 beprövade metoder för att frigöra diskutrymme i Windows 10.
Upptäck olika metoder för att effektivt uppdatera USB-drivrutiner i Windows 10 för bättre anslutning av externa enheter.
Windows urklipp är en praktisk funktion som låter dig kopiera upp till 25 objekt inklusive text, data eller grafik och klistra in dem i valfri applikation i Windows 10. Lär dig hur du visar och rensar din urklippshistorik effektivt.
Annonser kan vara användbara eftersom de informerar dig om erbjudanden och tjänster du kan behöva. Men de kan bli ohanterliga och bli irriterande. Det är då du vänder dig till annonsblockerare. Lär dig hur du konfigurerar Ad-Blocker i Opera för Android med dessa steg.
Lär dig hur man markerar eller framhäver viss text i dina Google Docs-dokument med hjälp av dessa steg för din dator, smartphone eller surfplatta.
Webbläsaren Google Chrome erbjuder ett sätt för dig att ändra de typsnitt den använder. Lär dig hur du ställer in typsnittet på det du vill.
Lär dig hur du markerar text med färg i Google Slides-appen med denna steg-för-steg-guide för mobil och dator.
Se hur du kan identifiera en specifik färg med ett integrerat verktyg i Firefox utan att använda tredjepartsprogram.
Du kan hitta flera tillägg för Gmail för att göra din hantering av e-post mer produktiv. Här är de bästa Gmail Chrome-tilläggen.
Se hur enkelt det är att lägga till ett ord eller ett annat språk i Firefox stavningskontroll. Se också hur du kan stänga av stavningskontroll för webbläsaren.
Se vilka steg du ska följa för att snabbt stänga av Google Assistant. Känn dig mindre övervakad och inaktivera Google Assistant.
Dina Facebook-vänner kan se alla kommentarer du skriver på offentliga inlägg. Facebook-kommentarer har inga individuella sekretessinställningar.
Att veta hur du ändrar Facebooks integritetsinställningar på en telefon eller tablet gör det enklare att hantera ditt konto.


























