Så här lägger du till ett e-postalias till ett Microsoft-konto:
Öppna Outlook.com, klicka på kugghjulet Inställningar och välj "Visa alla Outlook-inställningar".
Klicka på E-post > Synkronisera e-post > Hantera eller välj ett primärt alias.
Klicka på "Lägg till e-postadress" och följ anvisningarna för att skapa ett alias.
Behöver du en andra e-postadress? Du behöver inte skapa ett helt nytt e-postkonto. Istället kan du lägga till ett alias i din befintliga Outlook.com-inkorg. Du kan skicka och ta emot e-post med hjälp av aliaset och få det att dyka upp i din vanliga inkorg, utan att byta konto eller använda flera brevlådor.
För att komma igång, gå till Outlook.com webbgränssnitt. Klicka på ikonen Inställningar i det övre högra hörnet och klicka sedan på "Visa alla Outlook-inställningar" längst ned i fönstret Inställningar.
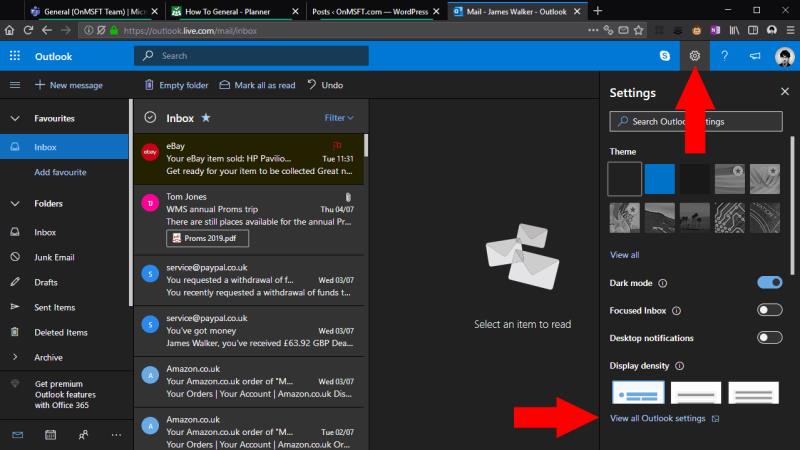
Ett överläggsfönster kommer att visas som innehåller Outlooks inställningar. Från navigeringsmenyn klickar du på E-post > Synkronisera e-post. Rulla ner på sidan till rubriken "E-postalias" och klicka på länken "Hantera eller välj ett primärt alias".
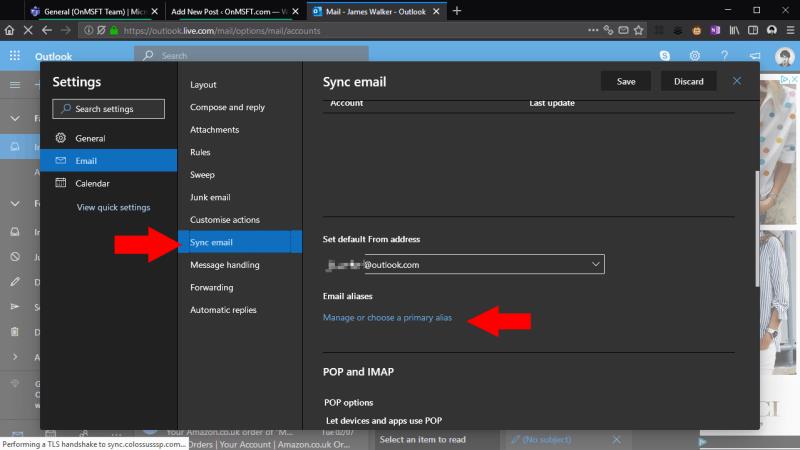
Du kommer nu att omdirigeras till ditt Microsoft-konto och kan behöva verifiera din identitet med en Microsoft Authenticator-prompt. Du kommer sedan till sidan "Hantera hur du loggar in på Microsoft" i dina Microsoft-kontoinställningar. Här kan du se alla befintliga alias som är kopplade till ditt konto.
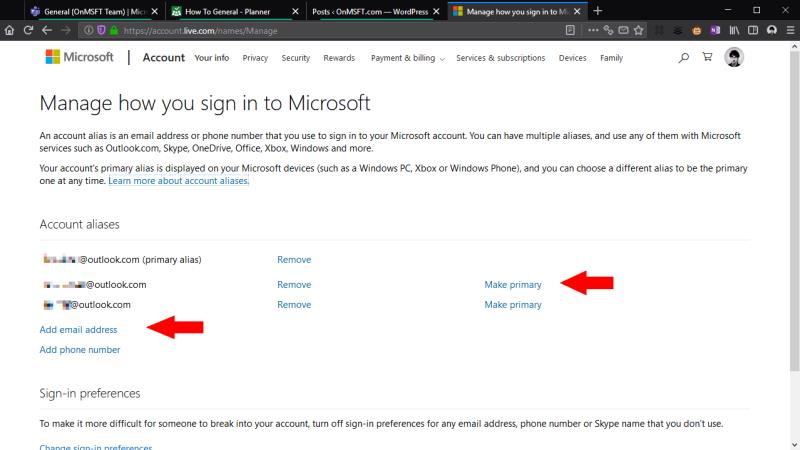
Klicka på länken "Lägg till e-postadress" under "Kontoalias" för att lägga till ett nytt alias. Du kan antingen lägga till en helt ny adress (förutsatt att den är tillgänglig), eller välja att länka en befintlig e-postadress till ditt Microsoft-konto. Skriv adressen och klicka på "Lägg till alias".

E-postadressen kommer att läggas till ditt konto omedelbart. E-postmeddelanden som tas emot till adressen kommer att dyka upp i din inkorg i Outlook.com. Du kan också välja att skicka e-post från aliaset med hjälp av rullgardinsmenyn bredvid fältet "Från" i Outlook.com-redigeraren. Detta fungerar också i Outlook-skrivbordsklienten – starta om Outlook för att se ditt alias visas som ett alternativ i Från-menyn.
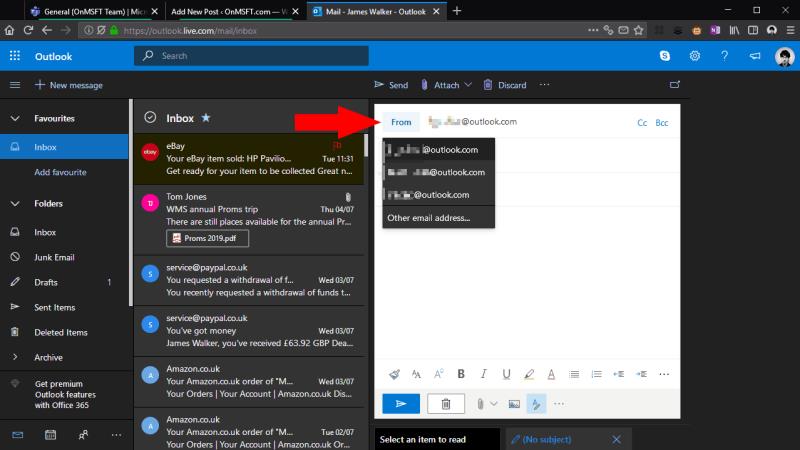
Du är nu redo att börja använda ditt alias. Alternativt kan du konvertera den till standarde-postadressen för ditt konto (den som används för utgående e-post som standard) genom att klicka på länken "gör primär" på sidan "Kontoalias". Annars fortsätter du att använda din brevlåda som vanligt och väljer aliaset som Från-adress när du behöver skicka e-post från den.
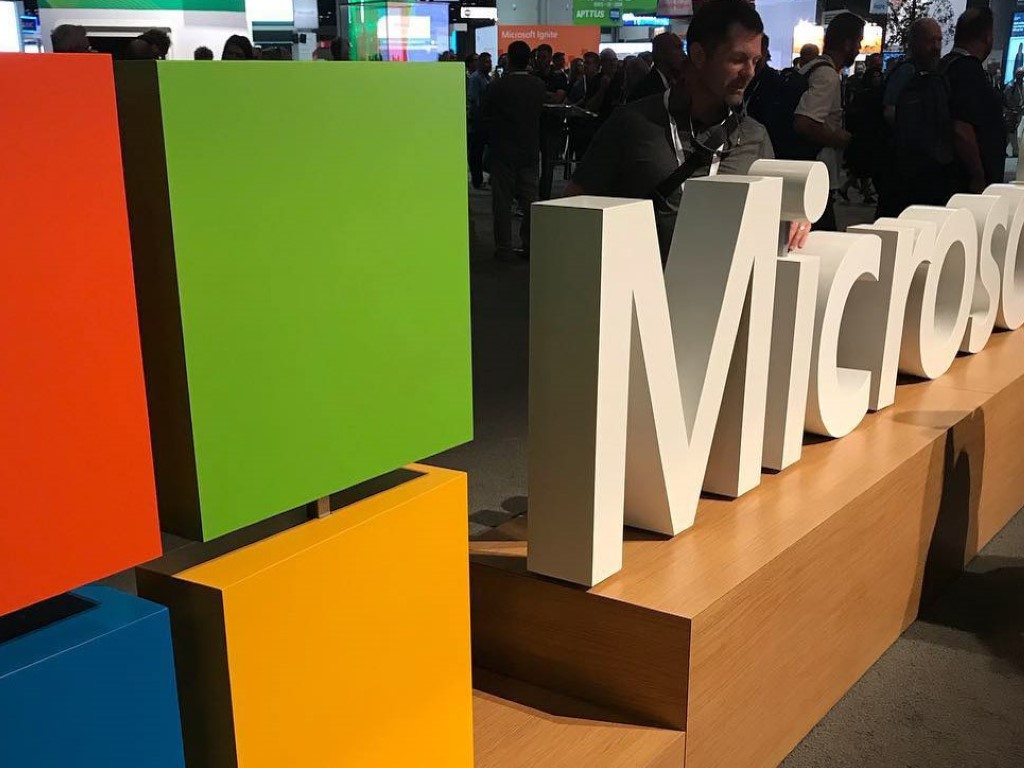
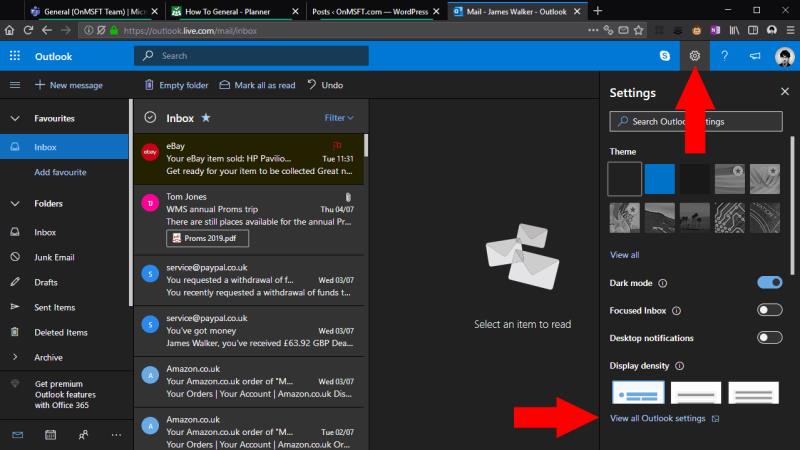
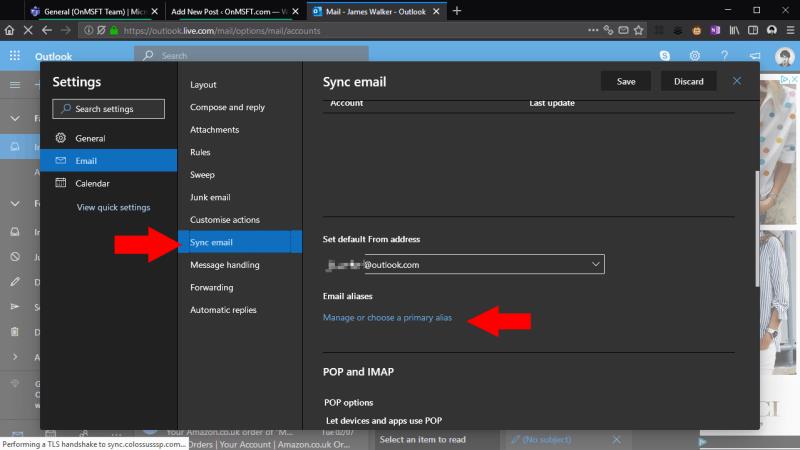
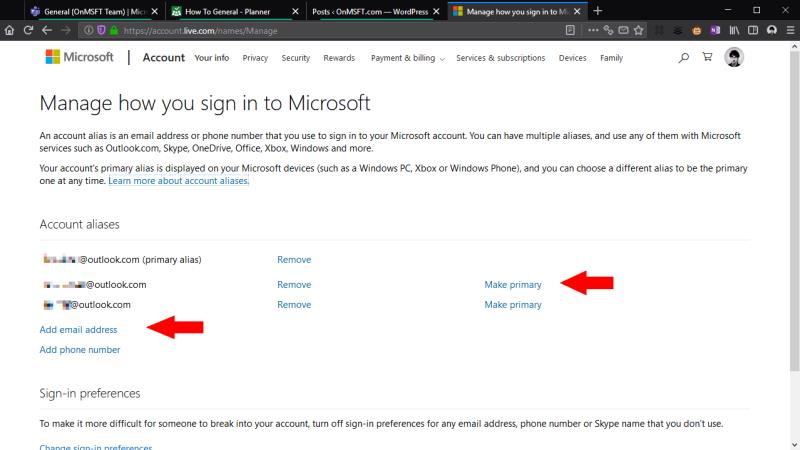

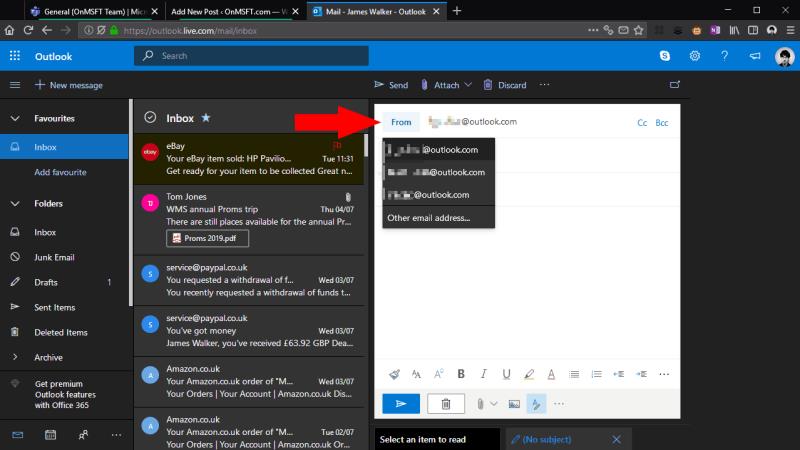
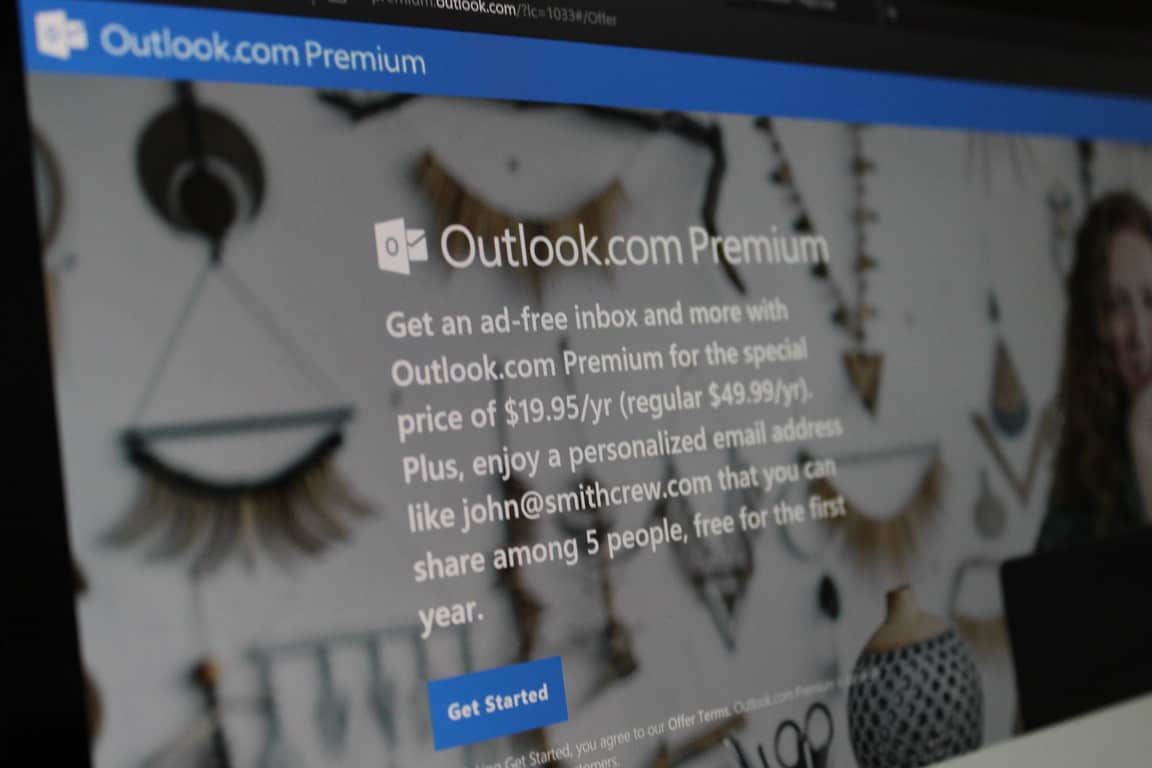
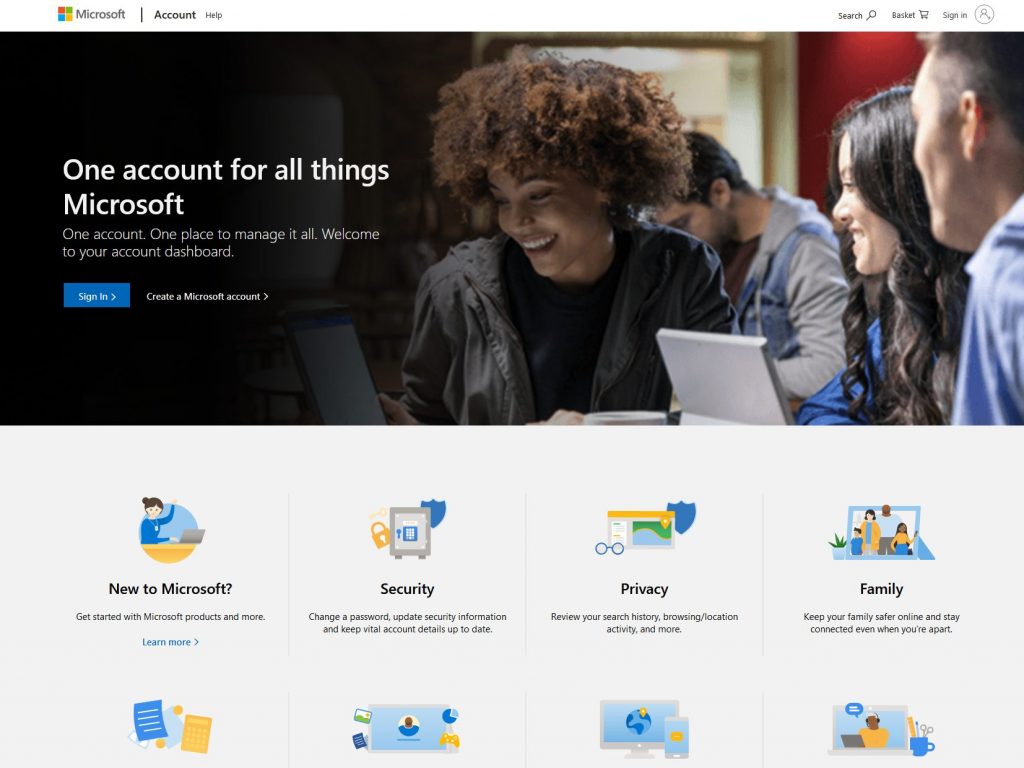
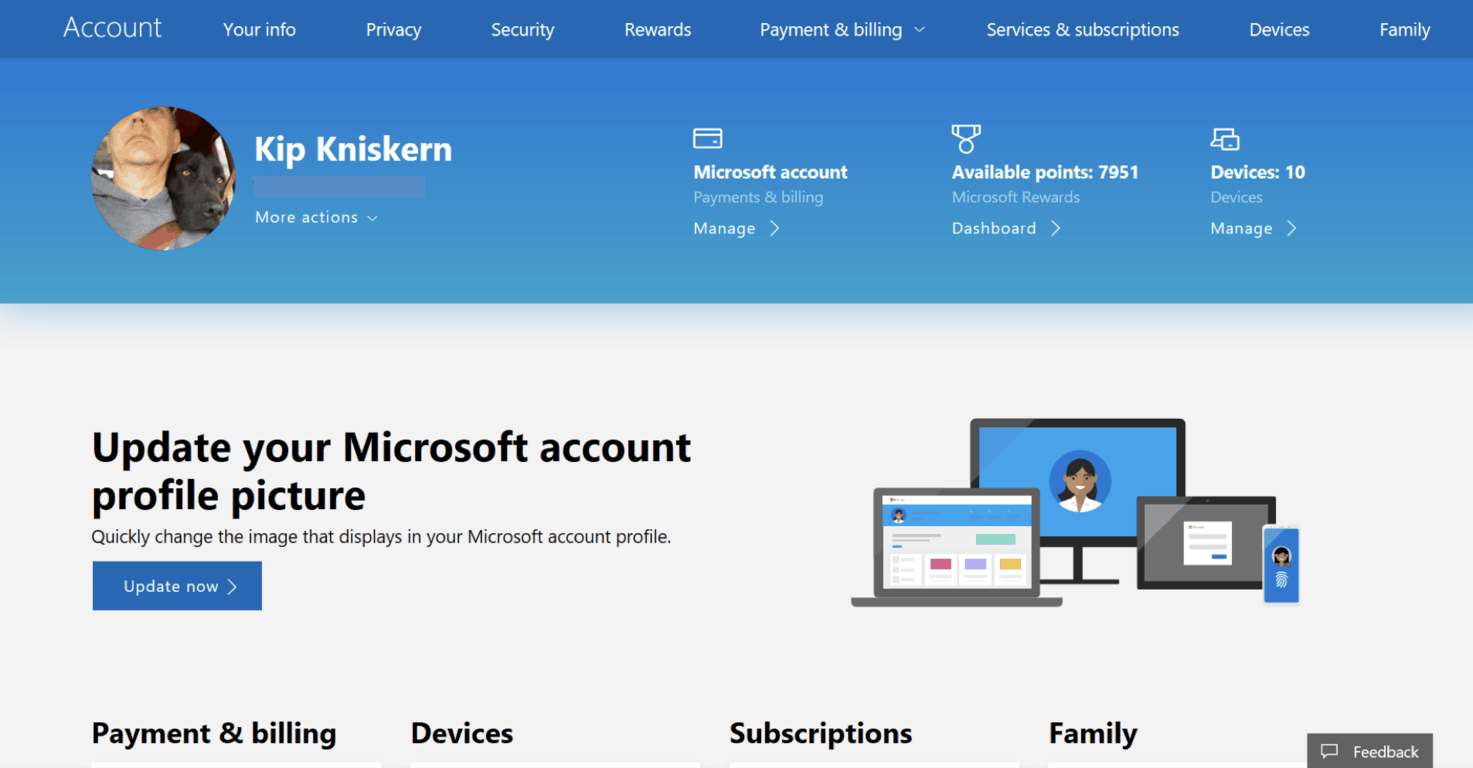
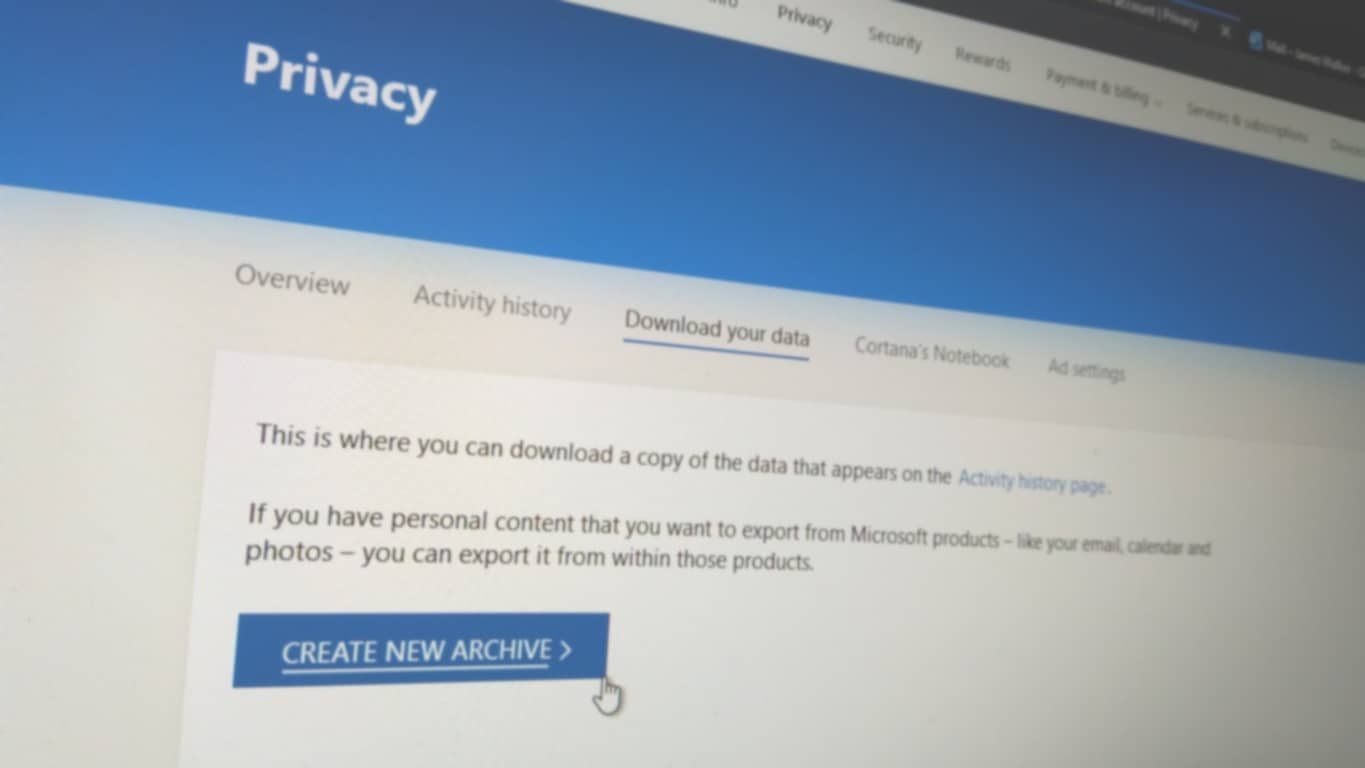







![Ta reda på hur du gör försättssidor i Google Dokument [Enkla steg] Ta reda på hur du gör försättssidor i Google Dokument [Enkla steg]](https://blog.webtech360.com/resources3/images10/image-336-1008140654862.jpg)

