Så här installerar du en SSD på stationära datorer och bärbara datorer

Har du precis köpt en SSD och hoppas att uppgradera den interna lagringen på din dator men vet inte hur du installerar SSD? Läs den här artikeln nu!
Enhetsbatterier håller inte för evigt. Efter några år av fast användning kommer du att märka att din bärbara dator eller surfplatta börjar behöva laddas oftare när litiumjoncellerna börjar åldras. Om du vill övervaka batteriets försämring låter Windows inbyggda batteristatusrapport dig kontrollera dess tillstånd över tid.
Batterihälsorapporten introducerades med Windows 8. Det är en dold funktion som ger en mängd information om ditt systems batteri och hur det mår. Du kan inte komma åt rapporten från Windows-gränssnittet. Det är bara tillgängligt från en administratörskommandotolk eller PowerShell-fönster, så de flesta är inte medvetna om att det finns.
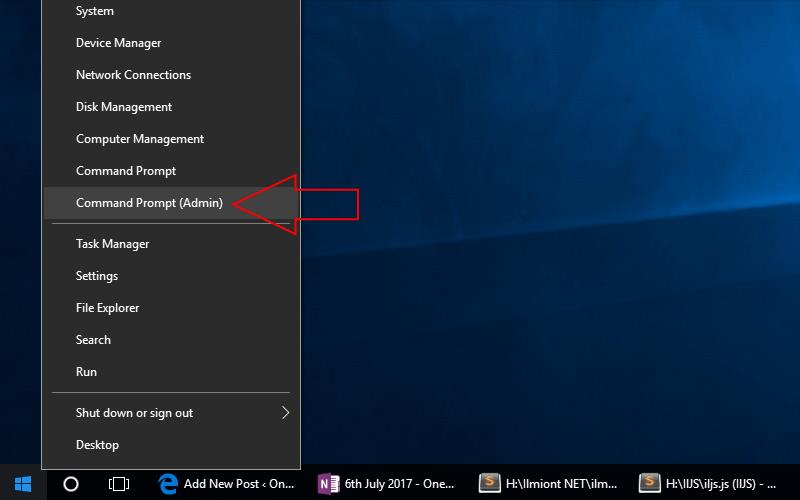
Öppna först en terminal genom att högerklicka på Start-knappen och välja "Command Prompt (Admin)". På versioner av Windows 10 efter Creators Update kan du se PowerShell i den här menyn istället för Kommandotolken. Det spelar ingen roll vilken du använder men du måste välja "Admin"-versionen. Bekräfta dialogrutan Användarkontokontroll för att öppna terminalen.
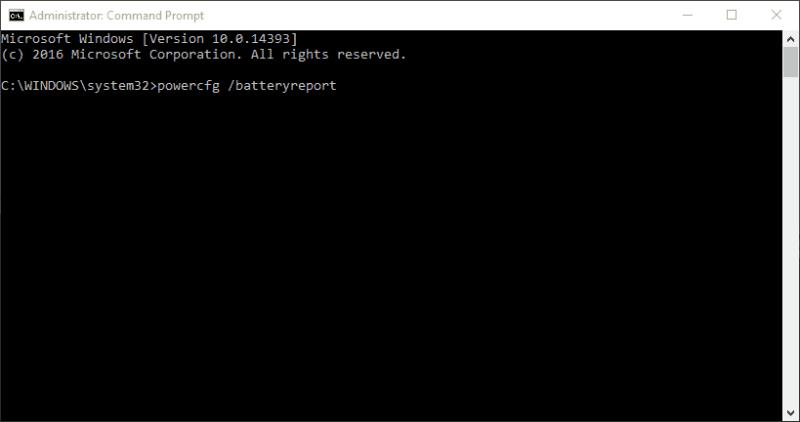
Du kan bara behöva skriva ett kommando för att generera batterirapporten. Ange "powercfg /batteryreport" (utan citat) och tryck enter. Detta kommer att spara batterirapporten till standardplatsen i Windows-mappen. Den skapas som en HTML-webbsida som du kan se i en webbläsare. För att öppna den utan att lämna kommandotolken, skriv "battery-report.html" och tryck på enter. Detta öppnar rapporten i din standardwebbläsare.
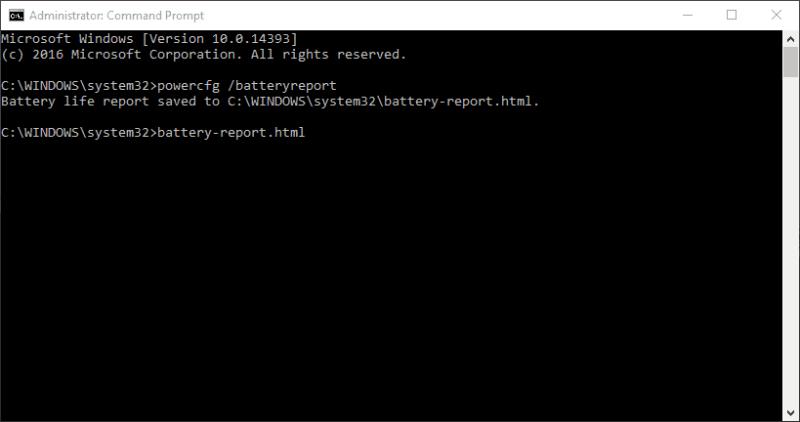
Det första avsnittet i rapporten ger lite grundläggande information om din enhet och dess batterier. Under underrubriken "Installerade batterier" kan du se tillverkaren och modellen för var och en av ditt systems batterier. Du kan också kontrollera designkapaciteten och aktuell full laddningskapacitet för varje batteri. Konstruktionskapaciteten indikerar den teoretiska laddningen av batteriet när det var nytt från fabriken.
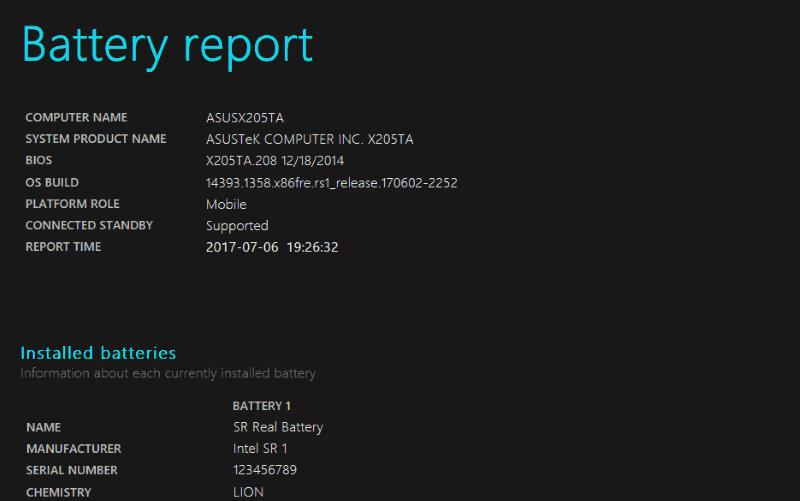
Nästa avsnitt visar hur din enhet har använt energi under de senaste tre dagarna. Du kan se när olika energisparlägen, som Connected Standby, var aktiva och hur mycket laddning som togs ur under var och en av dina sessioner. Nedanför detta finns en detaljerad "Användningshistorik"-rapport som ger en översikt över hur länge du har använt din enhet över tid.
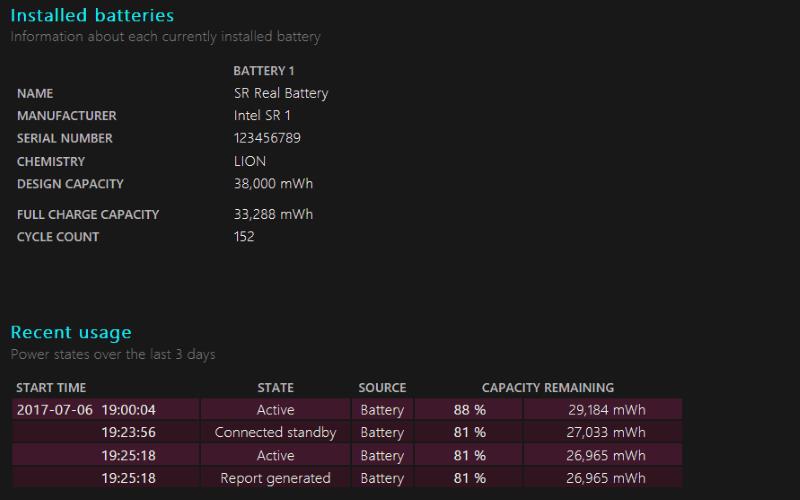
Längre ner på sidan hittar du rubriken "Batterikapacitetshistorik". Detta är den mest värdefulla insikten om försämringen av ditt batteri över tid. Du bör se att ditt batteris "fulla laddningskapacitet" gradvis blir lägre allteftersom månaderna går. Du bör märka en gradvis nedåtgående trend med några mWh som förbrukas varje månad.
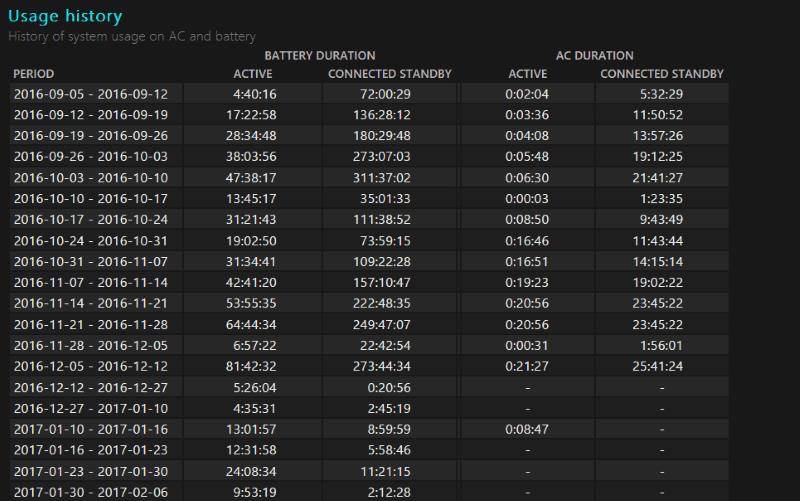
Ibland kan det finnas anomalier där den fulla laddningskapaciteten går upp igen. Att beräkna full laddningskapacitet är en inexakt vetenskap och ditt batteri laddas inte alltid till samma nivå vid varje cykel. Men alla betydande hopp i data kan signalera ett defekt i ditt batteri. Det är värt att kontrollera rapporten om du misstänker att ett fel håller på att utvecklas.
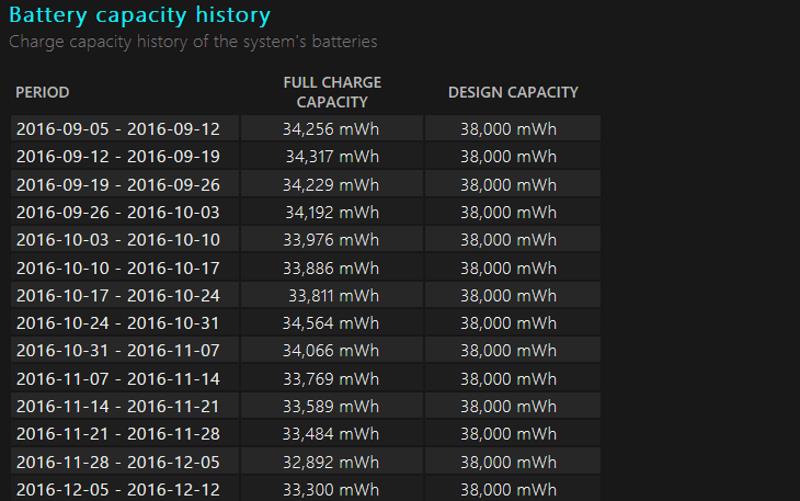
Det sista avsnittet i rapporten visar hur enhetens beräknade körtid har förändrats över tiden. Även om detta kan förväntas minska i proportion med batterikapaciteten kan trenden i praktiken vara skev eller obefintlig.
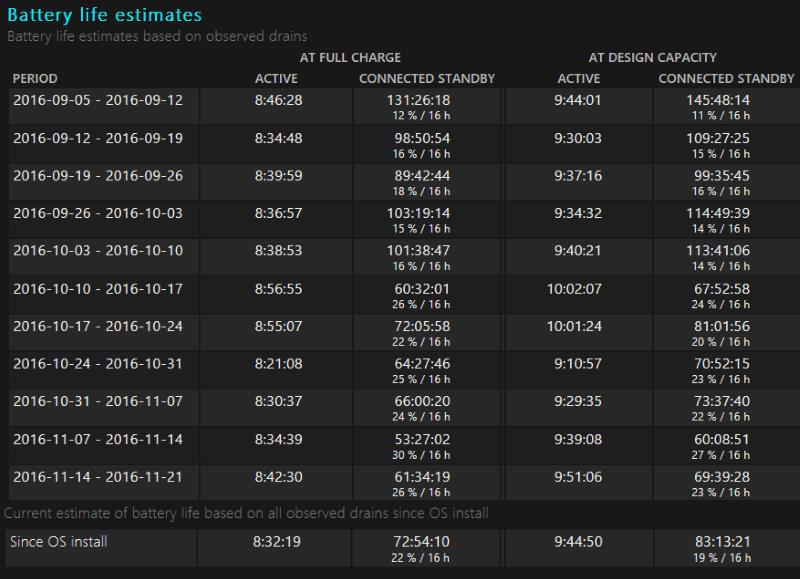
Om du inte strikt använder samma appar i månader, kommer din verkliga batterianvändning att fluktuera avsevärt över tiden. Ändringar som gjorts i Windows i uppdateringar kan förbättra effektiviteten och kompensera för de gradvisa minskningarna av batteriets kapacitet. Alternativt kan några spelsessioner sena kvällar i snabb följd få din uppskattning av batteritiden att sjunka, även om det inte har skett någon förändring av cellens kapacitet.
Det bästa sättet att bedöma minskningen av din enhets körtid är att titta på den allra sista posten i rapporten. Windows ger dig uppskattningar av enhetens batterilivslängd vid designkapacitet och nuvarande kapacitet, baserat på samlad data som samlats in sedan operativsystemet installerades. Även om det fortfarande är långt ifrån exakt, är den citerade siffran den bästa representationen av hur den gradvisa kapacitetsminskningen relaterar till verklig körtid.
Har du precis köpt en SSD och hoppas att uppgradera den interna lagringen på din dator men vet inte hur du installerar SSD? Läs den här artikeln nu!
Enhetsbatterier håller inte för evigt. Efter några år av solid användning kommer du att märka att din bärbara dator eller surfplatta börjar behöva laddas oftare än
Upptäck hur du enkelt ställer in, går med i och värdar Zoom-möten. Läs våra tips för att använda Zoom samt dess funktioner för att säkerställa effektiva och säkra möten.
Vill du spela in Microsofts teams möte? Läs inlägget för att lära dig hur du spelar in det med och utan Microsoft 365 Enterprise-konto.
Vill du hålla din Facebook-profil privat? Lär dig hur du kan skydda din integritet med dessa steg.
Lär dig att skriva spanska n med Tilde (ñ) på tangentbordet. Den här artikeln ger dig kortkommandon och metoder för både Windows och Mac.
Upptäck hur du lägger till och använder dina egna anpassade bakgrunder i Microsoft Teams-möten för att skapa en mer personlig och professionell atmosfär.
Så här kan du få ut det mesta av Microsoft Rewards i Windows, Xbox, Mobile, shopping och mycket mer.
Med Google Maps kan du mäta avståndet mellan två punkter. Lär dig att använda verktyget effektivt på olika enheter.
Skapa professionella försättssidor i Google Dokument genom att använda förbyggda mallar eller skapa dem från grunden. Följ vår detaljerade steg-för-steg-guide för att optimera dina dokument.
Den här bloggen kommer att hjälpa läsare att inaktivera Copilot-funktionen på Windows om de inte vill använda AI-modellen.
Lär dig hur du kopplar JBL-hörlurar med din dator, mobil enhet eller surfplatta på ett enkelt sätt. Få tips för att förbättra din anslutning och upplevelse.
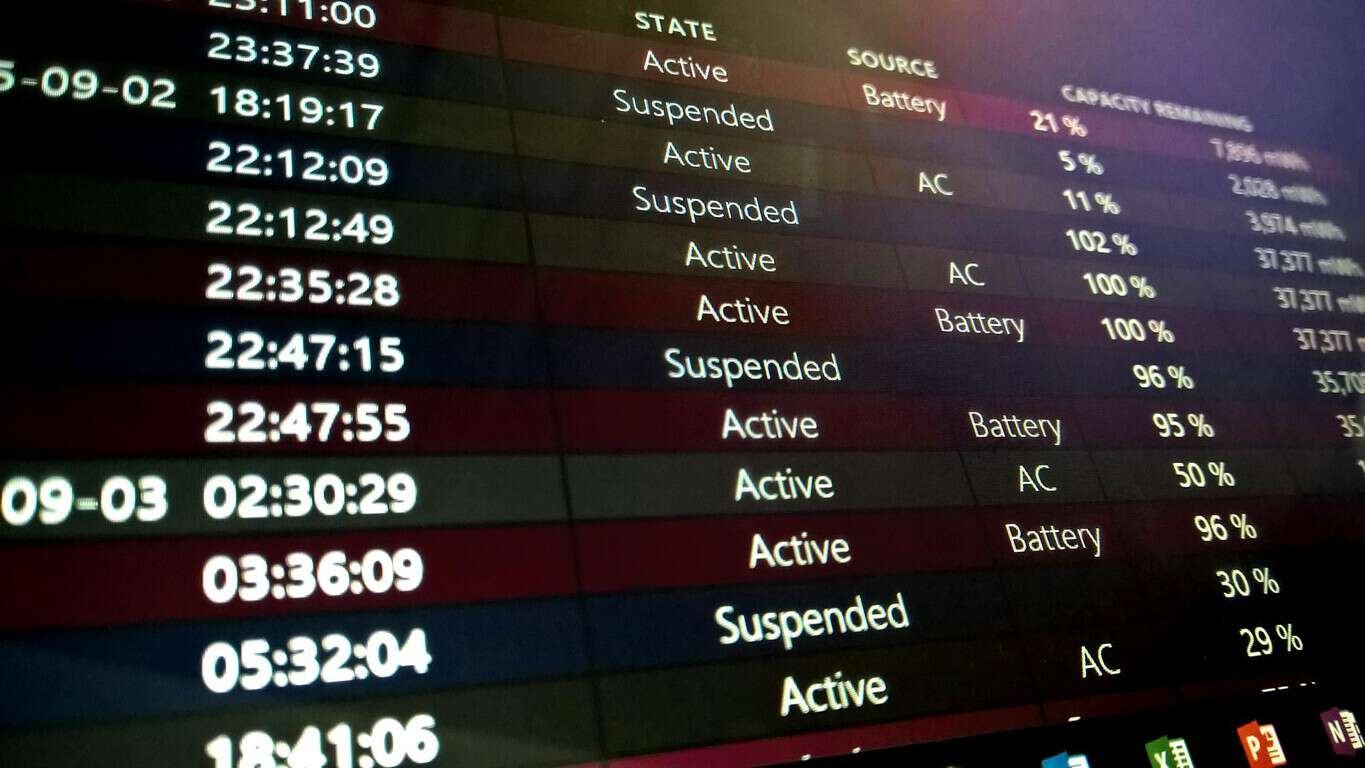







![Ta reda på hur du gör försättssidor i Google Dokument [Enkla steg] Ta reda på hur du gör försättssidor i Google Dokument [Enkla steg]](https://blog.webtech360.com/resources3/images10/image-336-1008140654862.jpg)

