Så här installerar du en SSD på stationära datorer och bärbara datorer

Har du precis köpt en SSD och hoppas att uppgradera den interna lagringen på din dator men vet inte hur du installerar SSD? Läs den här artikeln nu!
Vill du uppgradera den interna lagringen på din dator till snabba solid-state-enheter (SSD)? Undrar du om detta är en DIY-process eller om du måste gå till en datorservice? Läs vidare för att lära dig hur enkelt det är att installera en SSD själv på nolltid!
Utvecklingen av halvledarbaserad icke-flyktig lagringsteknik har tagit världen med storm. Nu behöver du inte längre stå ut med de undermåliga läs- och skrivhastigheterna hos magnetiska hårddiskar (HDD).
Du kan uppgradera masslagringen på din dator med en SSD och få 16 till 17 gånger snabbare läs- och skrivhastigheter. Att installera en SSD är också mycket lättare. Om du planerar att köpa en SSD för din E-sportdator, högspecdator eller streamingdator, läs vidare för att lära dig hur du installerar SSD i datorn nedan.
Innehåll
- 1 Kan du installera en SSD i vilken dator som helst?
- 2 Hur man installerar SSD: Förutsättningarna
- 3 Hur man installerar SSD: Stationär dator
- 4 Hur man installerar SSD: Bärbar dator
- 5 Hur man skapar och formaterar partitioner på SSD:n
- 6 Hur man installerar SSD: Slutord
Kan du installera en SSD i vilken dator som helst?
Om du undrar om din dator är berättigad att installera en SSD är svaret enkelt. Om din dator har SATA-teknik på moderkortet och din PSU har SATA-strömuttag, kan du definitivt uppgradera din dator med en SSD.
Här är hur du kan känna dig mer säker på att avgöra om din dator är lämplig för solid-state-enheter:


Om du har allt ovanstående har du tur! Du kan enkelt installera en SSD direkt.
Se även: SATA vs NVMe SSD:er
För att sätta en SSD i din stationära dator måste du ordna följande:

Se även: Bästa budget SSD:er 2022
För en bärbar dator kan du behöva en SSD-distans. De flesta SSD-leverantörer tillhandahåller en distans med SSD:n när du köper den. Om leverantören inte tillhandahöll en distans kan du få en distans som är kompatibel med en 2,5-tums SSD. Här är några förslag på SSD-distans:
Crucial MX500 500GB 3D NAND SATA 2.5-tums intern SSD
ZRM&E 7mm till 9.5mm adapter 2.5-tums SSD laptop hårddisk distans
XtremPro 7mm till 9.5mm SSD distansadapter för 2,5″
FlexxLX SSD distansadapter för 7mm till 9.5mm
Först behöver du förbereda datorn för att ansluta SSD:n. Sedan kan du plugga in SSD:n och montera datorlådan igen.


Att installera en 2,5-tums SSD i en bärbar dator är enklare än att göra det på en stationär dator. Här är hur det går till:

Hitintills har du installerat SSD:n på en stationär eller bärbar dator. Den är dock inte redo att användas eftersom interna masslagringsenheter som HDD:er och SSD:er inte är plug-and-play-enheter. Här är hur du kan ställa in SSD:n för vidare användning:
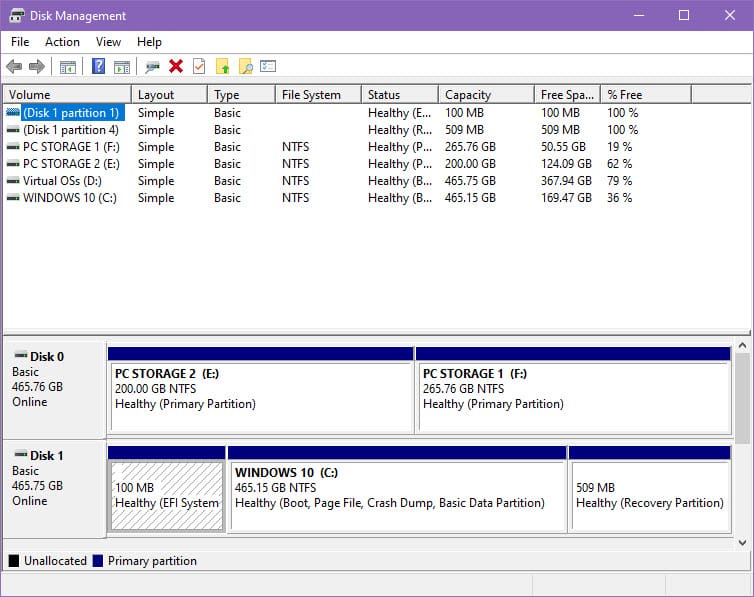
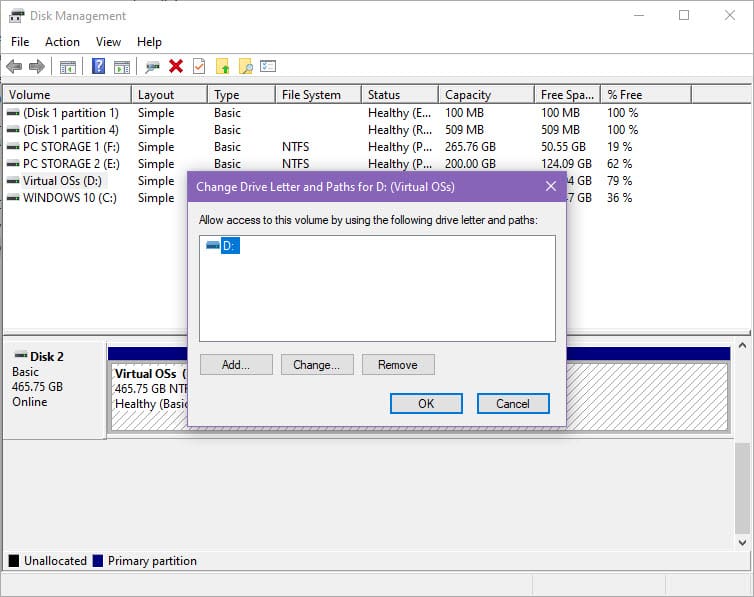
Det är allt! Nu kan du använda den nya SSD:n för programinstallation eller som medieslagring på din dator. Om du vill köra ditt operativsystem på SSD:n, måste du antingen klona den befintliga HDD:n till den nya SSD:n eller installera om Windows operativsystemet.
Nu vet du hur man enkelt installerar en solid-state-enhet på din stationära eller bärbara dator utan att störa andra hårdvaror eller interna kringutrustning i din dator.
Om du tar rätt typ av försiktighetsåtgärder under installationen av SSD:n kommer du inte att skada datorn på något sätt. Var extra försiktig när du hanterar den interna utrustningen i en dator genom att använda en ESD-handledsrem.
Ge ovanstående metoder ett försök och nämn i kommentarsrutan nedan hur det gick. Du kanske också vill veta hur man installerar en NVMe SSD på en stationär och bärbar dator.
Om du är osäker på om du ska köpa AirPods för din Samsung-telefon, kan denna guide verkligen hjälpa. Den mest uppenbara frågan är om de två är
Att hålla dina 3D-skrivare i gott skick är mycket viktigt för att få de bästa resultaten. Här är några viktiga tips att tänka på.
Hur man aktiverar scanning på Canon Pixma MG5220 när du har slut på bläck.
Du förbereder dig för en kväll av spelande, och det kommer att bli en stor sådan – du har precis köpt "Star Wars Outlaws" på GeForce Now streamingtjänsten. Upptäck den enda kända lösningen som visar dig hur man fixar GeForce Now felkod 0xC272008F så att du kan börja spela Ubisoft-spel igen.
Oavsett om du letar efter en NAS för ditt hem eller kontor, kolla in denna lista över de bästa NAS-lagringsenheterna.
Ta reda på några möjliga orsaker till varför din bärbara dator överhettas, tillsammans med tips och tricks för att undvika detta problem och hålla din enhet sval.
Att hålla din utrustning i gott skick är ett måste. Här är några användbara tips för att hålla din 3D-skrivare i toppskick.
Läs denna artikel för att lära dig den enkla steg-för-steg-processen för att ansluta en laptop till en projektor eller en TV på Windows 11 och Windows 10-operativsystem.
Har du problem med att ta reda på vilken IP-adress din skrivare använder? Vi visar dig hur du hittar den.
Om dina Powerbeats Pro inte laddar, använd en annan strömkälla och rengör dina hörsnäckor. Lämna fodralet öppet medan du laddar dina hörsnäckor.





