När du delar filer med kollegor som en del av din dagliga rutin, kanske du vill hålla koll på vem som gör ändringar i dina filer. Detta kan vara särskilt viktigt i företag där samarbete på distans är nyckeln till den dagliga verksamheten.
Lyckligtvis, om ditt företag prenumererar på Office 365 och använder SharePoint för att lagra filer, finns det ett enkelt sätt att göra detta. För att hålla dig uppdaterad när dina SharePoint-dokument eller objekt på din webbplats ändras kan du skapa varningar. I den här guiden tar vi en titt på hur du kan göra det.
Några anteckningar
Innan vi börjar finns det några viktiga anteckningar som vi vill nämna. För det första kan du se olika alternativ när du ställer in en varning. Om du är en mer avancerad användare kan du också hoppa över det manuella arbetet och automatisera dina varningar med Power Automate med SharePoint-anslutningen. Det finns också sätt att se din filaktivitet i ett dokumentbibliotek utan att skapa varningar. Med den här metoden kan du se ändringarna som gjordes genom att bara högerklicka på filen eller mappen, välja informationsrutan och skanna aktivitetsavsnittet.
Hur man kommer igång

För att komma igång med varningar i SharePoint Online vill du först besöka filen, länken eller mappen. Du kan sedan trycka på ellipsmenyn bredvid den och välja Varna mig längst ned. Du får då en ny meny på skärmen.
Om du ställer in en varning för en mapp eller ett bibliotek, kommer de att vara olika alternativ. Du kan till exempel ställa in en anpassad varningstitel överst, eller ändra din leveransmetod från e-post till SMS. Du kan också ändra din varningstyp. Du kommer att kunna få varningar för följande: endast när nya objekt läggs till när befintliga objekt ändras eller när objekt tas bort.
Du kan också få en specifik varning skickad till dig om om något i mappen ändras baserat på specifika kriterier. Dessa inkluderar: om någon annan ändrar ett dokument, om någon annan ändrar ett dokument skapat av dig, eller om någon annan ändrar ett dokument som senast ändrats av dig. Det finns till och med alternativ för att skicka ut varningar, antingen omedelbart eller en daglig eller veckovis sammanfattning.
Hur du avbryter dina varningar
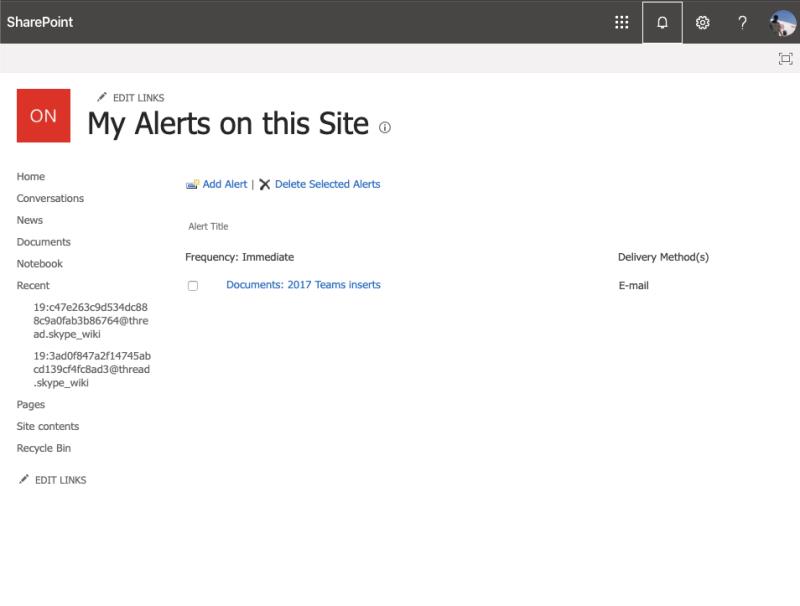
Om du ändrar dig angående varningar kan du enkelt avbryta dem. För att se dina varningar kan du gå till valfri mapp eller bibliotek i SharePoint. Sedan kan du klicka på ellipsmenyn i det övre högra hörnet på skärmen och välja Hantera mina varningar. Du kan sedan välja varningen du vill ta bort och välja Ta bort valda varningar. Du kan sedan klicka på OK för att ta bort den.
Bara ett sätt du kan samarbeta med Office 365
SharePoint är bara ett sätt att hålla koll på dina filer och samarbeta med kollegor. Du kan också samarbeta i Word och Excel, använda den nya Office-appen på iOS och Android, samt prova OneNote 2016 med Outlook. Har du myrtips för samarbete? Berätta för oss i kommentarerna nedan och kolla vår Office 365-nyhetshubb för fler funktioner och berättelser.


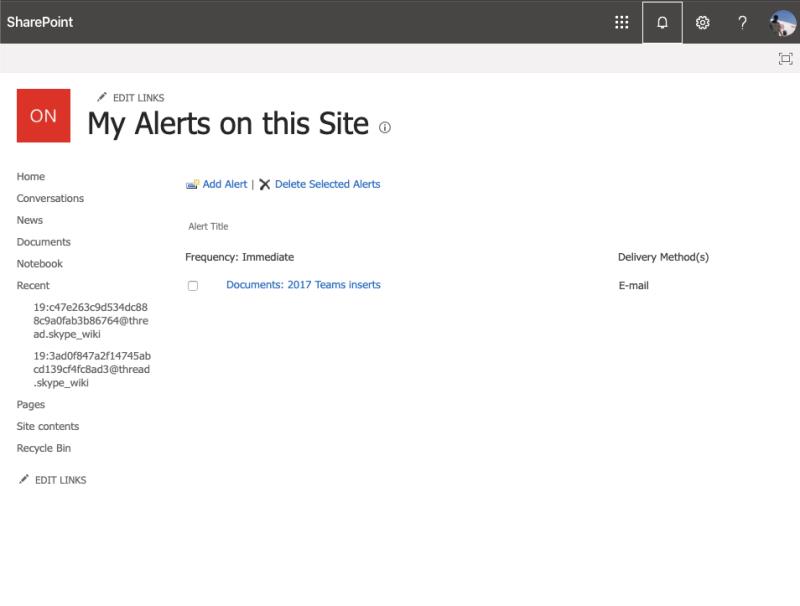








![Ta reda på hur du gör försättssidor i Google Dokument [Enkla steg] Ta reda på hur du gör försättssidor i Google Dokument [Enkla steg]](https://blog.webtech360.com/resources3/images10/image-336-1008140654862.jpg)

