- Får du samma Något stämmer Gmail-fel? Utan att slösa bort din dyrbara tid, låt oss se hur du faktiskt löser det.
- Den nedan listade felsökningsguiden innehåller lösningar som att använda en annan webbläsare eller prova en integrerad e-postklient.
- Det här Gmail-avsnittet samlar massor av andra tips och tricks om ditt val av webbmail.
- Slutligen uppmuntrar vi dig att lägga till ett bokmärke för denna Google Hub eftersom den kan hjälpa dig i tider av nöd.
Vissa Windows-användare rapporterade att de upplevde Gmail- problemet Något stämmer inte . Windows Report-teamet har sammanställt det här inlägget för att hjälpa dig att fixa det här problemet och göra det rätt!
Google Mail (även känd som Gmail) är den mest populära webbmail som används över hela världen. Denna webbmail är utvecklad och underhållen av Google Inc.
Ett enda Gmail-konto gör det möjligt att komma åt inte bara din webbmail utan även andra Google-applikationer, särskilt Youtube och Google Drive.
Men när de försöker komma åt den officiella webbmailplattformen får vissa Windows-användare felmeddelandet Något stämmer inte .
Det finns flera orsaker som kan orsaka detta felmeddelande, några av de vanligaste orsakerna är:
- Inaktiv Internetanslutning
- Föråldrad webbläsare
- Ogiltigt webbläsartillägg
- Överskott av webbläsarcacher och loggar
- Korrupta/saknade systemfilregister
Under tiden har vi kommit med några lösningar för att lösa detta Gmail-fel på din Windows-dator.
Vad kan jag göra när jag får något felmeddelande om att något inte stämmer?
- Kontrollera din internetanslutning
- Använd en annan webbläsare
- Installera om din webbläsare
- Uppdatera dina drivrutiner
- Prova att använda en integrerad e-postklient
- Inaktivera ditt antivirus tillfälligt
- Använd en registerrensare
- Kör Windows Update
- Återställ Microsoft Edge genom PowerShell
1. Kontrollera din internetanslutning

Ibland kan begränsad/inaktiv internetanslutning orsaka felproblemet Något är inte rätt i Gmail. Därför måste du testa din anslutning.
För att göra det, starta din webbläsare och försök komma åt någon annan webbplats (förutom Gmail).
Om du inte kan komma åt den andra webbplatsen i din webbläsare, kan du behöva överväga att ändra ditt internetanslutningsläge antingen modem, bredband eller Wi-Fi-anslutning.
Men om du kan komma åt andra webbplatser med din nuvarande internetanslutning kan du prova både standard- och Basic-HTML Gmail-versionerna för att se om något förändras.
Under tiden, om problemet kvarstår, kan du fortsätta till nästa steg.
2. Använd en annan webbläsare

Dessutom, om något inte stämmer kvarstår Gmail-felet efter att ha provat alla lösningar vi nämnde ovan.
Sedan kanske du vill överväga att använda alternativa webbläsare. Vi föreslår att du väljer en webbläsare som Opera som har en inbyggd annonsblockerare och anti-racking-funktion.
Alternativt bör du också överväga att inaktivera webbläsartillägg eller tillägg; detta kan vara ansvarigt för felet.
Under tiden kan du också prova att använda Google Chrome i ett inkognitofönster eller Mozilla Firefox i säkert läge och sedan försöka komma åt ditt Gmail-konto efteråt.
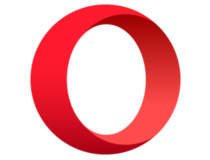
Opera
Opera är en modern webbläsare som drivs av integritet och säkerhet som gör den idealisk för ditt standardalternativ.
Få det gratis Besök webbplatsen
3. Installera om din webbläsare

Ett annat sätt att åtgärda något som inte stämmer Gmail-problemet är genom att avinstallera webbläsaren och sedan installera den igen.
Se dock till att den senaste versionen är installerad. Alternativt kan du uppdatera din webbläsare och sedan försöka komma åt Gmail efter det.
4. Uppdatera dina drivrutiner
- Tryck på Windows-tangenten + S och skriv i Enhetshanteraren.
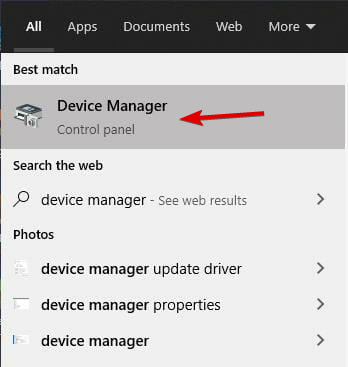
- Öppna Enhetshanteraren och expandera drivrutinsavsnittet du vill uppdatera.
- Högerklicka på din drivrutin och välj Uppdatera drivrutin .
- Låt Windows söka efter de senaste tillgängliga drivrutinerna och installera dem.
- Upprepa för alla drivrutiner som du vill uppdatera.
- Starta om din PC.
Ibland kan saknade eller inaktuella systemdrivrutiner påverka effektiviteten hos din webbläsare och därmed resultera i Gmail-felet Något stämmer inte .
Ett annat sätt att lösa detta problem är att uppdatera dina systemdrivrutiner. Vi rekommenderar starkt att du använder specialiserad programvara för att automatiskt ladda ner alla föråldrade drivrutiner på din PC.
Kör en systemsökning för att upptäcka potentiella fel

Ladda ner Restoro
PC Repair Tool

Klicka på Starta skanning för att hitta Windows-problem.

Klicka på Reparera alla för att åtgärda problem med patenterad teknik.
Kör en PC Scan med Restoro Repair Tool för att hitta fel som orsakar säkerhetsproblem och nedgångar. När skanningen är klar kommer reparationsprocessen att ersätta skadade filer med nya Windows-filer och -komponenter.
Det finns ett annat enklare, mindre stressande sätt att uppdatera dina drivrutiner. Ta en närmare titt på den här listan över de bästa drivrutinsuppdateringsverktygen och oroa dig aldrig för drivrutinsrelaterade problem igen.
5. Prova att använda en integrerad e-postklient
En integrerad e-postklient ger dig fler funktioner och anpassning, som appintegration, tillägg av flera e-postkonton och en enhetlig inkorg.
Till exempel känner vi till en programvara som är så mycket mer än en enkel e-postklient. För det första är det känt att stödja ett brett utbud av integrerade appar.
Detta inkluderar både chattappar som WhatsApp och arbetsplatsappar som Slack och Trello, vilket enkelt gör programvaran till ett unikt nav för kommunikation.
Utöver det låter den dig ansluta varje enskilt e-postkonto som du använder, inklusive Gmail, Yahoo och andra webbmailklienter, och bli av med alla fel som buggar dig.
Om du gillar idén med en integrerad e-postklient med ett anpassningsbart gränssnitt som är vida överlägset de du hittar i liknande alternativ, är den här programvaran perfekt för dig.
⇒ Skaffa MailBird nu
6. Inaktivera ditt antivirusprogram tillfälligt

Ibland kan flera brandväggar, antivirus och andra övervakningsprogram hindra dig från att komma åt Gmail.
Under tiden, om detta är orsaken till problemet, kanske du vill överväga att tillfälligt inaktivera säkerhetsprogrammet för att komma åt din Gmail och sedan aktivera säkerhetsapplikationen efter det.
Om du fortfarande inte kan åtgärda något som inte stämmer Gmail-felet efter att du har inaktiverat och återaktiverat din säkerhetsprogramvara, prova nästa lösning.
7. Använd en registerrensare
Vissa Windows-användare kunde åtgärda felproblemet genom att använda en registerrensare. Detta är ett verktygsprogram som kan ta bort temporära filer, programcacher, cookies, loggar, reparera Windows-registret, etc.
Du har massor av registerrengörare från tredje part att välja mellan. För mer information om de bästa registerrensarna att installera, kolla in de bästa registerrensarna för Windows 10 .
Dessutom kan du överväga att ladda ner Microsoft Visual C++ 2010 Redistributable Package.
Detta installerar runtime-komponenter av Visual C++-bibliotek som krävs för att köra applikationer som CCleaner som utvecklats med Visual C++ på en dator.
8. Kör Windows Update
- Gå till Start > skriv uppdatering i sökrutan och klicka sedan på Windows Update för att fortsätta.
- I Windows Update-fönstret, leta efter uppdateringar och installera tillgängliga uppdateringar.
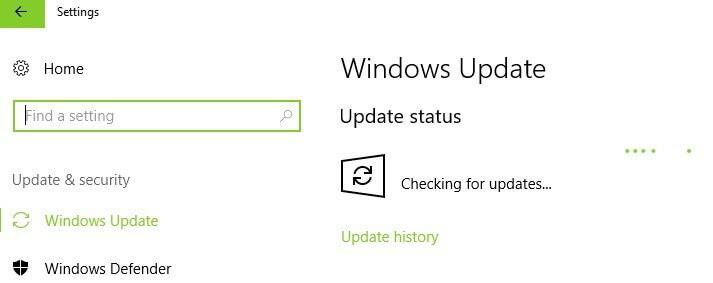
- När uppdateringen är klar, starta om din Windows-dator.
I slutändan kan du också köra Windows Update för att fixa det här felet. Microsoft släpper ständigt Windows-uppdateringar för att förbättra systemets stabilitet.
Detta kan också fixa olika problem och fel på din Windows-dator. Använd ovanstående procedur för att göra det.
9. Återställ Microsoft Edge via PowerShell

- Från Start-menyn, skriv Windows PowerShell . Högerklicka på den och klicka på Kör som administratör .
- Skriv detta kommando: Get-AppXPackage -AllUsers -Name Microsoft.MicrosoftEdge | Föreach {Add-AppxPackage -DisableDevelopmentMode -Register "$($_.InstallLocation)AppXManifest.xml" -Verbose} . Kommandot kommer att radera och omregistrera Microsoft Edge-data.
Genom att utföra en återställning kan du radera och omregistrera Microsoft-data, så följ stegen nedan:
Alternativt kan du överväga att återställa din webbläsare som Mozilla Firefox , Google Chrome, Opera, etc. Detta frigör din webbläsare och ger dig tillgång till Gmail felfritt.
Har någon av dessa lösningar hjälpt dig att fixa Gmail-felet Något stämmer inte ? Låt oss veta i kommentarsfältet nedan.
Innan du lämnar den här sidan bör du notera att ovanstående felsökningstips kan användas även när du upplever dessa problem:
- Gmail har problem med att ansluta till Google – Det fullständiga toastmeddelandet lyder: Något är inte rätt. Vi har problem med att ansluta till Google . Om du också ser det, kontrollera din internetanslutning eller använd CCleaner .
- Gmail-fel 301 – Om du ofta får ett felmeddelande när du använder Gmail, som Temporary Error eller error 301, kan en integrerad e-postklient som Mailbird göra skillnad.
 Har du fortfarande problem? Fixa dem med det här verktyget:
Har du fortfarande problem? Fixa dem med det här verktyget:
- Ladda ner det här PC-reparationsverktyget med betyget Bra på TrustPilot.com (nedladdningen börjar på den här sidan).
- Klicka på Starta skanning för att hitta Windows-problem som kan orsaka PC-problem.
- Klicka på Reparera alla för att åtgärda problem med patenterad teknik (exklusiv rabatt för våra läsare).
Restoro har laddats ner av 540 432 läsare denna månad.




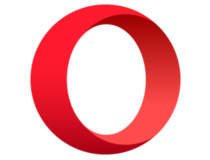

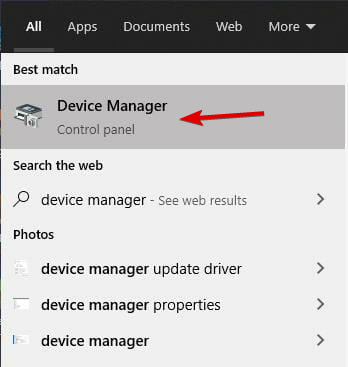




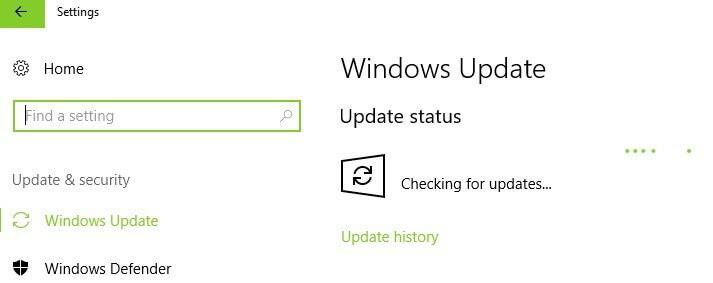

 Har du fortfarande problem? Fixa dem med det här verktyget:
Har du fortfarande problem? Fixa dem med det här verktyget:






![Ta reda på hur du gör försättssidor i Google Dokument [Enkla steg] Ta reda på hur du gör försättssidor i Google Dokument [Enkla steg]](https://blog.webtech360.com/resources3/images10/image-336-1008140654862.jpg)


