- Om du undrar hur du återställer raderade arkiverade e-postmeddelanden i Gmail, har du kommit till rätt plats.
- I den här artikeln visar vi dig några enkla steg för att få tillbaka dina arkiverade meddelanden.
- Vi har en omfattande samling artiklar som fokuserar på denna e-postklient, som du kan hitta i Gmail Hub .
- För ett bredare perspektiv på G-Suite-verktygen, gå till vårt Google-område på vår webbplats.
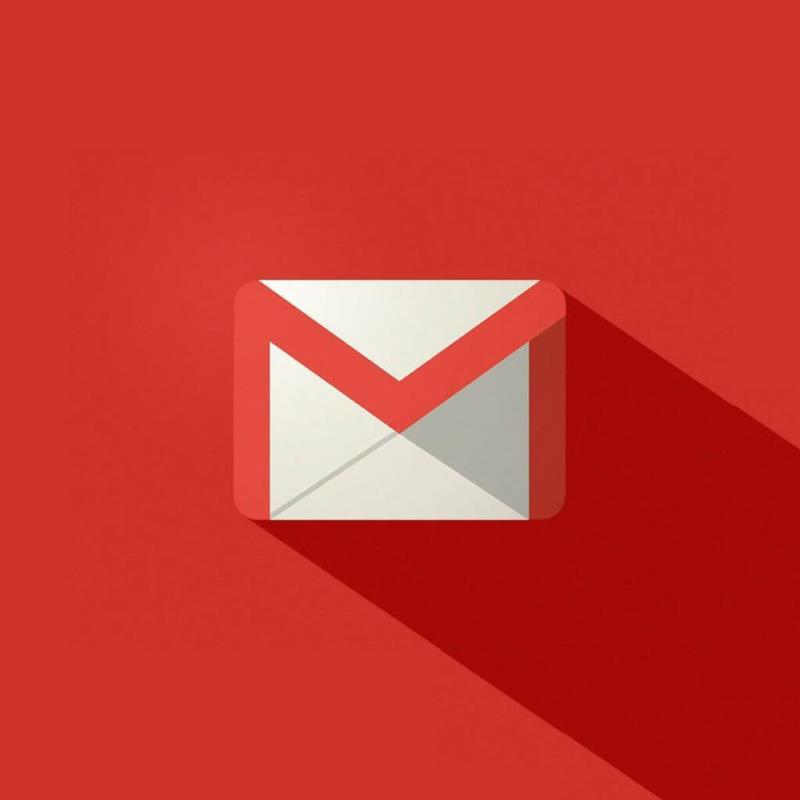
Undrar du hur man återställer raderade eller arkiverade Gmail-meddelanden? Du behöver inte oroa dig, det här inlägget är för dig.
Arkiverad Gmail sparas varken i mappen Stjärnmärkt eller visas i mappen Inkorg i ditt Gmail-konto . Du kan dock komma åt de arkiverade meddelandena i mappen All Mail .
Ibland raderar Windows-användare arkiverade e-postmeddelanden av misstag eller avsiktligt, men de kan behöva återställa dem. Det kan dock hända att e-postmeddelanden från papperskorgen inte kan återställas om de raderas manuellt eller automatiskt efter 30 dagars vänteperiod.
Om du ännu har tagit bort den arkiverade Gmail från papperskorgen på ditt Gmail-konto är det här problemet löst, men om annars kan du behöva kontakta Gmail-serveradministratören för att hjälpa dig återställa dina e-postmeddelanden.
Hur man återställer arkiverade Gmail-meddelanden som raderats av misstag
1. Återställ borttagning från papperskorgen
- Logga in på din Gmail.
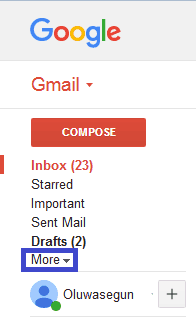
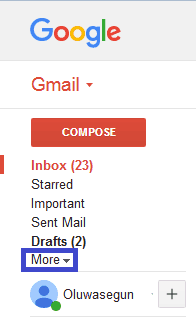
- Klicka på Mer till vänster på sidan . Härifrån går du till papperskorgen .
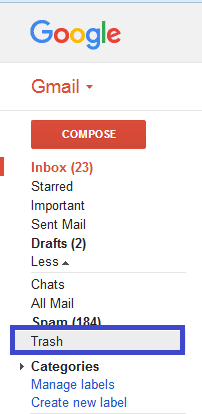
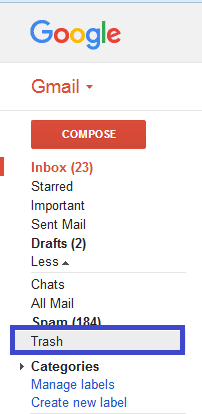
- I papperskorgen markerar du rutan bredvid alla meddelanden du vill återställa.
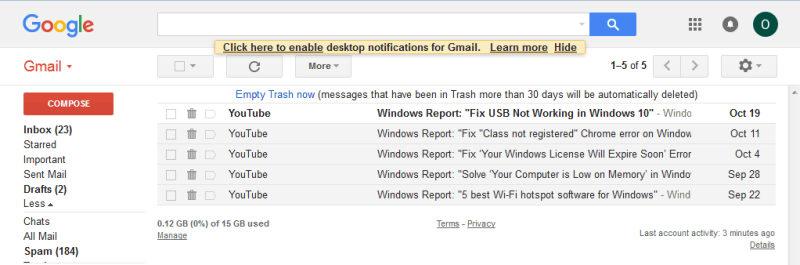
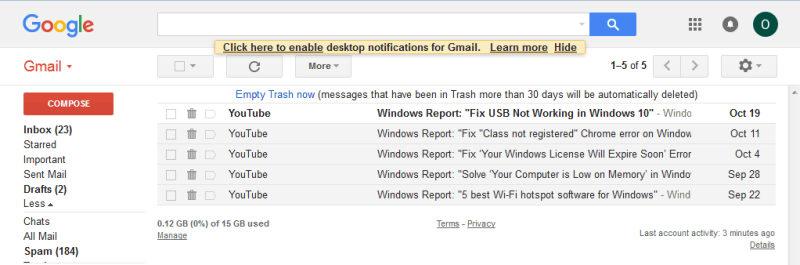
- Klicka nu på Flytta- ikonen och välj sedan Inkorg .
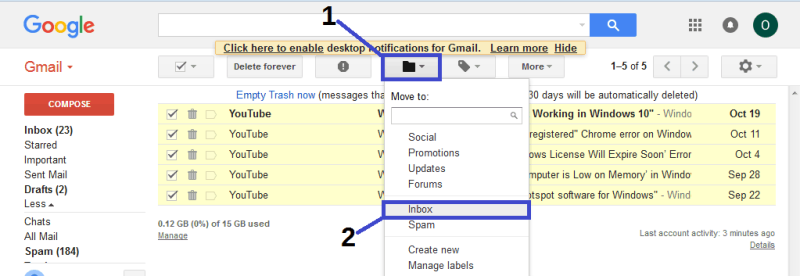
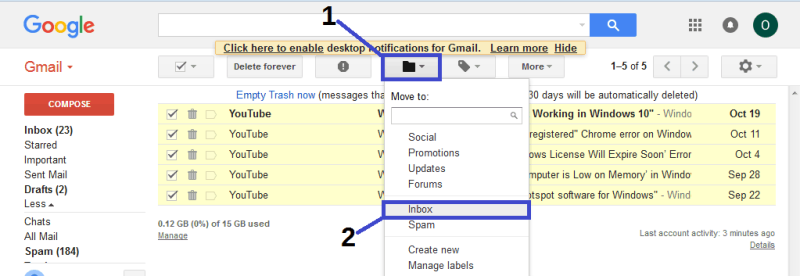
- Välj vart du vill flytta meddelandena.
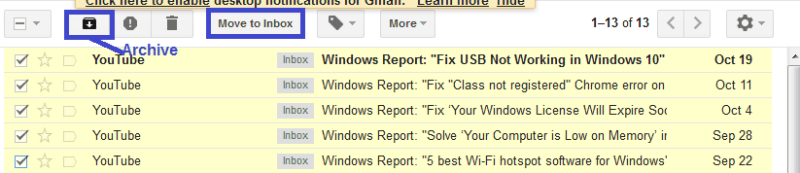
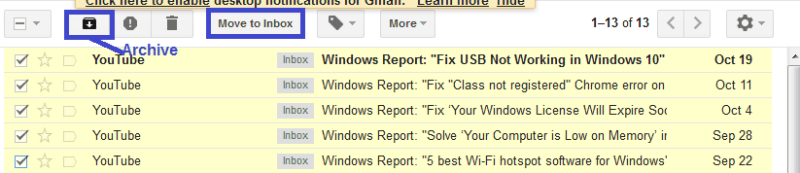
Denna metod kräver att du identifierar det specifika meddelande som du raderade från arkivet; du bör ta dig tid att markera rutan bredvid meddelandena.
Alternativt kan du söka efter det raderade meddelandet i sökfältet och flytta tillbaka det till inkorgen eller mappen Arkiverad .
2. Använd en alternativ e-postklient
Det kanske är dags att du ändrar e-postklienten helt eftersom det finns många bra alternativ tillgängliga som kan ersätta Gmail.
Och vårt bästa förslag i det här specifika fallet skulle vara Mailbird .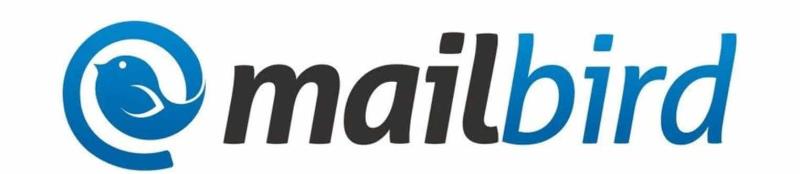
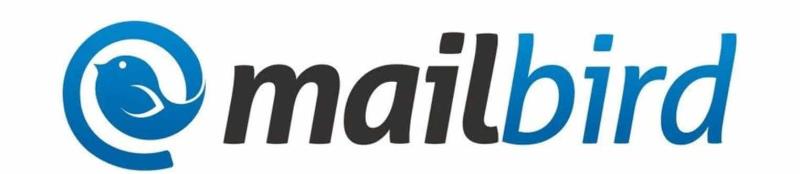
För närvarande är Mailbird en av de mest populära e-postklienterna och även en av de bästa e-postapparna för Windows 10.
Verktyget är extremt praktiskt och synkroniserar alla dina e-postmeddelanden och kontakter från flera konton i en enhetlig inkorg. Dessutom ger den många lättinställda anpassningsbara funktioner och alternativ för att tjäna det nämnda syftet.
Användare berömmer Mailbird för det minimalistiska användargränssnittet, dess låga inverkan på systemet, plus att det är lätt att använda många bekväma genvägar.
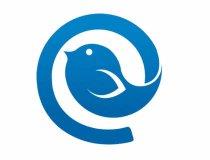
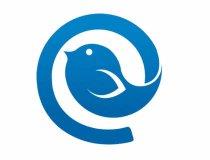
Mailbird
Använd Mailbird för att dra nytta av sömlös, lätt e-postupplevelse som samlar alla dina e-postkonton på ett ställe.
Få gratis
Besök hemsidan
3. Använd Microsoft Outlook
- Starta Microsoft Outlook och logga in på e-postkontot.
- Klicka på fliken "E-postmapp" och sedan på "Borttagna objekt".
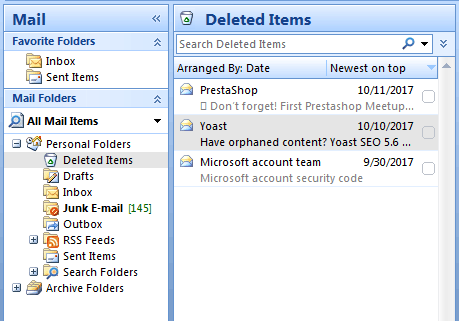
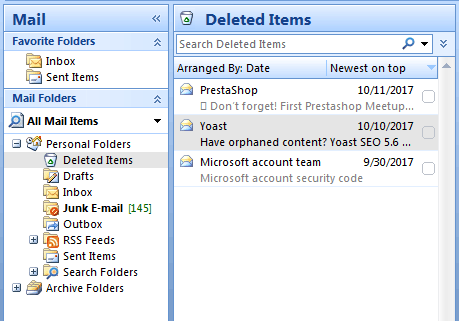
- Högerklicka nu på det raderade arkiverade meddelandet och välj alternativet "Flytta till mapp".
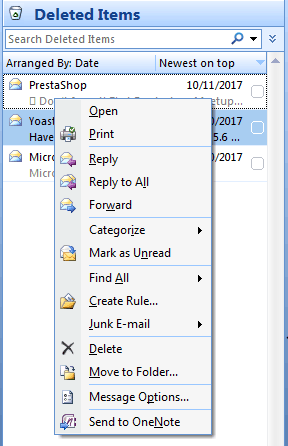
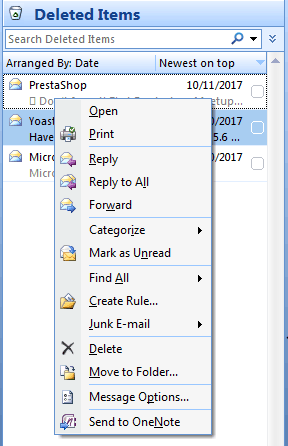
- Klicka sedan på "Inkorgen för att flytta det raderade meddelandet till "Inkorgen" och vänta på att processen ska slutföras.
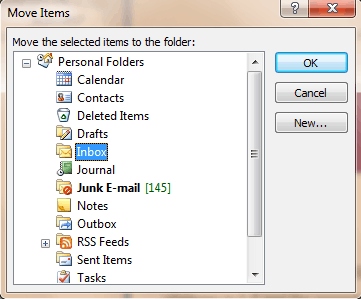
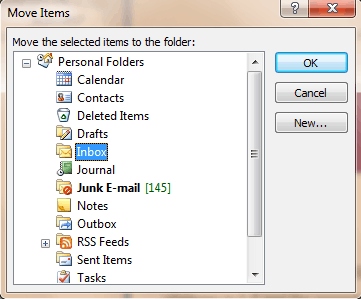
Vissa företag/organisationer använder Microsoft Exchange-server för sin företags e-postadress.
Dessutom är det också möjligt att skapa en anpassad domän e-post med Gmail genom att använda G-Suite tillgängligt till ett rimligt pris per användare varje månad.
Intresserad av att säkerhetskopiera dina e-postmeddelanden för säkerhets skull? Se den här listan med bra säkerhetskopieringsprogram
4. Kontakta Gmails supportteam
Ett annat alternativ för att hämta det raderade arkiverade meddelandet är att kontakta Gmails supportteam. Ibland kan papperskorgen ha rensats antingen av misstag eller automatiskt; Du kan dock skicka en förfrågan till Gmails supportteam för att hjälpa dig att återställa raderade meddelanden i ditt Gmail-konto.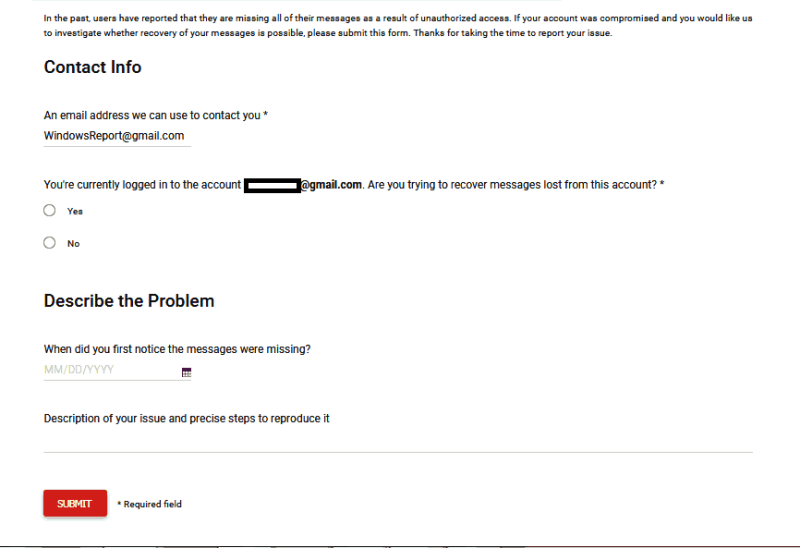
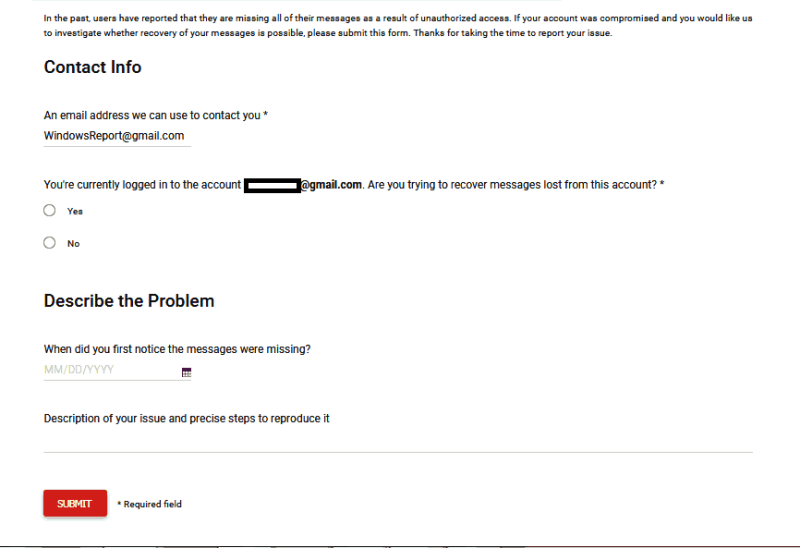
Om du tänker kontakta Gmails supportteam går du till Gmails sida för saknade e-postmeddelanden .
Fyll i formuläret och ange väsentliga detaljer såsom din e-postadress varifrån de raderade arkiverade e-postmeddelandena har raderats, om du för närvarande är inloggad och en kort beskrivning av problemet (karaktären på det raderade e-postmeddelandet).
När du har fyllt i formuläret klickar du på knappen Skicka ; Gmails supportteam kommer definitivt att återställa den raderade e-posten åt dig.
Sammanfattningsvis kan du använda någon av dessa metoder för att återställa raderade arkiverade Gmail-meddelanden på din Windows-dator. Vi skulle vilja höra från dig, speciellt baserat på den behandlade frågan; du kan kommentera nedan om du har några frågor.

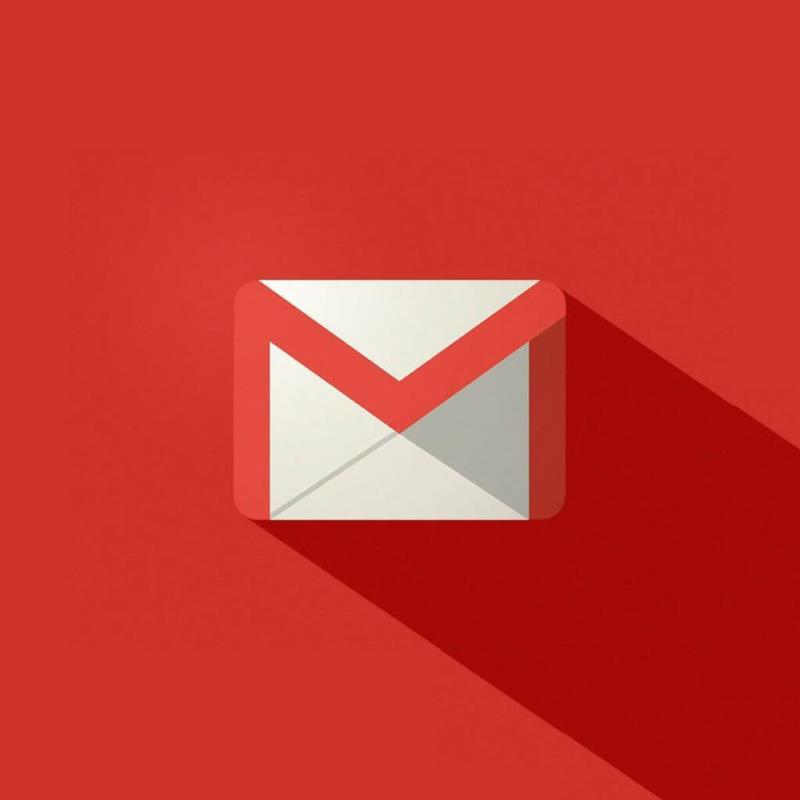
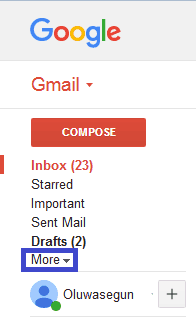
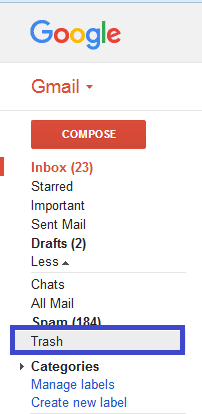
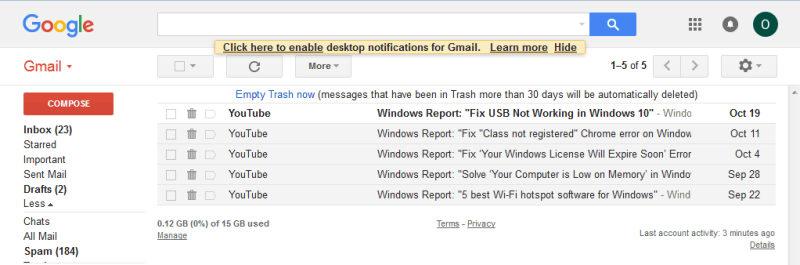
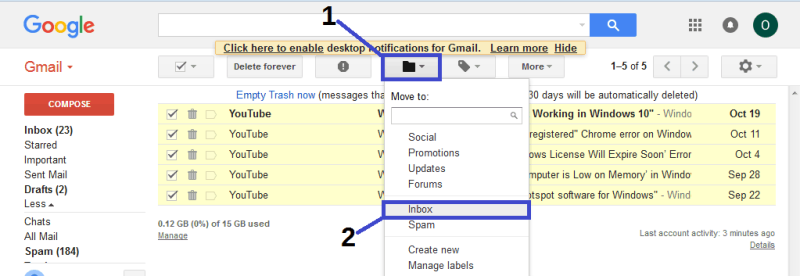
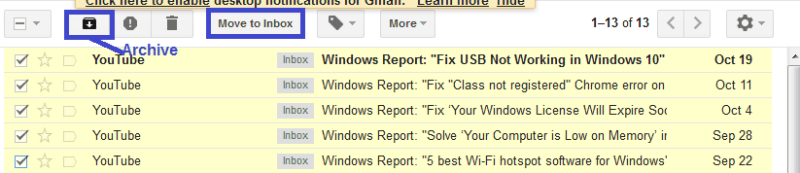
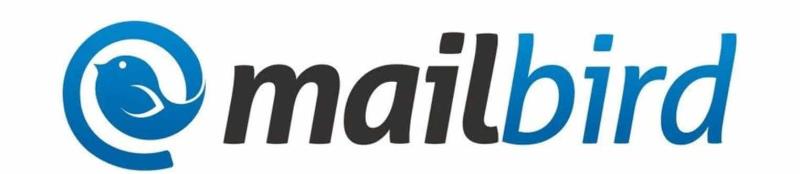
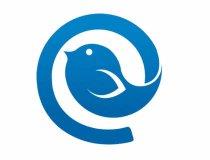
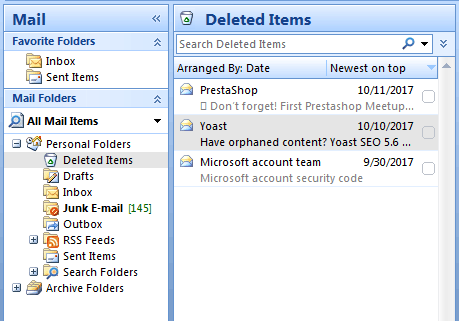
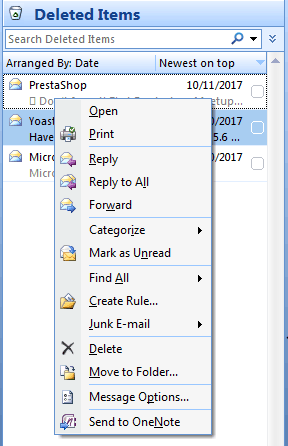
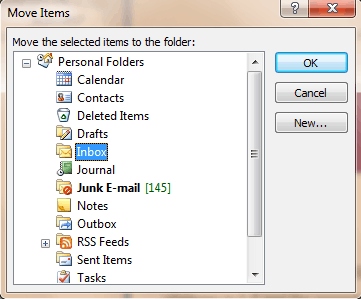
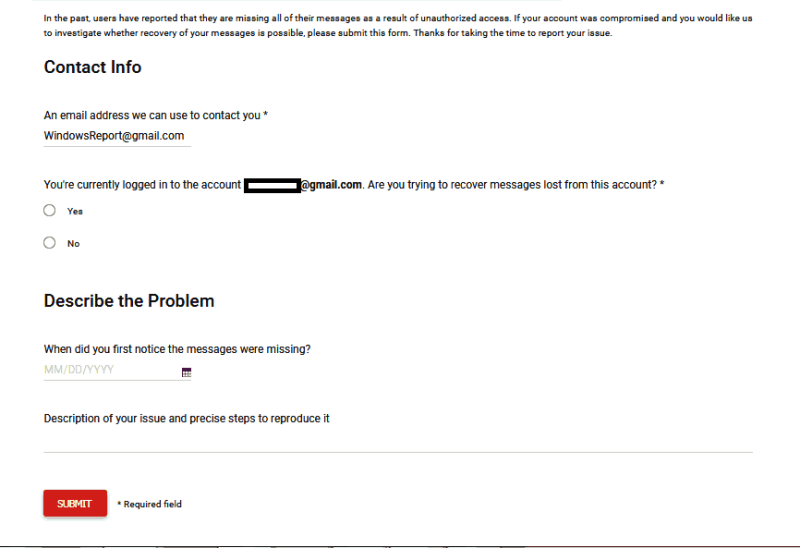








![Ta reda på hur du gör försättssidor i Google Dokument [Enkla steg] Ta reda på hur du gör försättssidor i Google Dokument [Enkla steg]](https://blog.webtech360.com/resources3/images10/image-336-1008140654862.jpg)


