Att tilldela en uppgift i Microsoft Planner
Klicka på ett aktivitetskort från en Planner-plan.
Klicka på knappen "Tilldela".
Välj en användare att tilldela uppgiften.
Med hela kontor som nu anpassar sig till att arbeta på distans kan det vara svårt att komma på ett effektivt sätt att tilldela och delegera uppgifter. Även om det inte finns något direkt alternativ till den dagliga whiteboard-sessionen eller teamets stand-up-möte, kan Microsoft Planner hjälpa till att säkerställa att alla är medvetna om vad som händer.
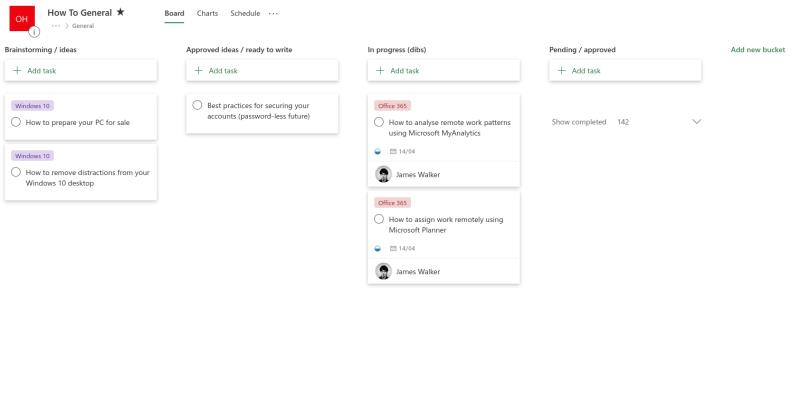
Om du är ny på Planner kanske du vill läsa vår översiktsguide innan du går vidare. Planner ger dig en uppgiftstavla i Kanban-stil, där uppgifterna är ordnade som vertikala listor med kort i horisontella "hinkar". Hinkarna används för att gruppera uppgifter efter kategori eller slutförandestatus.
Uppgifter kan "tilldelas" till Planner-användare. Klicka på valfri uppgift på tavlan och klicka sedan på knappen "+ Tilldela" under dess titel.
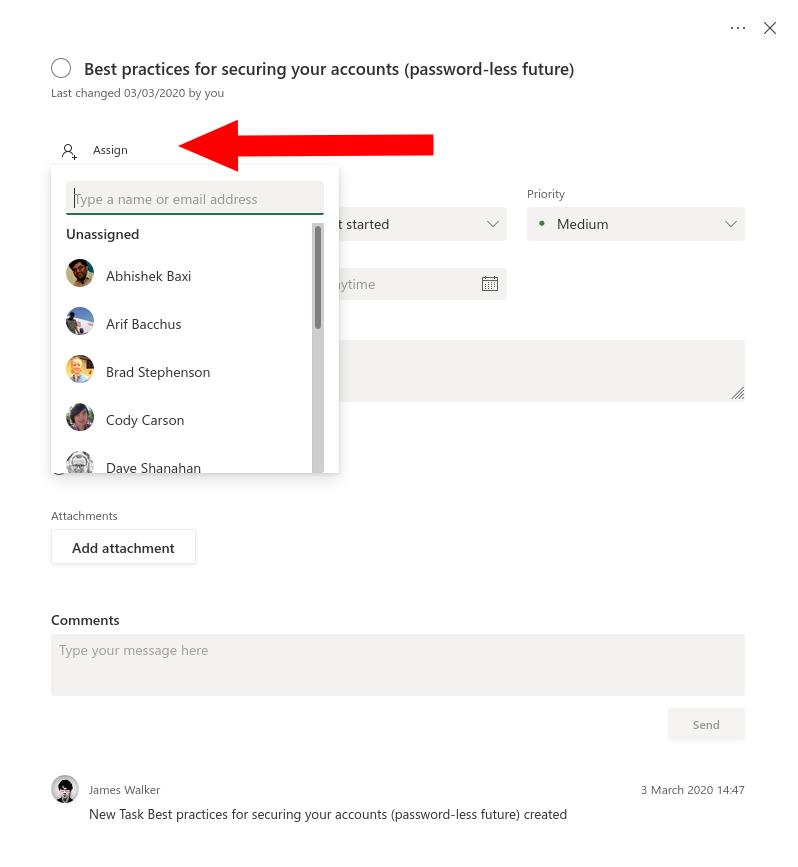
Använd rullgardinsmenyn som visas för att välja den användare du vill tilldela uppgiften till. Tillbaka på tavlan kommer mottagaren att synas på uppgiftens kort, vilket låter alla se att det nu finns någon som tar itu med problemet.
För att få ut så mycket som möjligt av uppgiftstilldelningar bör användare aktivera Planner-aviseringar. Klicka på ikonen Inställningar i det övre högra hörnet, följt av "Meddelanden" under den första rubriken ("Planerare"). (Obs: Förvirrande nog finns det en separat rubrik "Meddelanden" längre ner i inställningsfönstret, som låter dig aktivera eller inaktivera alla Planner-varningar med ett enda klick.)
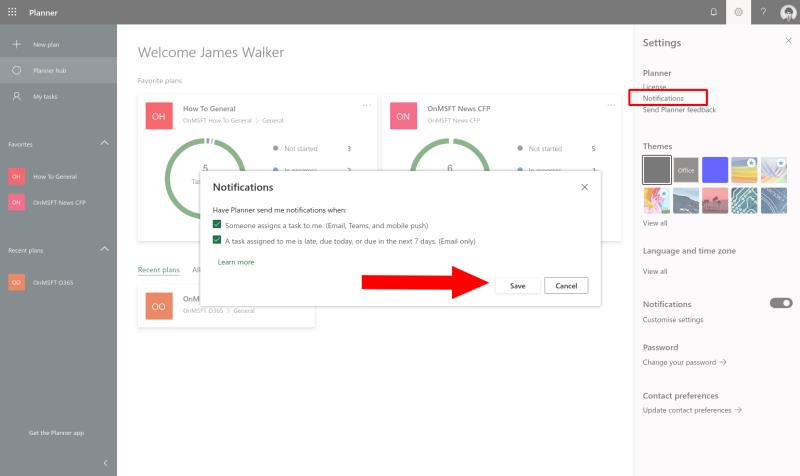
Med popup-dialogrutan för meddelanden kan du välja hur du ska meddelas när du tilldelas en ny uppgift. När det är aktiverat får du ett e-postmeddelande, push-meddelande och Microsoft Teams-varning när du blir tilldelad en uppgift. Du kan också välja att få e-postvarningar när en uppgift närmar sig sin deadline eller har blivit försenad.

Genom att tilldela uppgifter till användare får du mer insyn i vad som arbetas med. Du kan också kolla in arbetsbelastningen för enskilda teammedlemmar. Klicka på fliken "Diagram" högst upp på Planner-skärmen för att se en uppdelning av uppgifterna som tilldelats varje användare. Om någon har många uppgifter kvar, kanske du vill ge dem en hand för att hjälpa dem genom dagen.

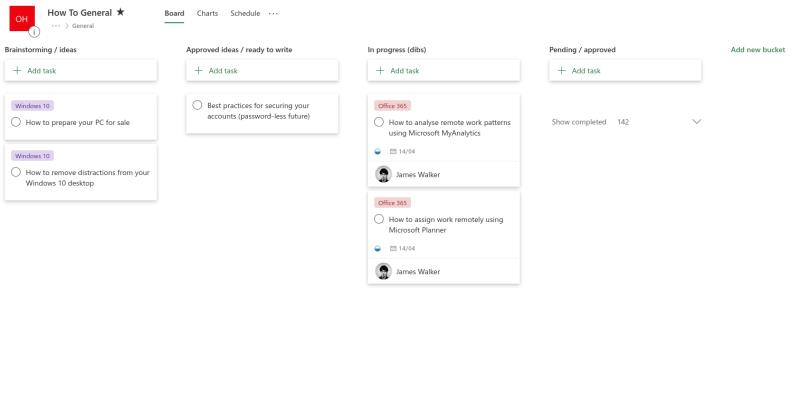
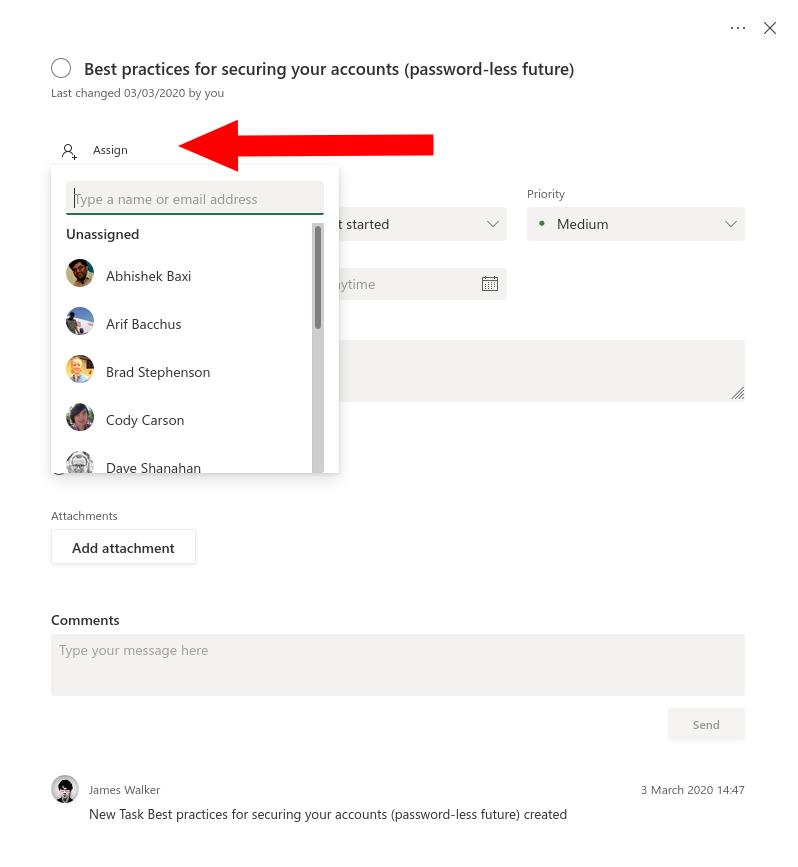
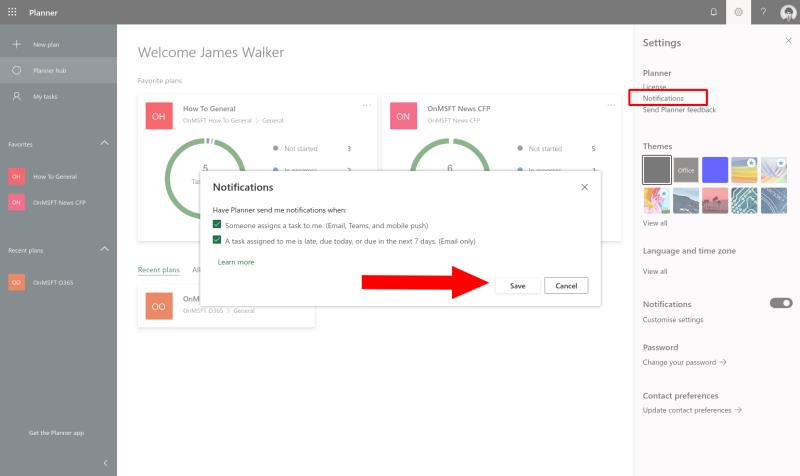










![Ta reda på hur du gör försättssidor i Google Dokument [Enkla steg] Ta reda på hur du gör försättssidor i Google Dokument [Enkla steg]](https://blog.webtech360.com/resources3/images10/image-336-1008140654862.jpg)

