Så här lägger du till en PDF i Microsoft Word

Lär dig hur du lägger till en PDF-fil i ditt Microsoft Word-dokument med den här detaljerade guiden. Du kommer att få veta hur du gör det i två program.
Så här skriver du ut till PDF i Windows 10:
Använd utskriftskontrollen i din app.
Välj skrivaren "Microsoft Print to PDF".
Tryck på "Skriv ut" och välj en plats att spara PDF-filen till när du uppmanas att göra det.
PDF är ett mycket mångsidigt dokumentformat som nästan alla datoranvändare är bekanta med. Följaktligen är det ett bra val när du behöver dela information i ett standardiserat format som inte hindras av distribution.
Att få in information i en PDF har historiskt sett varit ett problem. Microsoft förenklade dock saken i Windows 10 genom att lägga till en inbyggd "print to PDF"-funktion i operativsystemet. Detta innebär att allt utskrivbart innehåll – som en textfil eller en webbsida – kan konverteras till PDF med ett par klick.
Vi kommer att "skriva ut" en webbsida för syftet med denna guide. Du är fri att välja vilket utskrivbart innehåll du har tillgång till.
Börja med att klicka på knappen "Skriv ut" i appen du använder. Du hittar ofta detta under "Arkiv"-menyn. I många appar fungerar Ctrl+P som en kortkommando för att öppna utskriftspopupen.
Uppmaningen du ser kan se något annorlunda ut beroende på vilken app du använder. Moderna appar från Windows Store kommer att visa ett större fönster med ett mer modernt utseende. Du kan se exempel på båda stilarna i skärmbilderna i den här guiden.
Oavsett vilken popup du ser bör det finnas ett alternativ för att välja vilken skrivare som ska användas. Välj "Microsoft Print to PDF". Du kan nu anpassa utskriftsjobbet som vanligt – alternativen för att skriva ut en delmängd av sidor bör fungera som vanligt.
Microsoft Print to PDF-skrivaren är en virtuell skrivare. Den tar indata den tar emot från appen och konverterar den till en utdata-PDF. När det gäller appen har dokumentet "skrivits ut", men det har verkligen sparats i en fil.
När du klickar på "Skriv ut" kommer du att se en filutforskare som popup. Detta låter dig välja var PDF:en ska sparas. PDF-filen kommer sedan att skapas och sparas i den valda katalogen.
Microsoft Print to PDF har ett par utskriftsalternativ som du kan anpassa. Dessa nås normalt från knapparna "Skrivaregenskaper" eller "Inställningar" i popup-fönster för utskrift. Du kan välja utskriftsriktning och ändra pappersstorleken. Detta kommer att definiera sidstorleken i PDF:en.
Skriv ut till PDF är en användbar bekvämlighetsfunktion som ger ett enkelt sätt att konvertera dokument till PDF. Microsoft tillhandahåller också en virtuell skrivare för att producera XPS-dokument. Du kommer att se den med namnet "Microsoft XPS Document Writer" i listan över installerade skrivare.
Lär dig hur du lägger till en PDF-fil i ditt Microsoft Word-dokument med den här detaljerade guiden. Du kommer att få veta hur du gör det i två program.
I den här tutoren visar vi hur du ändrar standardzoominställningen i Adobe Reader.
Vi erbjuder flera lösningar för att åtgärda ett vanligt problem när du försöker förhandsgranska bifogade filer i Microsoft Outlook med denna guide.
PDF är ett mycket mångsidigt dokumentformat som nästan alla datoranvändare är bekanta med. Följaktligen är det ett bra val när du behöver dela
I den här guiden, ta en titt på hur du kan konvertera Office-filer till PDF i Windows, macOS och även genom annan programvara.
Upptäck hur du enkelt ställer in, går med i och värdar Zoom-möten. Läs våra tips för att använda Zoom samt dess funktioner för att säkerställa effektiva och säkra möten.
Vill du spela in Microsofts teams möte? Läs inlägget för att lära dig hur du spelar in det med och utan Microsoft 365 Enterprise-konto.
Vill du hålla din Facebook-profil privat? Lär dig hur du kan skydda din integritet med dessa steg.
Lär dig att skriva spanska n med Tilde (ñ) på tangentbordet. Den här artikeln ger dig kortkommandon och metoder för både Windows och Mac.
Upptäck hur du lägger till och använder dina egna anpassade bakgrunder i Microsoft Teams-möten för att skapa en mer personlig och professionell atmosfär.
Så här kan du få ut det mesta av Microsoft Rewards i Windows, Xbox, Mobile, shopping och mycket mer.
Med Google Maps kan du mäta avståndet mellan två punkter. Lär dig att använda verktyget effektivt på olika enheter.
Skapa professionella försättssidor i Google Dokument genom att använda förbyggda mallar eller skapa dem från grunden. Följ vår detaljerade steg-för-steg-guide för att optimera dina dokument.
Den här bloggen kommer att hjälpa läsare att inaktivera Copilot-funktionen på Windows om de inte vill använda AI-modellen.
Lär dig hur du kopplar JBL-hörlurar med din dator, mobil enhet eller surfplatta på ett enkelt sätt. Få tips för att förbättra din anslutning och upplevelse.
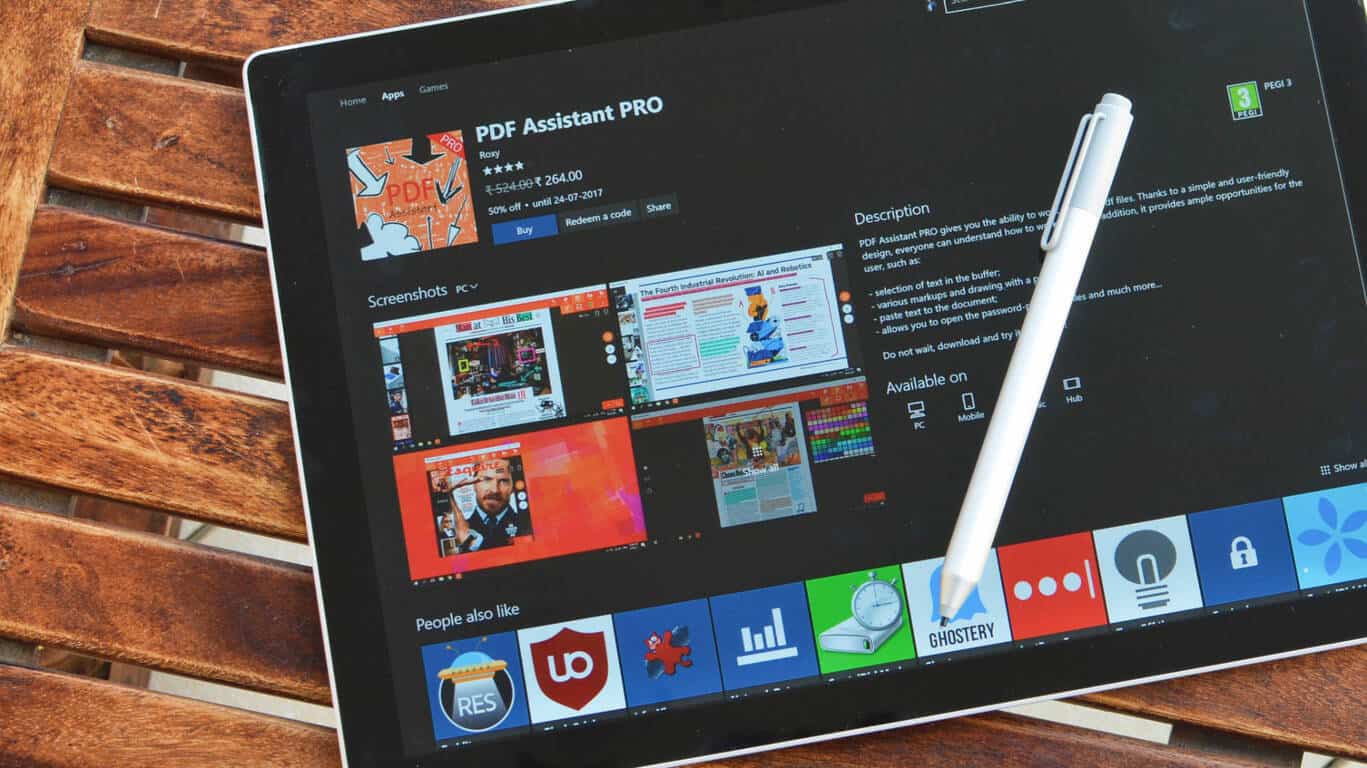








![Ta reda på hur du gör försättssidor i Google Dokument [Enkla steg] Ta reda på hur du gör försättssidor i Google Dokument [Enkla steg]](https://blog.webtech360.com/resources3/images10/image-336-1008140654862.jpg)

