Kommer Nån Laddare att Fungerar Med Min Telefon eller Surfplatta?

Undrar du om du kan använda den laddaren från en annan enhet med din telefon eller surfplatta? Detta informationsinlägg har några svar för dig.
Med alla dessa Windows 10-nyheter glömde några av oss en av de mest fantastiska funktionerna som Microsoft gav oss tillbaka i Windows 8, Windows To Go. Tanken på att ha hela din kontorsdator på dina nycklar är kanske det coolaste jag någonsin har haft nöjet att göra. Men varför skulle du använda det? Varför i hela friden skulle du vilja ha med dig hela datorn i fickan? Läs den sista frågan tillbaka till dig själv, det är därför.
Vad är egentligen Windows To Go? I ett nötskal är det en bärbar Windows-skrivbordsmiljö designad för att anslutas till en PC och starta upp i operativsystemet, precis som du lämnade den. Låt oss ta ett scenario från verkligheten.
Du är hemma och arbetar på en mycket högklassig PowerPoint-presentation som du, och bara du, kan göra. Din PC på jobbet kör fortfarande Windows 8, och det är frustrerande eftersom du har blivit så förtjust i Windows 10 att Windows 8 verkar vara ett avlägset minne. Tanken på att du vill arbeta med din superhemliga fantastiska PowerPoint-presentation på en Windows 8-maskin sitter i bakhuvudet, vilket gör dig värdelös och oförmögen att koncentrera dig.
Rulla på Windows To Go. Du börjar jobba, kopplar in ditt Windows To Go USB-minne och startar direkt i din Windows 10-miljö, allt är där det ska vara, skrivbordet du kommer ihåg, inställningarna du konfigurerade, din värld är en lycklig värld.
Här är några saker vi behöver innan vi sätter igång.
Först till kvarn, starta Rufus.
Använd rufus för att skapa dina windows to go drive
Välj nu din WTG USB-enhet överst i fönstret.
Ställ in din enhet i rufus
Därefter måste vi berätta för Rufus var vår Windows 10 ISO är, gå ner mot botten och klicka på ISO-knappen.
Skapa en windows to go-bild
Navigera Rufus till din Windows 10 ISO och vänta på att den ska ladda upp den.
Windows 10 iso
Nu är den här delen väldigt viktig – när ISO har laddats upp måste du välja Windows To Go under Formatalternativen – Rufus kommer nu att veta att han inte gör en standard startbar USB-startbar enhet och kommer att göra sin sak för att göra det till Windows till Gå istället.
Ställ in din startbild på Windows to go
Sista steget, tryck på start och vänta på att Rufus ska göra din Windows To Go-enhet!
Det är allt! Du har nu en bärbar version av Windows 10! Som jag nämnde tidigare – Du MÅSTE ha ett Windows To Go-certifierat USB-minne för att detta ska fungera, du kan inte använda ett "hylla" USB-minne, förlåt!
Undrar du om du kan använda den laddaren från en annan enhet med din telefon eller surfplatta? Detta informationsinlägg har några svar för dig.
Lär dig hur du överför filer från din gamla dator till din nya dator i Windows 11 med metoder som OneDrive, nätverksresurs och USB-enhet.
Sometimes, things don’t work out quite how we would like them too. Sometimes we need to bite the bullet and refresh our Windows 10 installs or do a fresh
Med alla dessa Windows 10-nyheter glömde några av oss en av de mest fantastiska funktionerna som Microsoft gav oss tillbaka i Windows 8, Windows To Go. Tanken på att ha
Upptäck hur du enkelt ställer in, går med i och värdar Zoom-möten. Läs våra tips för att använda Zoom samt dess funktioner för att säkerställa effektiva och säkra möten.
Vill du spela in Microsofts teams möte? Läs inlägget för att lära dig hur du spelar in det med och utan Microsoft 365 Enterprise-konto.
Vill du hålla din Facebook-profil privat? Lär dig hur du kan skydda din integritet med dessa steg.
Lär dig att skriva spanska n med Tilde (ñ) på tangentbordet. Den här artikeln ger dig kortkommandon och metoder för både Windows och Mac.
Upptäck hur du lägger till och använder dina egna anpassade bakgrunder i Microsoft Teams-möten för att skapa en mer personlig och professionell atmosfär.
Så här kan du få ut det mesta av Microsoft Rewards i Windows, Xbox, Mobile, shopping och mycket mer.
Med Google Maps kan du mäta avståndet mellan två punkter. Lär dig att använda verktyget effektivt på olika enheter.
Skapa professionella försättssidor i Google Dokument genom att använda förbyggda mallar eller skapa dem från grunden. Följ vår detaljerade steg-för-steg-guide för att optimera dina dokument.
Den här bloggen kommer att hjälpa läsare att inaktivera Copilot-funktionen på Windows om de inte vill använda AI-modellen.
Lär dig hur du kopplar JBL-hörlurar med din dator, mobil enhet eller surfplatta på ett enkelt sätt. Få tips för att förbättra din anslutning och upplevelse.

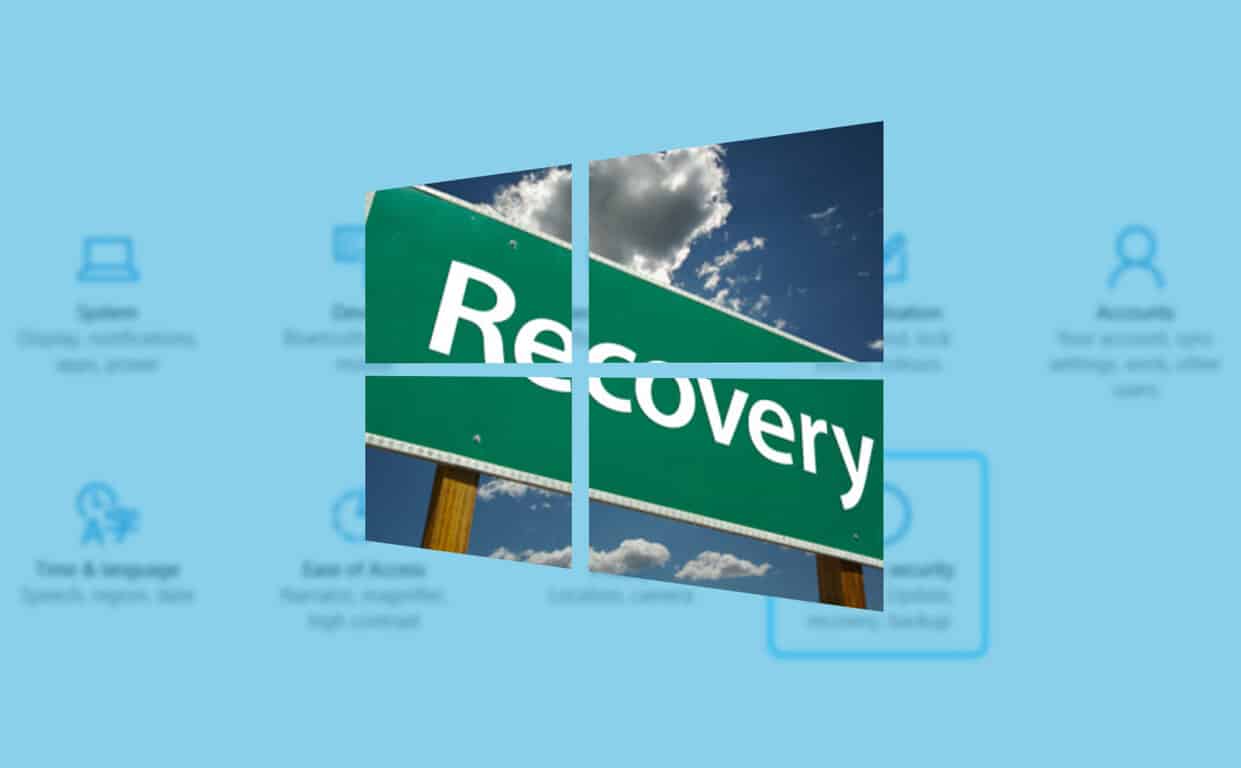
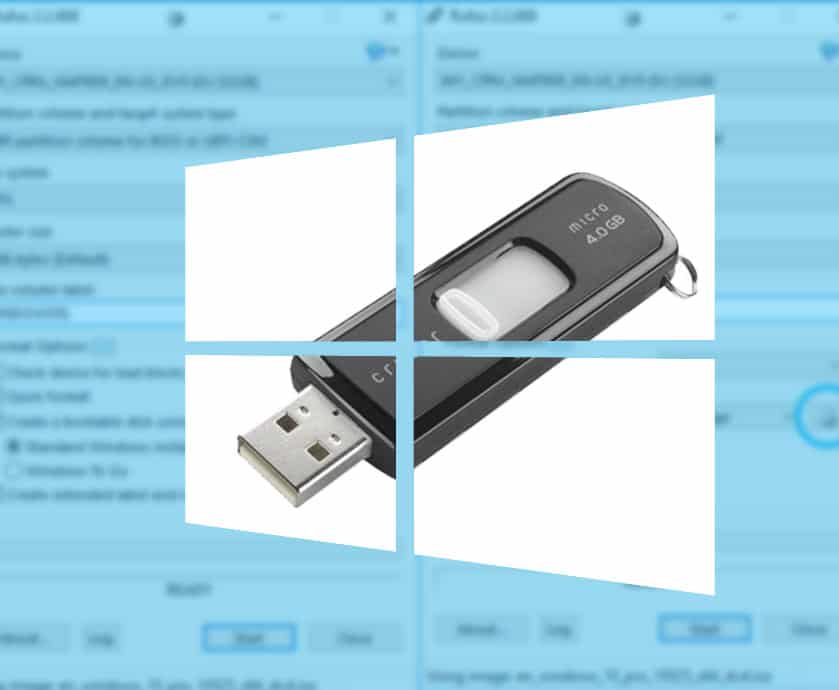







![Ta reda på hur du gör försättssidor i Google Dokument [Enkla steg] Ta reda på hur du gör försättssidor i Google Dokument [Enkla steg]](https://blog.webtech360.com/resources3/images10/image-336-1008140654862.jpg)

