Resetting and refreshing Windows 10 will give you a clean start, and the process is super easy. Here's how.
Plug in your Windows 10 Installation Media
Head to Windows 10 Settings
Head to Update and Security in Settings
Select Recovery from the left-hand side.
Under Reset this PC select Get Started
Select either Keep my files OR Remove everything
Sometimes, things don’t work out quite how we would like them too. Sometimes we need to bite the bullet and refresh our Windows 10 installs or do a fresh install. Thankfully, in Windows 10 it’s super easy. Like, super easy. We just have a couple of things we need to tick off before we go ahead and pull the trigger.
What we will need:
*CLEAN INSTALL ONLY* A USB stick with Windows 10 ready to go (You can find out how to do this right here - head to step 5 )
Backup your files, just to be safe.
Now we have our stuff ready, let’s crack on, shall we?
If you're doing a clean install, plug in your Windows install media. Don’t do anything with it, just plug it in. Windows will need this later on if you’re doing a clean install.
Once, you’ve done that, head down to Start then Settings.
Head to start then go to settings
Then click into Update & security.
Head into update & security
In this window, on the left hand side, find Recovery.
On the left, head into recovery
Under Reset this PC go ahead and click Get Started.
Under reset this pc, click get started.
You’ll now be prompted with two options. Keep my files and Remove everything. Click on the one you want to do, in this case, I’ll be keeping my files.
Click what method you want to perform
If you want a clean install and remove everything, you’ll need to have your Windows Media plugged in and go ahead and let it do a full wipe and reinstall of Windows 10.
Your PC will now get things ready, it’s working on what you will need to reinstall via the internet or CD (CD, I know right.)
Windows is now loading the list of applications you'll need to reinstall
Once it’s done, I will now prompt you with what will be removed, take a note of this, I’ve forgotten to install apps countless times before.
Take note: this is what you'll need to reinstall
This might pop up for some of you. If you have just recently installed Windows 10 – you will be prompted that you can NOT recover back to Windows 7/8.1. If you do a refresh, bare that in mind when doing this.
If you see this, you will not be able to roll-back to windows 7/8. 1
Once Windows is done doing its thing, you’ll now be prompted to “RESET”. This is death trigger time, once you’ve pressed this button there is no going back, so please make sure you have everything you need. I’m not being held responsible for you losing your vast collection of Cat Memes.
It's go time.
Now, you can sit back and relax, let Windows do it’s thing, after some time, you’ll be presented with a nice clean install or fresh install of Windows 10. Easy, right?
I hope you’ve found this useful. You'll find a clean install or refresh can fix a lot of problems with Windows 10 if you came from Windows 7 or Windows 8.1. Having a nice fresh install is always a good move if you want the best performance.

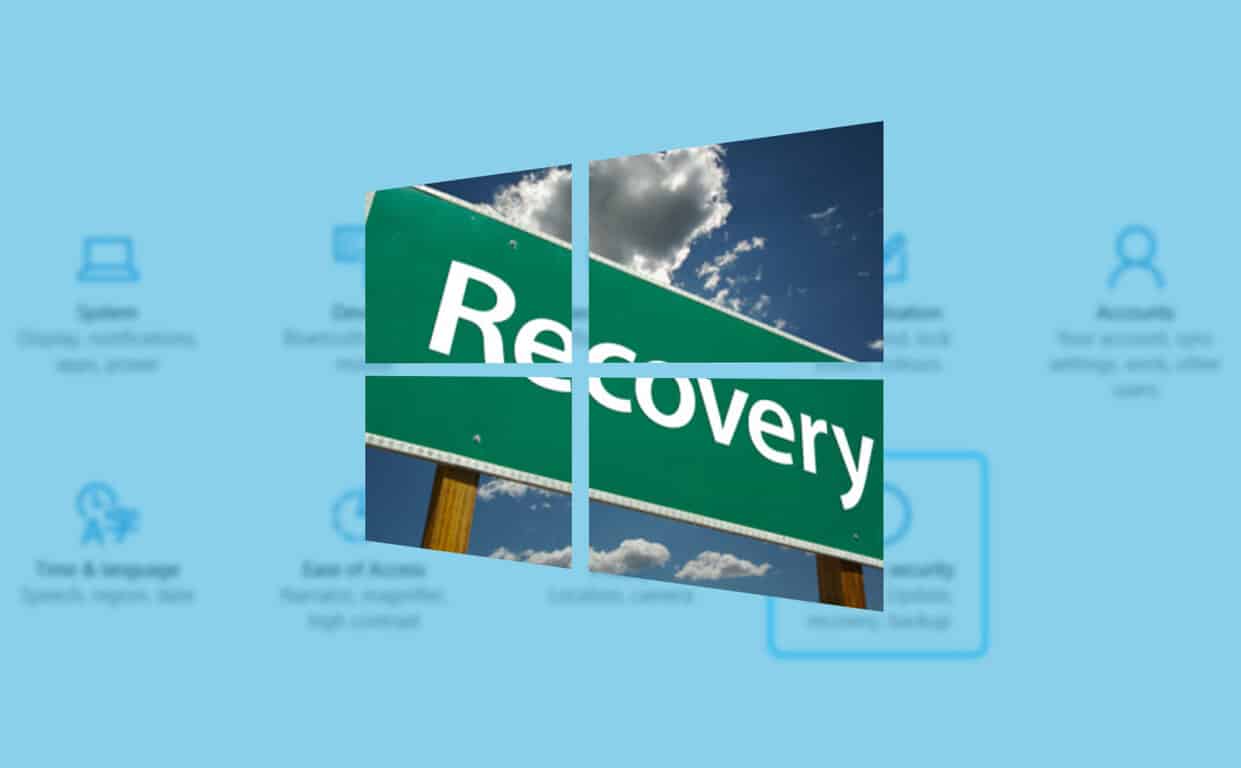







![Ta reda på hur du gör försättssidor i Google Dokument [Enkla steg] Ta reda på hur du gör försättssidor i Google Dokument [Enkla steg]](https://blog.webtech360.com/resources3/images10/image-336-1008140654862.jpg)

